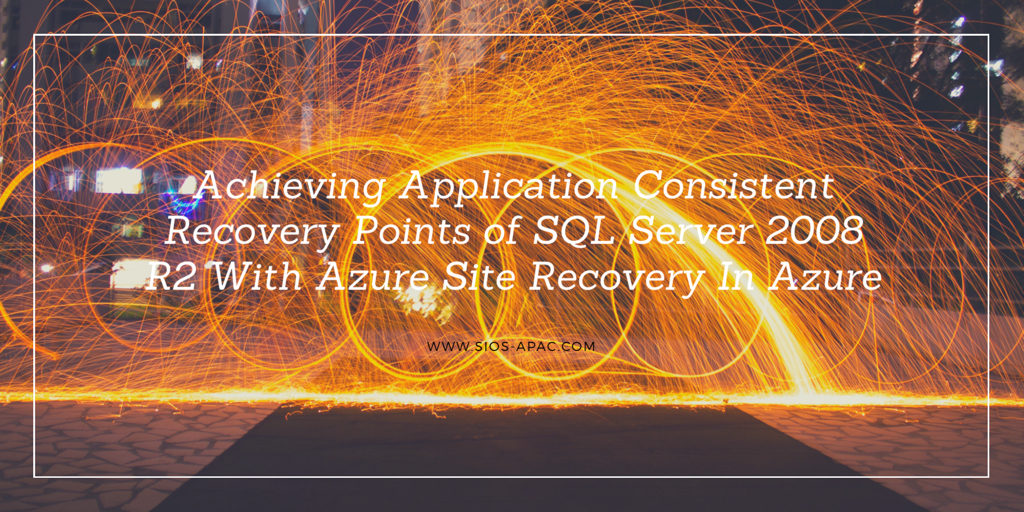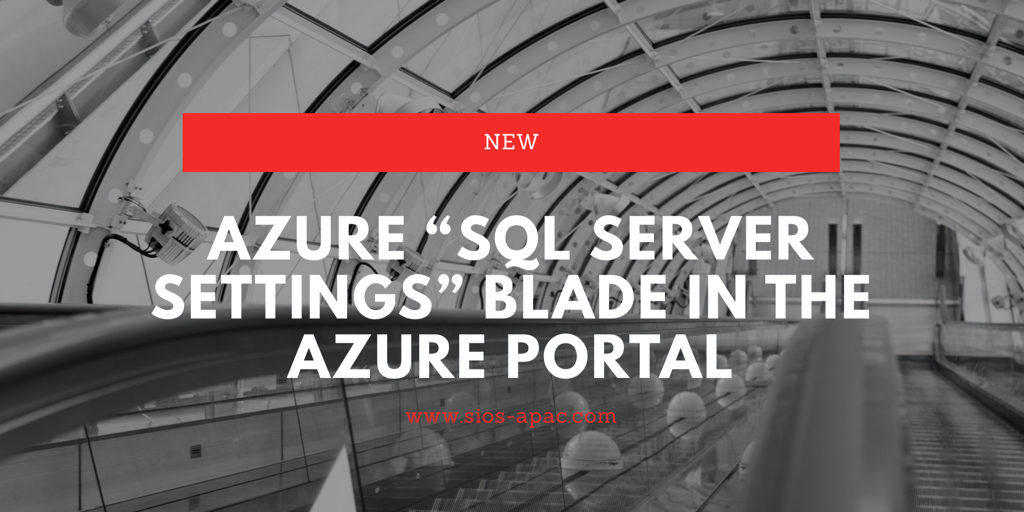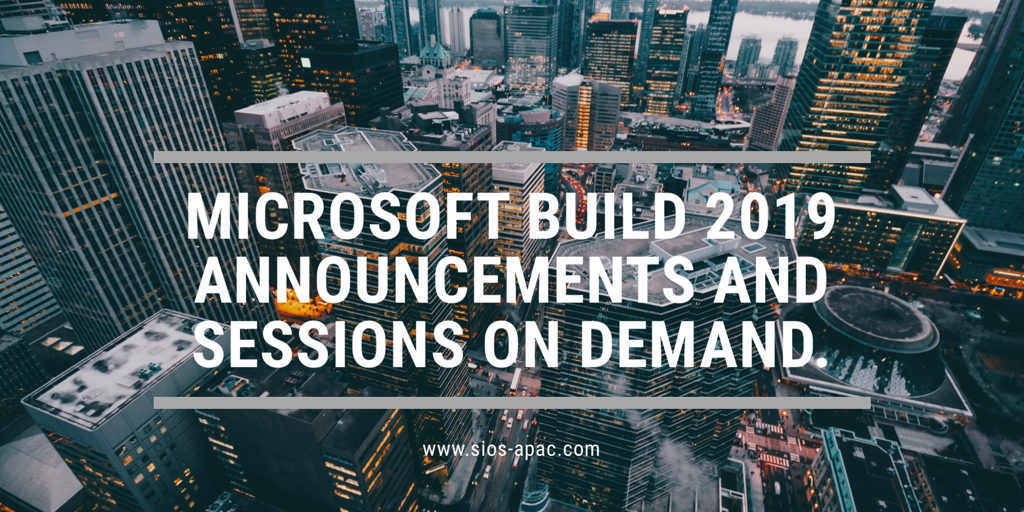使用Azure中的Azure站點恢復實現SQL Server 2008 R2的應用程序一致性恢復點
如果要使用ASR複製SQL Server 2008 R2獨立或群集實例,則需要將SQL Writer更新到2012或更高版本。您可以使用SQL Express版本,因為它是免費下載。https://www.microsoft.com/en-us/download/details.aspx?id=29062下載後,導航到下載位置並使用/ x運行可執行文件。 這將為您提供指定提取文件的位置的選項。
ENU x64 SQLEXPRADV_x64_ENU.exe / x提取完成後,導航到提取的位置和以下位置:SQL 1033_enu_lp x64 setup x64在該文件夾中,您應找到SQLWriter.msi。 在要更新SQL編寫器的系統上運行此命令。您現在可以使用ASR來執行SQL Server 2008 R2的應用程序一致性恢復點。經Clusteringformeremortals.com許可轉載