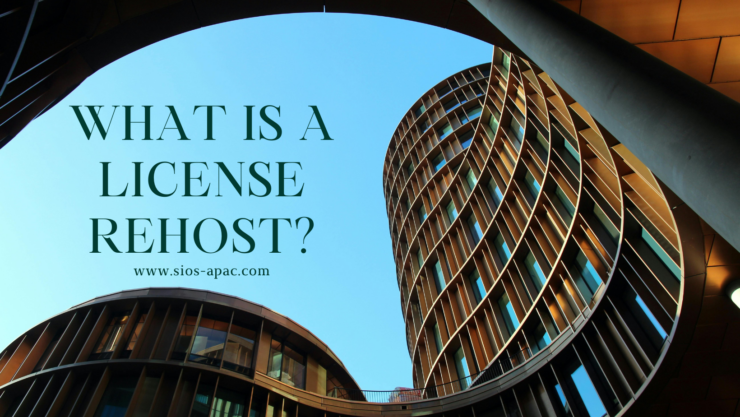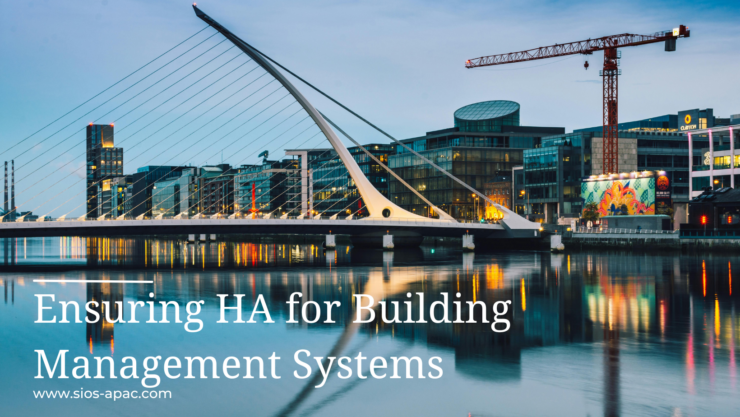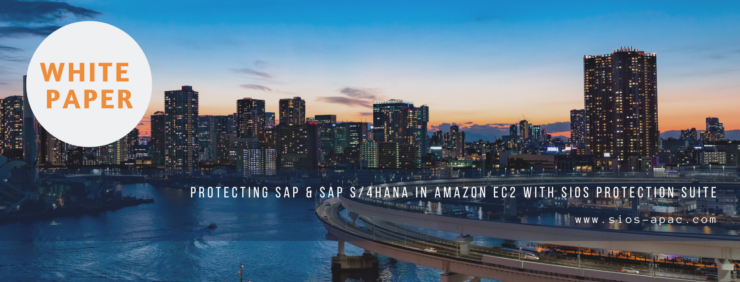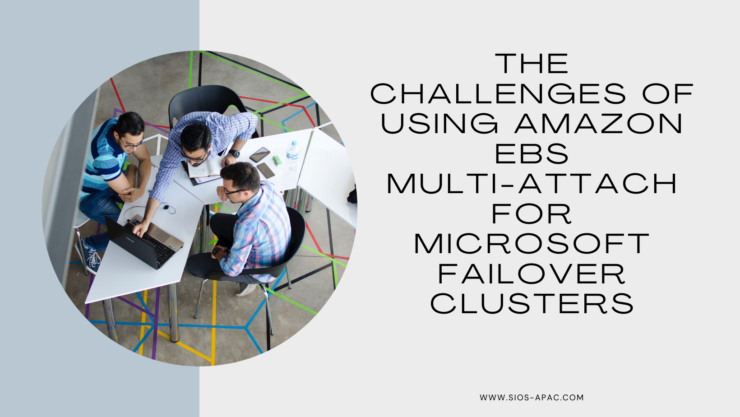什麼是許可證重新託管?
如何在 SIOS 許可入口網站中執行許可證重新託管
當 SIOS 永久產品許可證首次在 SIOS 許可證入口網站中啟動時,它會綁定到該伺服器本地的唯一識別碼。此唯一識別碼通常是指派給網路介面控制器 (NIC) 的 MAC 位址(也稱為系統的 hostid)。當該系統的唯一識別碼從用於啟動許可證的原始唯一識別碼發生變更時,需要重新託管許可證才能繼續使用SIOS產品。
許可證重新託管是當系統的唯一識別碼(MAC 位址/系統的主機 ID)不再與產品許可證密鑰中原始系統的唯一識別碼匹配時啟動更新的產品許可證密鑰所需的過程。
什麼時候需要許可證重新託管?
當系統的唯一識別碼與用於建立原始許可證金鑰的原始唯一識別碼發生變更時,需要重新託管。有幾種情況可能會導致唯一識別碼發生變更:
- 唯一識別碼可能由於目前系統中的網路配置改變而改變。
- 如果目前系統發生故障並被新系統取代,則系統的唯一識別碼將發生變化,並且需要重新啟動產品許可證金鑰。
- 如果目前系統升級到新系統,則需要重新啟動產品許可證金鑰。
需要許可證重新託管時會出現什麼問題
需要許可證重新託管時最常見的問題是 SIOS 產品無法開始正常運作。發生這種情況時,日誌將顯示由於許可證金鑰無效而導致的失敗,因為系統上安裝的許可證金鑰與系統的唯一識別碼不符。
在 Windows 系統上,此錯誤出現在應用程式日誌下的事件檢視器中
在 Linux 系統上,此錯誤出現在位於 /var/log 的 LifeKeeper 日誌中。
重新託管許可證金鑰的過程是什麼
流程的第一步是登入 SIOS 許可入口網站。去support.us.sios.com並選擇管理許可證
選擇管理許可證後,登入許可站點:
登入後,前往許可證支援和列出許可證
- 選擇您需要重新託管的授權(選取左側的方塊)
- 選擇操作,重新託管
點擊綠色加號
輸入新的 12 個字元的主機 ID/MAC 位址,然後按一下「確定」。12 個字元之間請勿包含逗號、冒號或空格。
- 點擊“重新託管”按鈕,然後按一下“完成”
- 透過勾選左側的方塊來選擇重新託管的授權。
- 選擇「檢視」、「透過電子郵件傳送許可證」並輸入您的電子郵件地址。點擊螢幕底部的發送。
SIOS 高可用性和災難復原
SIOS科技公司提供高可用性集群軟體透過叢集管理保護和優化您最重要的應用程式的 IT 基礎架構。今天聯繫我們有關我們的服務和專業支援的更多資訊。