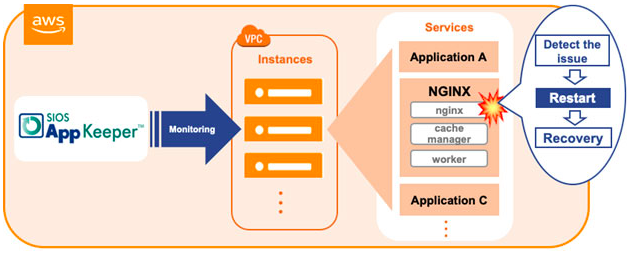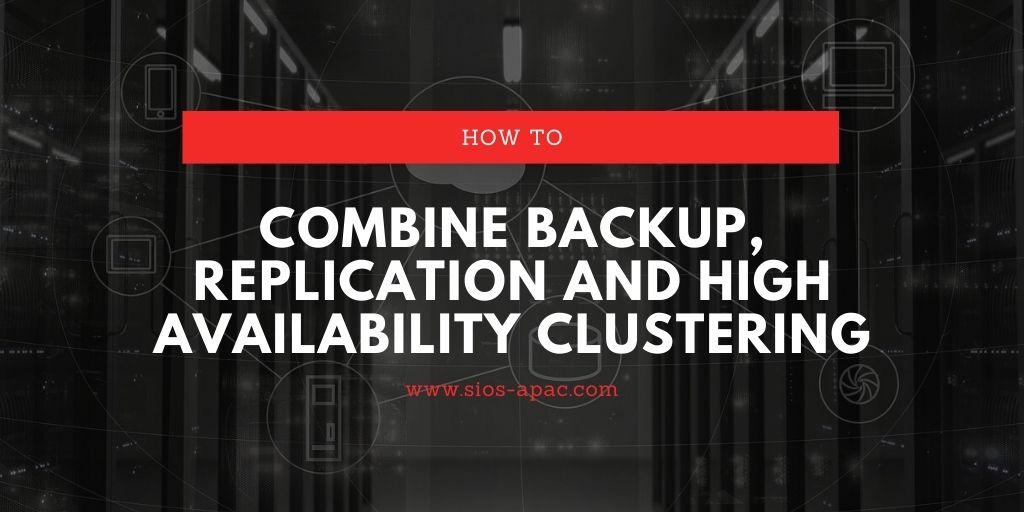
備份,複製和高可用性(HA)群集是IT風險管理的基本組成部分,它們與汽車上的輪子一樣必不可少。複製對於IT數據保護也至關重要。
備份和HA群集環境不是互斥的
儘管備份,複製和故障轉移都很重要,但是它們之間必須有關鍵的區別,以確保正確應用它們。
例如,雖然您可以使用複制來維護數據的連續不斷的副本,而無需在更大的數據保護環境中考慮使用它,但是您還將復制問題數據(例如感染了病毒的數據)。
在這種情況下,必須進行備份才能使數據恢復到已知的最後一個好點。通過執行複制,您可以訪問在系統故障之前立即復制的映像(= RTO / RTO更好),其方式只是簡單地生成數據並在eDiscovery類型模型中提供支持就不能。
因此,SIOS Protection Suite包括SIOS LifeKeeper群集軟件和DataKeeper複製軟件。SIOS LifeKeeper是HA故障轉移群集產品,可監視應用程序運行狀況並協調應用程序故障轉移,而DataKeeper是基於塊的存儲複製軟件。但是,僅因為它是HA群集,並不意味著不需要備份。使用SIOS Protection Suite在HA集群環境中進行備份時,請考慮注意事項和注意事項。
高可用性群集環境中的五個備份點
將以下五點作為備份獲取的目標:
- 作業系統(OS)
- SIOS Protection Suite – LifeKeeper / DataKeeper程序群集軟件
- SIOS Protection Suite – LifeKeeper / DataKeeper配置信息
- 應用程序(例如SQL Server,SAP S / 4 HANA,Oracle,PostgreSQL等)
- 申請資料
備份操作系統
要備份操作系統,通常使用標準的操作系統實用程序或第三方備份軟件。但是,由於對高可用性環境沒有特殊考慮,因此我們將不在此處進行介紹。
備份SIOS Protection Suite群集軟件
包含SIOS LifeKeeper / DataKeeper程序的SIOS Protection Suite也可以通過OS標準實用程序或第三方備份軟件獲得,但是如果該程序由於磁盤故障等原因而消失了。在沒有故意備份的情況下,您需要重新安裝它。可能會有一些人考慮這樣做的二分法。
備份SIOS Protection Suite配置信息
SIOS LifeKeeper帶有一個名為lkbackup的簡單命令,使您可以備份配置信息。lkbackup可以在SIOS LifeKeeper和相關資源上運行,並且不會影響正在運行的服務。
在以下三種主要情況下可以執行此命令。
- 安裝新創建的SIOS LifeKeeper資源後立即
- 更改SIOS LifeKeeper配置之前和之後(添加/更改依賴關係,添加/刪除資源)
- SIOS LifeKeeper版本升級前後
如果使用lkbackup備份配置信息,即使由於磁盤故障而導致配置信息消失,或者由於操作錯誤等導致配置信息損壞等),也可以快速返回到原始操作狀態。
備份操作程序
儘管備份操作程序是指備份HA群集中受保護的業務應用程序,但仍可以使用OS標準實用程序或第三方備份軟件來創建和還原備份映像,如1所示。和上面的2。
備份業務應用程序數據
在高可用性集群環境中,提供了可以由活動服務器和備用服務器訪問的共享存儲。在正常操作期間,活動集群節點將使用共享存儲。應用程序數據(例如,數據庫數據)通常存儲在此共享存儲中,但是備份該存儲時應牢記以下幾點。
對於共享存儲配置
當獲取無SAN群集配置中的數據的備份並且活動群集節點和備用系統都共享存儲時,只能從活動系統訪問數據(備用系統無法訪問數據)。結果,備份也處於活動狀態。在這種情況下,請確保有足夠的處理能力來處理故障轉移和備份還原方案。
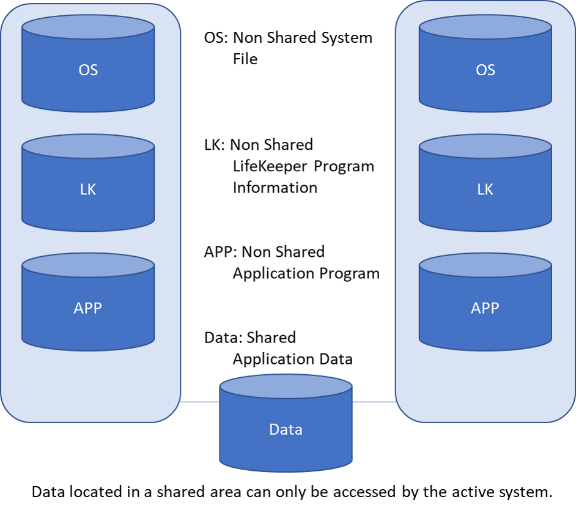
對於數據複製配置
在配置數據複製的情況下,從操作系統進行備份是基本操作,但是通過暫時停止鏡像並釋放鎖,備份也可以在備用系統側執行。但是,在這種情況下,數據暫時不同步。
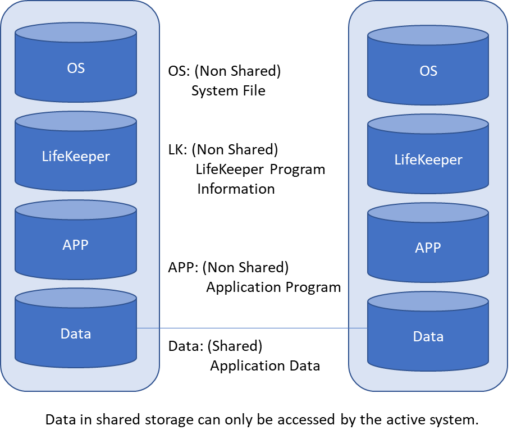
從外部備份服務器備份群集節點
要從外部備份服務器執行群集節點備份,請使用群集節點的虛擬或真實IP地址。每種情況下的注意事項如下。
使用群集節點的虛擬IP地址進行備份
從備份服務器的角度來看,備份將執行到LifeKeeper虛擬IP地址所指示的節點。在這種情況下,備份服務器不需要知道哪個節點是活動節點。
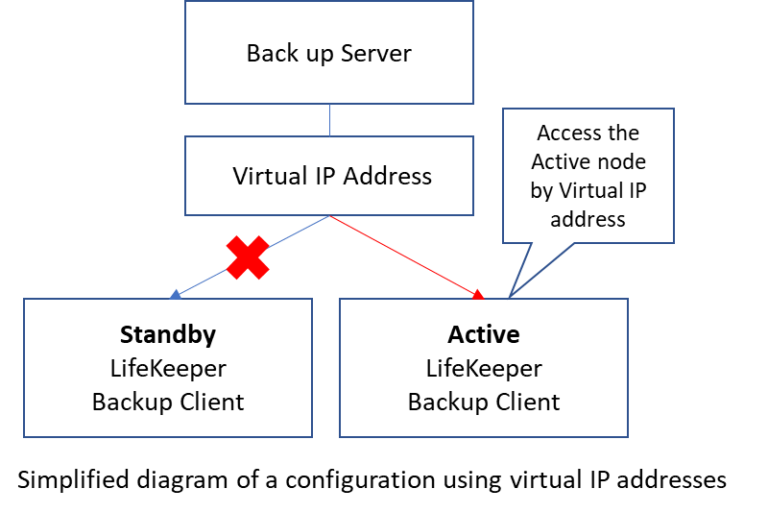
使用集群節點的真實IP地址進行備份
從備份服務器的角度來看,無需使用LifeKeeper的虛擬IP地址即可將備份執行到實際IP地址。由於無法從備用群集節點訪問共享存儲,因此備份服務器和客戶端必須檢查哪個節點是活動節點。
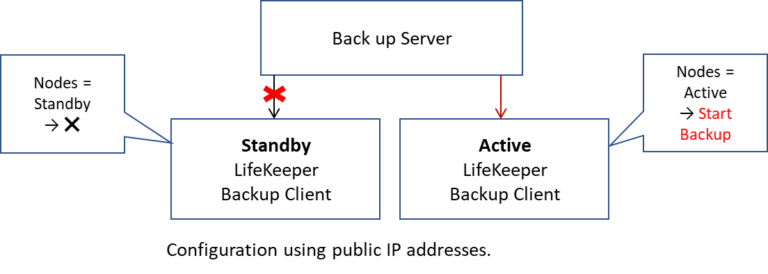
將備份,複製和故障轉移群集組合在經過充分測試和驗證的配置備份中是必不可少的。使用事先在用戶側執行足夠的操作驗證。
經SIOS許可轉載
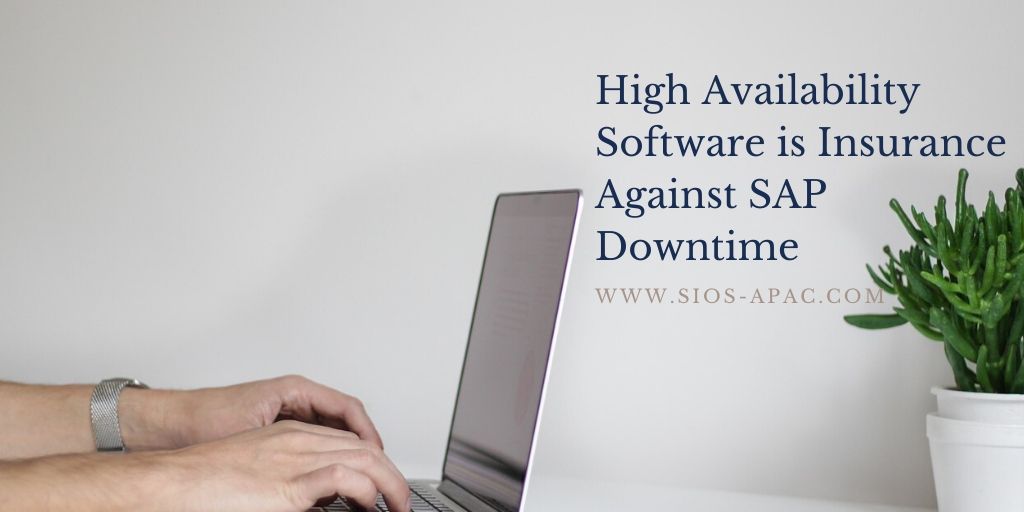 高可用性軟件可防止SAP停機
高可用性軟件可防止SAP停機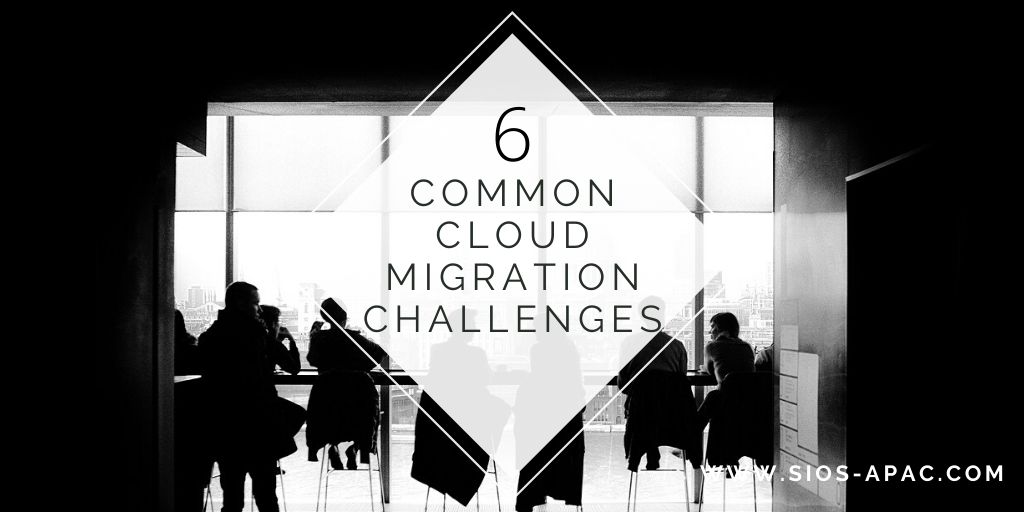
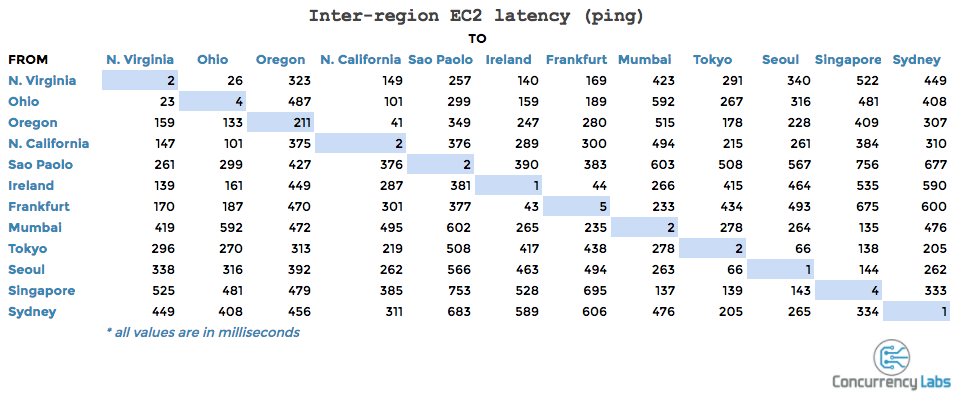
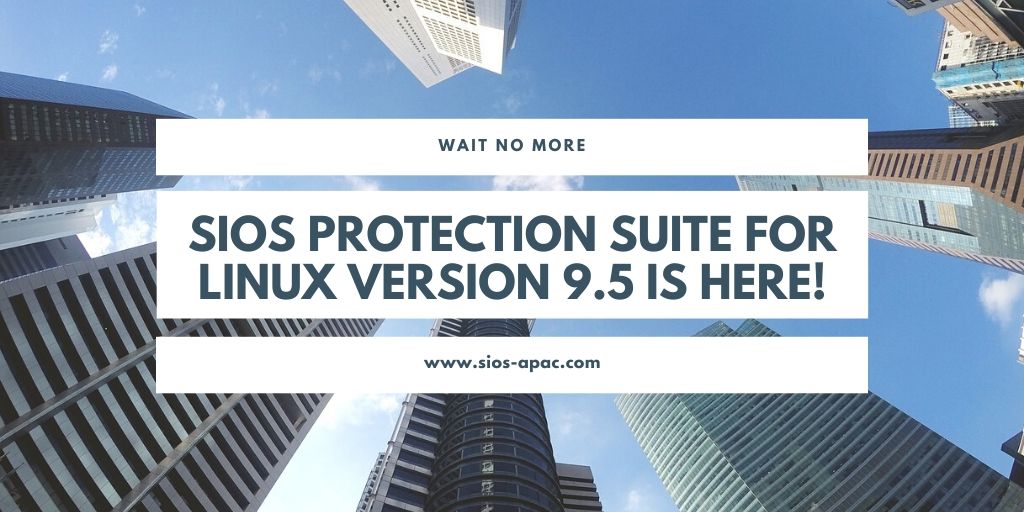
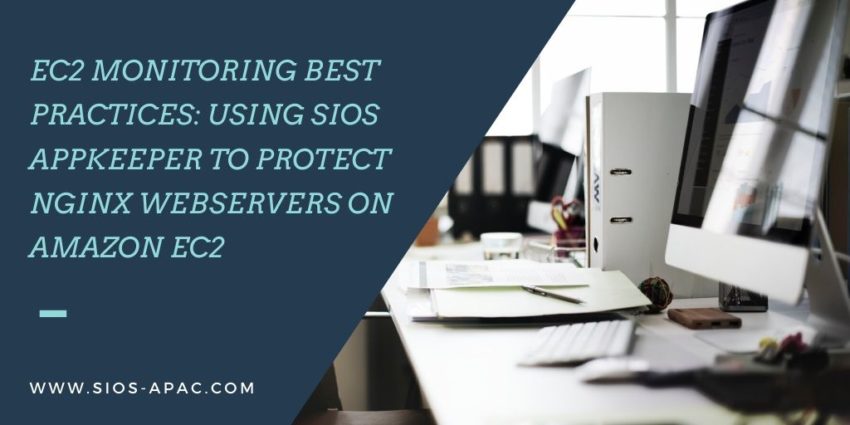 EC2監控最佳實踐:使用SIOS AppKeeper保護Amazon EC2上的NGINX Web服務器
EC2監控最佳實踐:使用SIOS AppKeeper保護Amazon EC2上的NGINX Web服務器