Date: 12 2 月, 2018
在使用AWS時,您可能需要能夠遠程訪問Linux VM實例的桌面。您可以使用XRDP VNC連接來實現此目的。按照以下步驟,您可以安裝XDRP和Gnome GUI。整個設置涉及三個部分。按照下面介紹的所有三個部分來成功配置GUI。
安裝GUI組件
1。使用以下命令更新服務器。
|
1
|
sudo yum -y更新
|
2。使用以下命令安裝gnome GUI組件。
|
1
|
sudo yum groupinstall -y“帶GUI的服務器”
|
3。發出以下命令以在啟動期間啟動GUI。
|
1
2
|
sudo systemctl set-default graphical.target
sudo systemctl默認
|
現在我們已經在服務器上安裝了所有必要的GUI組件。在下一節中,我們將安裝xrdp組件來啟用遠程桌面連接。推薦:在5天內學習Linux併升級你的職業Udemy課程
設置XRDP
1。使用以下命令將xrdp存儲庫添加到您的實例。
|
1
|
sudo rpm -Uvh http://li.nux.ro/download/nux/dextop/el7/x86_64/nux-dextop-release-0-1.el7.nux.noarch.rpm
|
2。安裝xrdp和tiger VNC服務器。
|
1
|
sudo yum install -y xrdp tigervnc-server
|
3。使用以下命令設置SELINUX安全性。
|
1
2
|
chcon –type = bin_t / usr / sbin / xrdp
chcon –type = bin_t / usr / sbin / xrdp-sesman
|
4。啟動並啟用xrdp服務。
|
1
2
|
sudo systemctl啟動xrdp
sudo systemctl enable xrdp
|
5。使用以下防火牆命令在實例上啟用RDP端口。
|
1
2
|
sudo firewall-cmd –permanent –add-port = 3389 / tcp
sudo firewall-cmd –reload
|
6。為ec2-user設置一個密碼。該密碼將用於連接到RDP會話。
|
1
|
sudo passwd ec2-user
|
7。為root設置密碼,因為系統會提示您輸入網絡代理和顏色的雲用戶密碼。以root身份登錄並設置密碼。
|
1
2
|
sudo su
passwd文件
|
現在我們有了正確的地方xdrp組件和所有實例級別的設置。現在我們來測試RDP客戶端的RDP連接。在本教程中,我使用的是Windows RDP客戶端。
使用RDP連接實例
注意:確保您在實例安全組中打開了RDP端口。1。打開RDP客戶端並鍵入您的實例的公共IP,然後單擊連接。2。如果您收到有關遠程身份的警告消息,請單擊是。3。現在您將獲得一個xrdp認證窗口,輸入憑據並單擊確定。注意:用戶名是“ec2-user”,密碼是您在步驟6中為ec2-user設置的密碼。4。系統會提示您再次輸入密碼。提供密碼並繼續執行配置初始桌面的步驟。5。如果提示“雲用戶密碼”,請提供在步驟7中設置的root用戶密碼。6。那麼,你將得到一個GUI會話,如下所示。如果您遇到任何錯誤,請在評論會話中告訴我。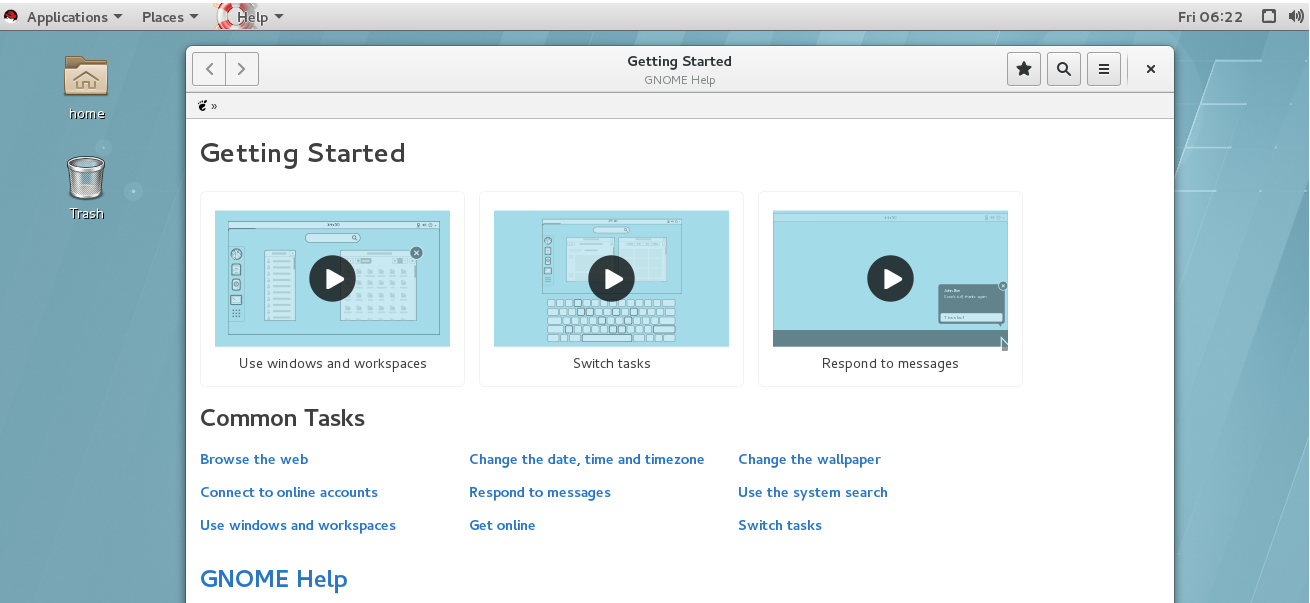
如果您通過RDP連接時遇到問題,則連接在1-2秒後丟失,解決方法是安裝epel repo。請按照以下步驟安裝 – https://www.cyberciti.biz/faq/installing-rhel-epel-repo-on-centos-redhat-7-x/,然後運行#yum更新。