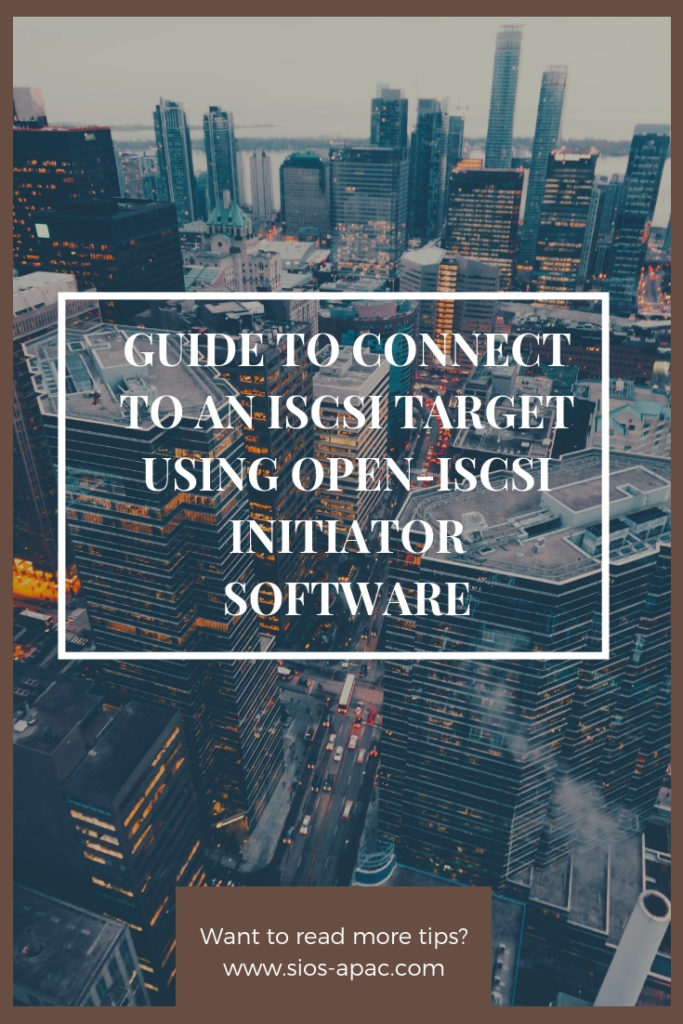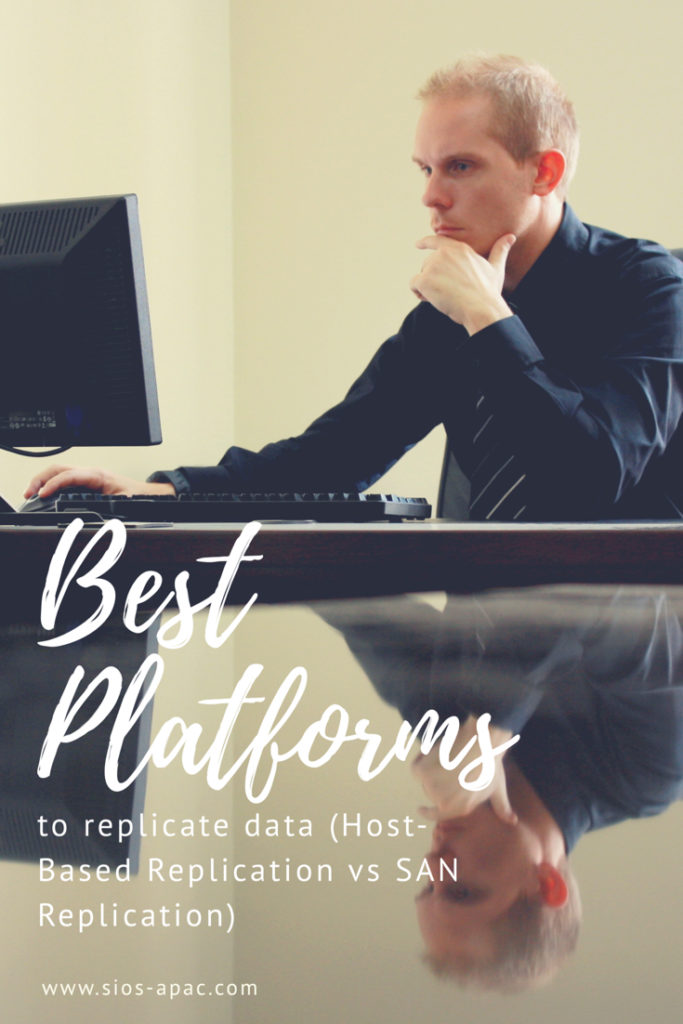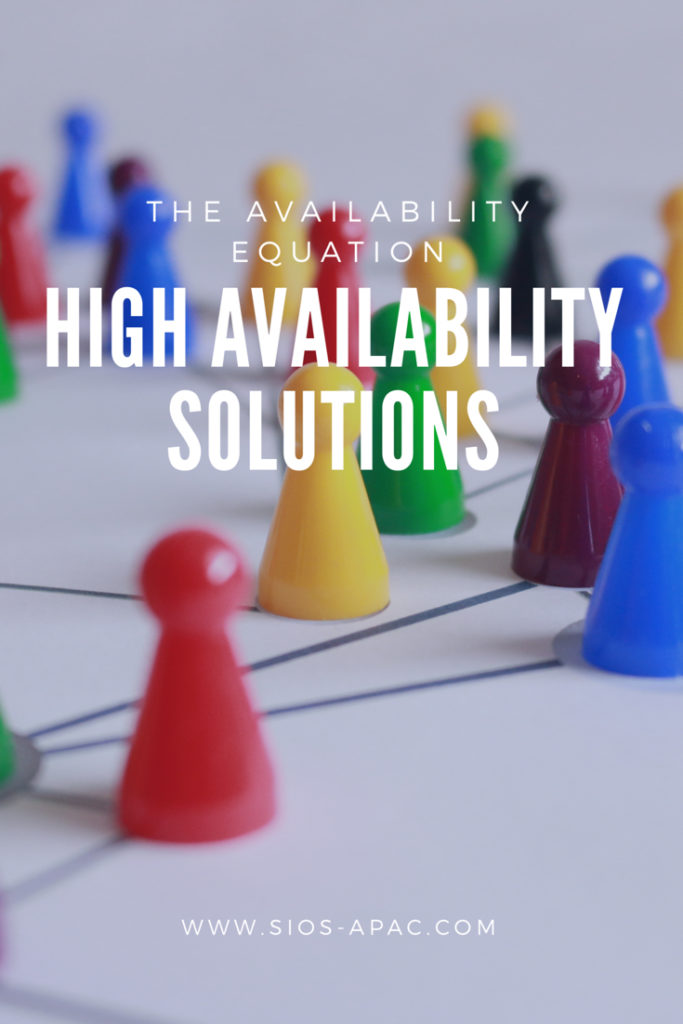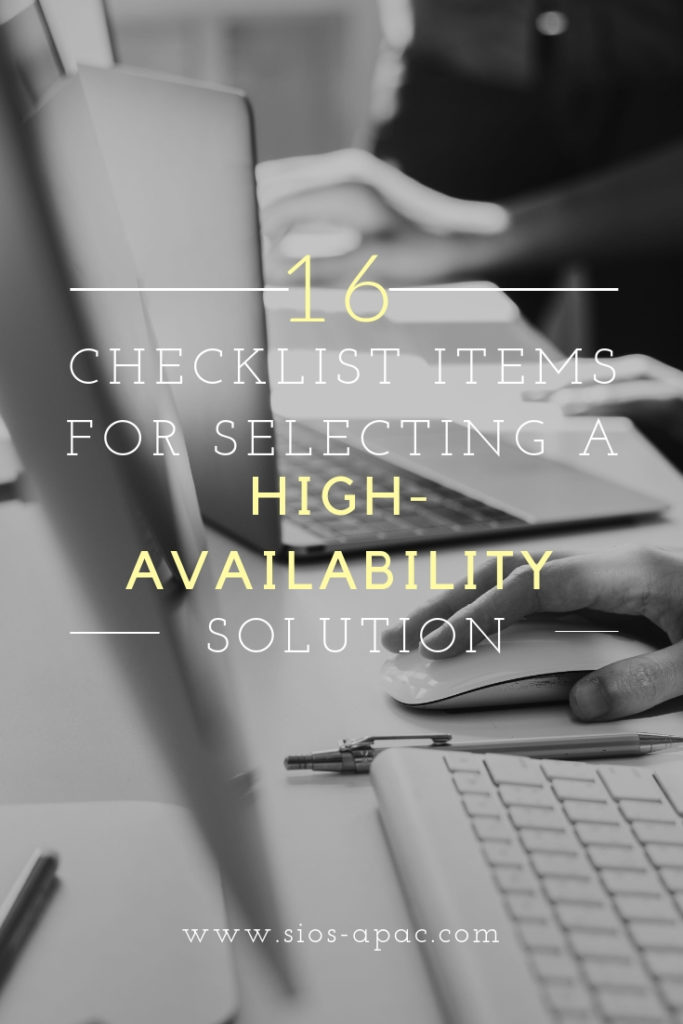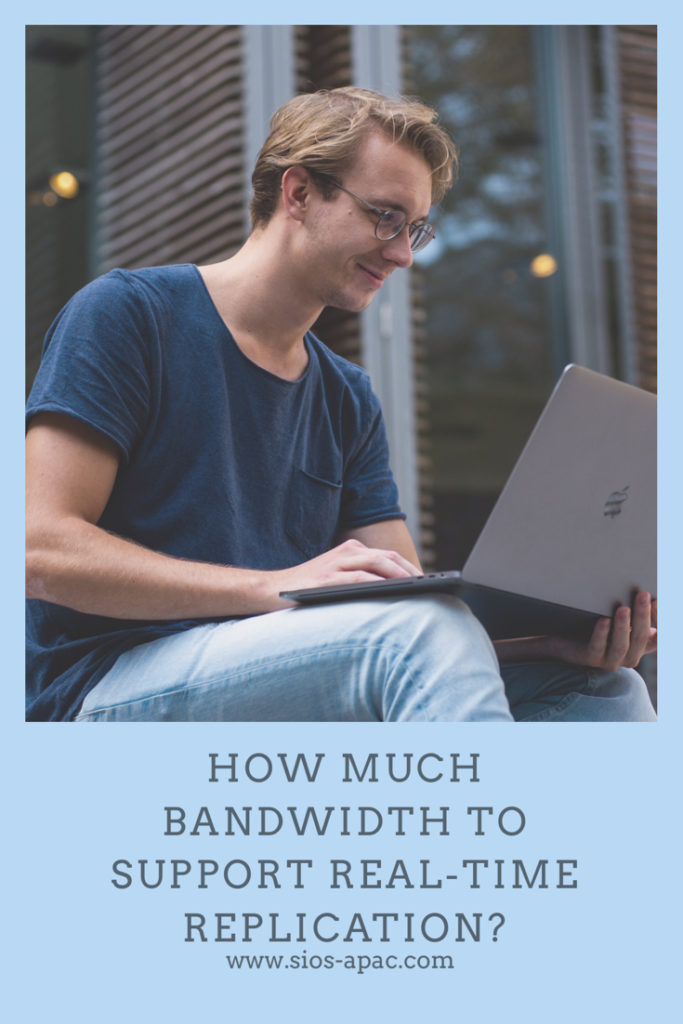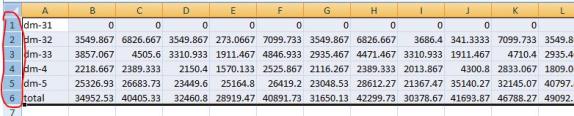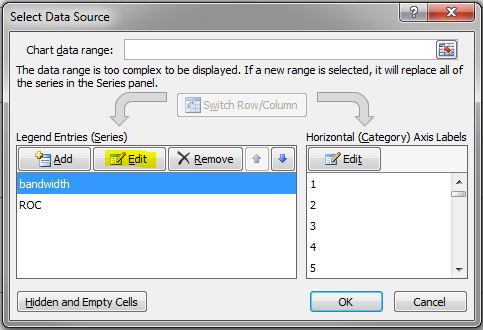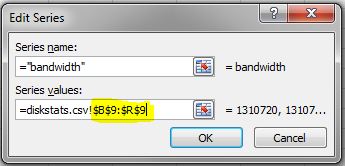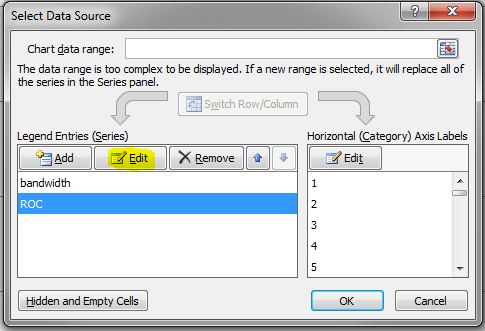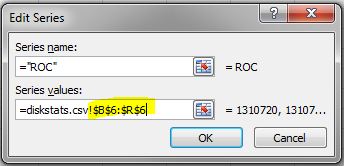使用Linux软件iSCSI Target设置低成本SAN的循序渐进指南
当您没有足够的面团来提供昂贵的SAN硬件时,软件iSCSI目标可以是设置共享存储的好方法。iSCSI目标就像一个真正的硬件iSCSI阵列,除了它只是在传统服务器(甚至是VM!)上运行的一个软件。设置iSCSI目标是获取所需共享存储的一种简单且低成本的方法。如果您使用的是集群产品,如Microsoft Windows Server故障转移群集(WSFC),集群文件系统(如GFS或OCFS),则无关紧要。或者即使您希望通过启用存储池和实时迁移来充分利用虚拟化平台(无论是VMware,XenServer还是Hyper-V)。
关于Lio-Target
最近,Linux内核采用LIO-Target作为Linux的标准iSCSI目标。LIO-Target适用于Linux内核3.1及更高版本。LIO-Target支持Windows Server故障转移群集,VMware vSphere和其他群集产品所需的SCSI-3持久性保留。iSCSI目标提供的LUN(磁盘)可以是整个磁盘,分区,甚至只是文件系统上的普通旧文件。LIO-Target支持所有这些选项。下面,我们将介绍在Ubuntu 12.04服务器上配置LIO-Target的步骤。其他最近的发行版也可能有用,但步骤可能略有不同。
配置步骤
首先,安装Lio-target软件包:
#apt-get install -no-install-recommended targetcli python-urwid使用targetcli命令行实用程序控制Lio-target。 第一步是为LUN创建后备存储。在此示例中,我们将使用文件支持的LUN,它只是iSCSI目标服务器的文件系统上的普通文件。#targetcli /> cd backstores / / backstores> ls o- backstores …………………………………………………… […] o- fileio ………………………… ………………。[0存储对象] o-iblock ………………………………………… [0存储对象] o- pscsi ………………………………………… .. [0存储对象] o- rd_dr ………………………………………… .. [0存储对象] o- rd_mcp ………………………………………… [0存储对象] / backstores> cd fileio / backstores / fileio> help create(for help)/ backstores / fileio> create lun0 / root / iscsi-lun0 2g(创建2GB文件支持的LUN)
第二步
现在创建了LUN。使用Linux软件iSCSI Target设置低成本SAN的一半时间。接下来,我们将设置目标,以便客户端系统可以访问存储。/ backstores / fileio / lun0> cd / iscsi / iscsi> create(创建iqn和目标端口组)创建目标iqn.2003-01.org.linux-iscsi.murray.x8664:sn.31fc1a672ba1。选定的TPG标签1。成功创建了TPG 1。输入新节点/iscsi/iqn.2003-01.org.linux-iscsi.murray.x8664:sn.31fc1a672ba1/tpgt1 /iscsi/iqn.20…a672ba1/tpgt1> set attribute authentication = 0(关闭chap auth)/ iscsi / iqn.20 … a672ba1 / tpgt1> cd luns /iscsi/iqn.20…a1/tpgt1/luns> create / backstores / fileio / lun0(创建目标LUN)选定的LUN 0。已成功创建LUN 0。输入新节点/iscsi/iqn.2003-01.org.linux-iscsi.murray.x8664:sn.31fc1a672ba1/tpgt1/luns/lun0 /iscsi/iqn.20…gt1/luns/lun0> cd ../ .. /门户iSCSI流量可能消耗大量带宽。 您可能希望iSCSI流量位于专用(或SAN)网络上,而不是公共网络上。 /iscsi/iqn.20…tpgt1/portals> create 10.10.102.164(创建门户以侦听连接)使用默认IP端口3260成功创建网络门户10.10.102.164:3260。输入新节点/iscsi/iqn.2003-01.org.linux-iscsi.murray.x8664:sn.31fc1a672ba1/tpgt1/portals/10.10.102.164:3260 /iscsi/iqn.20….102.164:3260> cd .. /iscsi/iqn.20…tpgt1/portals> create 10.11.102.164使用默认IP端口3260成功创建网络门户10.11.102.164:3260。输入新节点/iscsi/iqn.2003-01.org.linux-iscsi.murray.x8664:sn.31fc1a672ba1/tpgt1/portals/10.11.102.164:3260 /iscsi/iqn.20…102.164:3260> cd ../ ../acls
最后一步
注册iSCSI启动器(客户端系统)以使用Linux软件iSCSI Target设置低成本SAN。为此,您需要找到系统的启动器名称。对于Linux,这通常位于/etc/iscsi/initiatorname.iscsi中。对于Windows,可在“配置”选项卡的“iSCSI Initiator属性”面板中找到启动器名称。/iscsi/iqn.20…a1/tpgt1/acls> create iqn.1994-05.com.redhat:f5b312caf756(注册启动器 – 此IQN是启动器的IQN – 为将访问目标的每个启动器执行此操作)为iqn.1994-05.com.redhat创建了节点ACL:f5b312caf756创建了映射的LUN 0。输入新节点/iscsi/iqn.2003-01.org.linux-iscsi.murray.x8664:sn.31fc1a672ba1/tpgt1/acls/iqn.1994-05.com.redhat:f5b312caf756 /iscsi/iqn.20.…102.164 :3260> cd /现在,记得保存配置。如果没有此步骤,配置将不会持久。 /> saveconfig(保存配置!)/> exit现在需要将启动器连接到目标。通常,您需要提供目标的IP地址才能连接到它。建立连接后,客户端系统将看到一个新磁盘。使用前需要格式化磁盘。就是这样!您已准备好使用新SAN。玩得开心!使用Linux软件iSCSI Target设置低成本SAN时遇到问题,请阅读我们的其他有用文章。在Linuxclustering的许可下重新生成