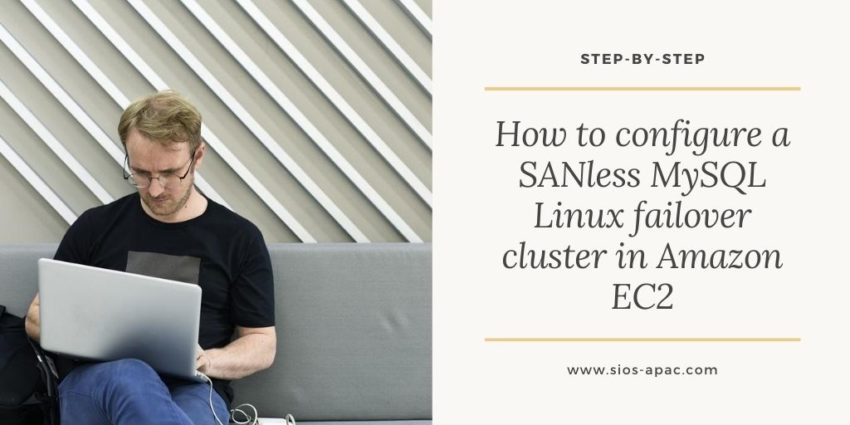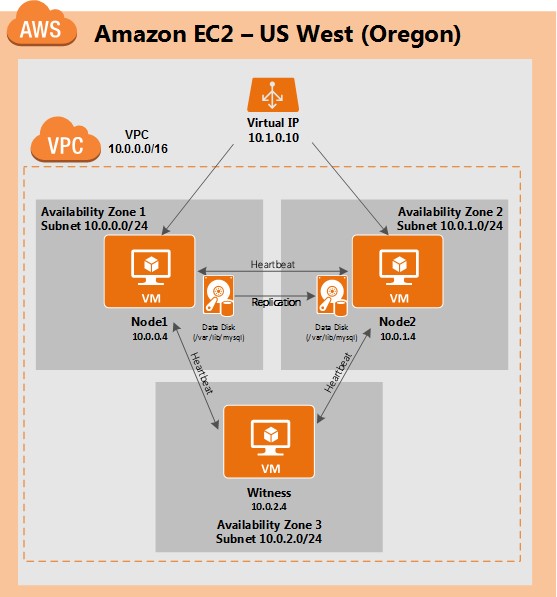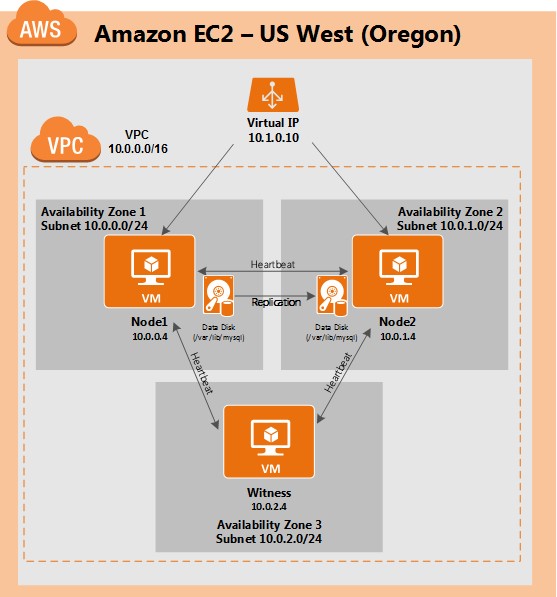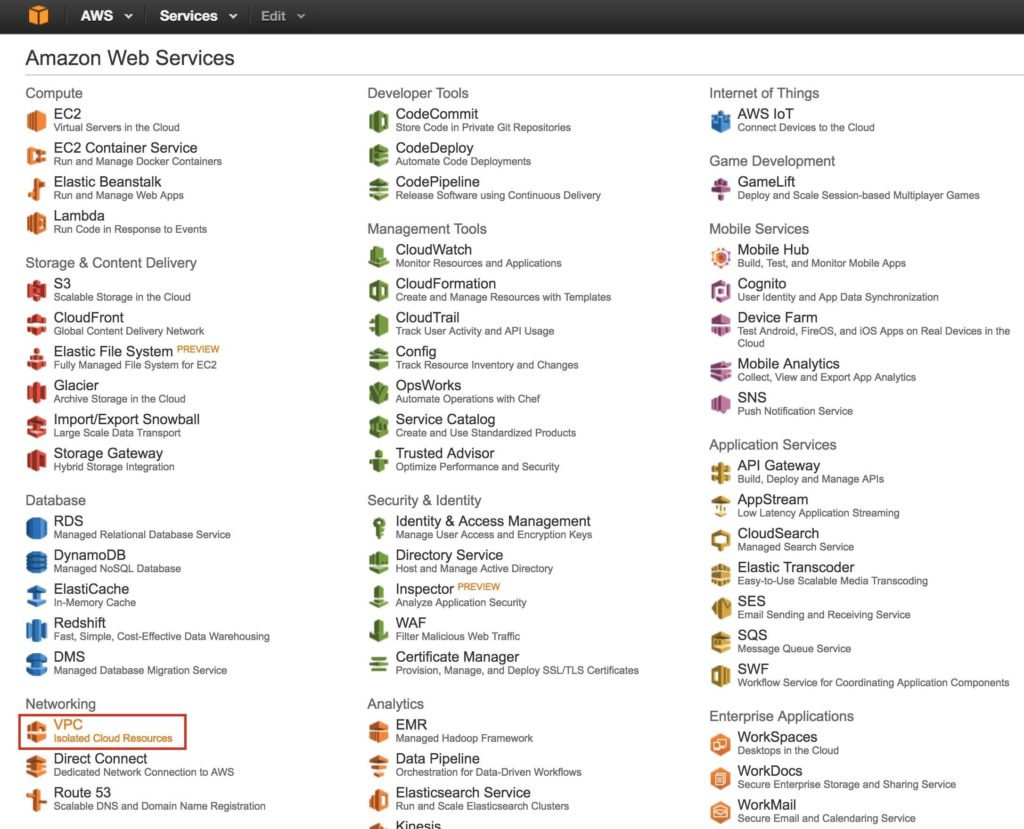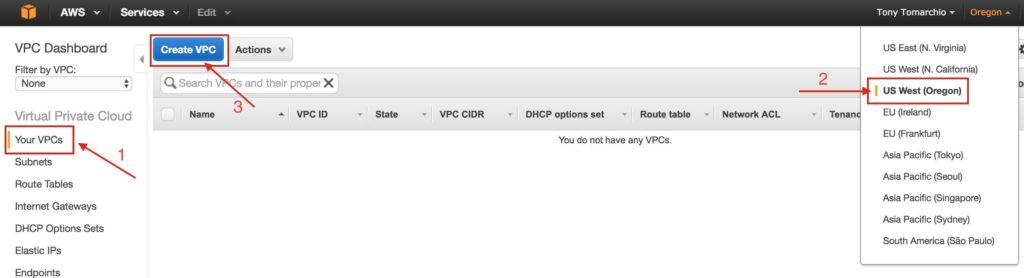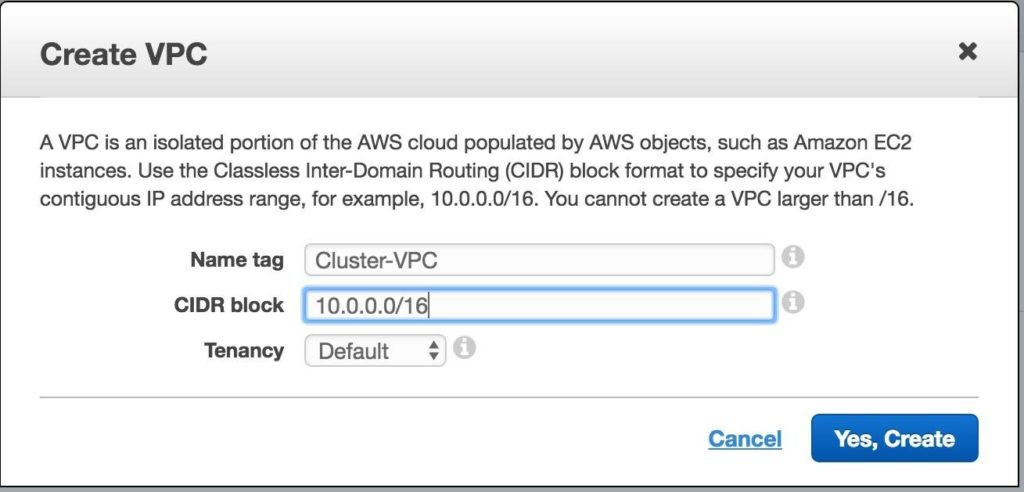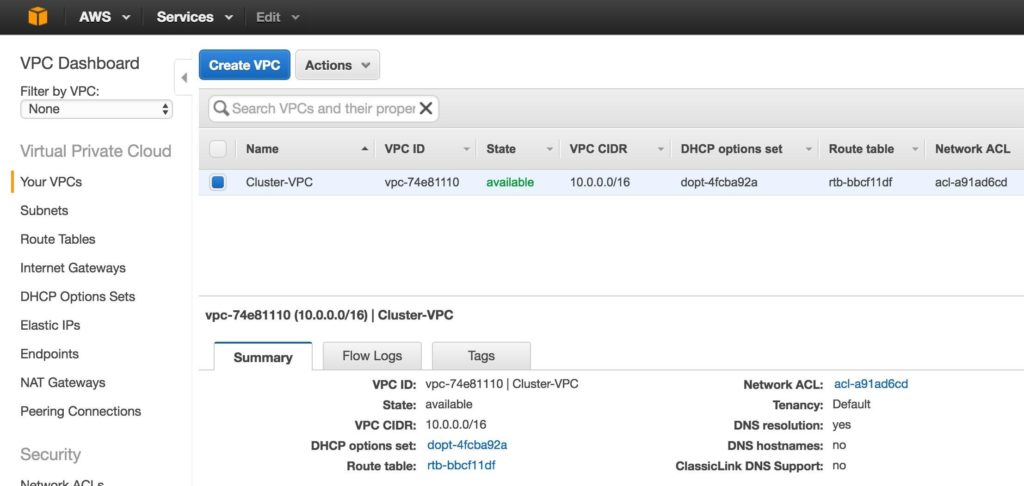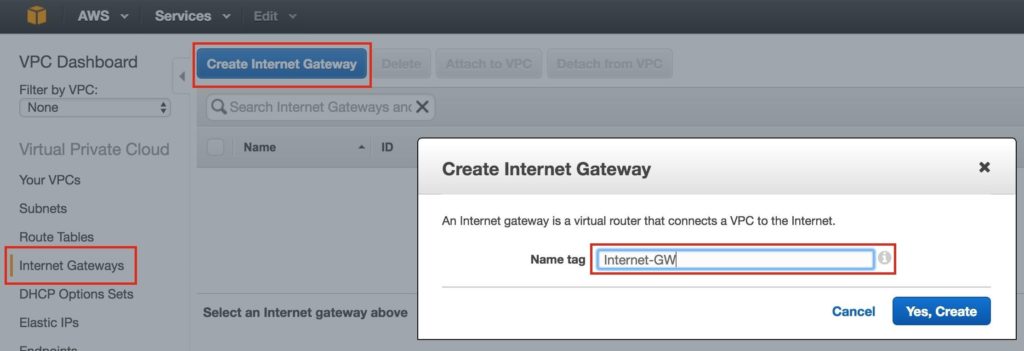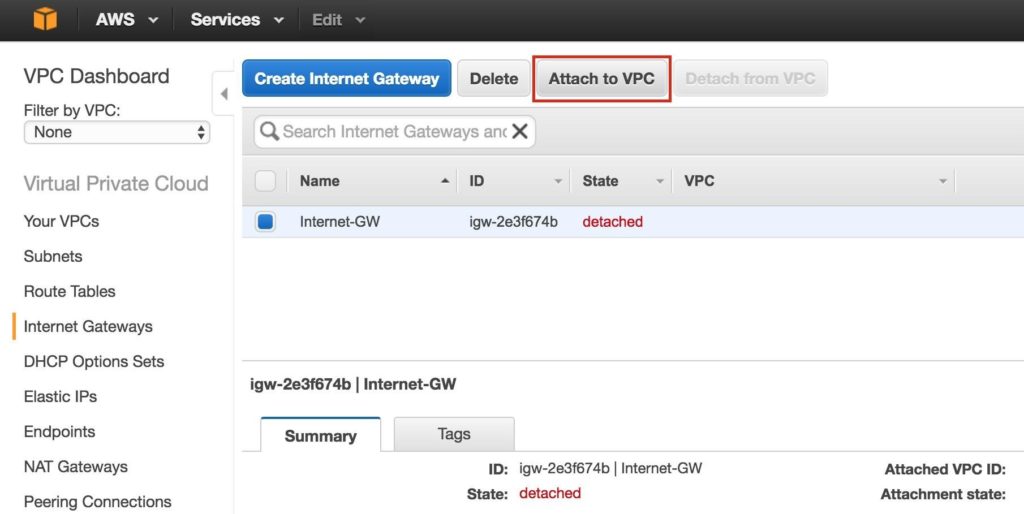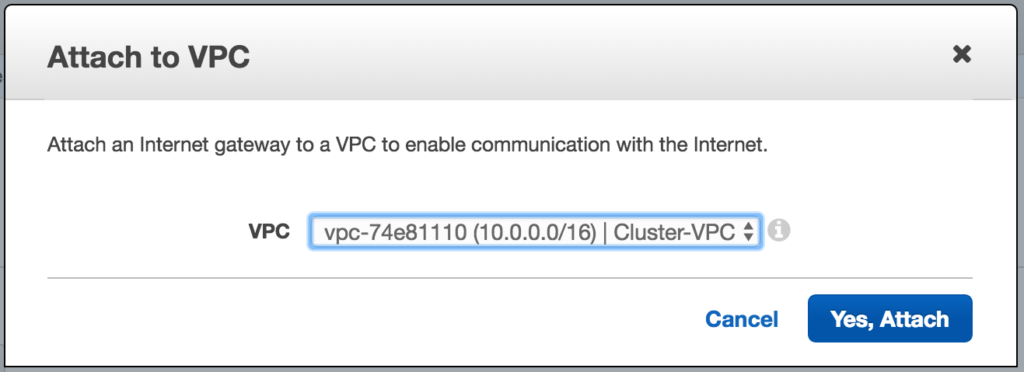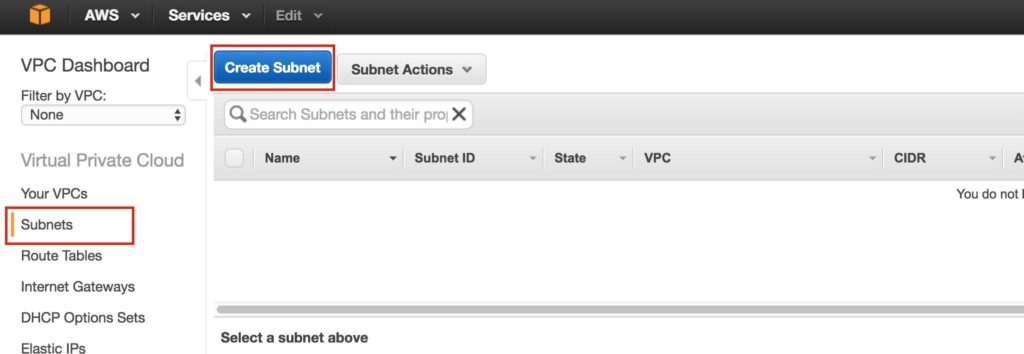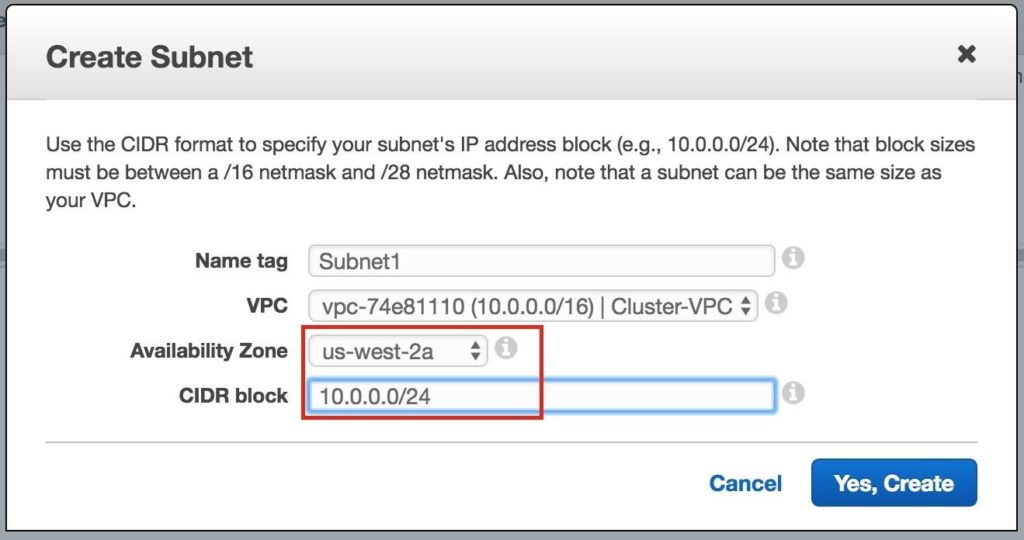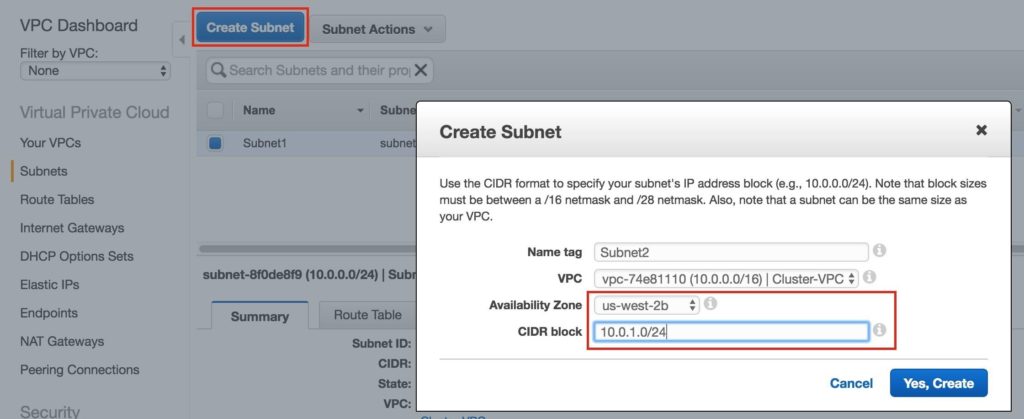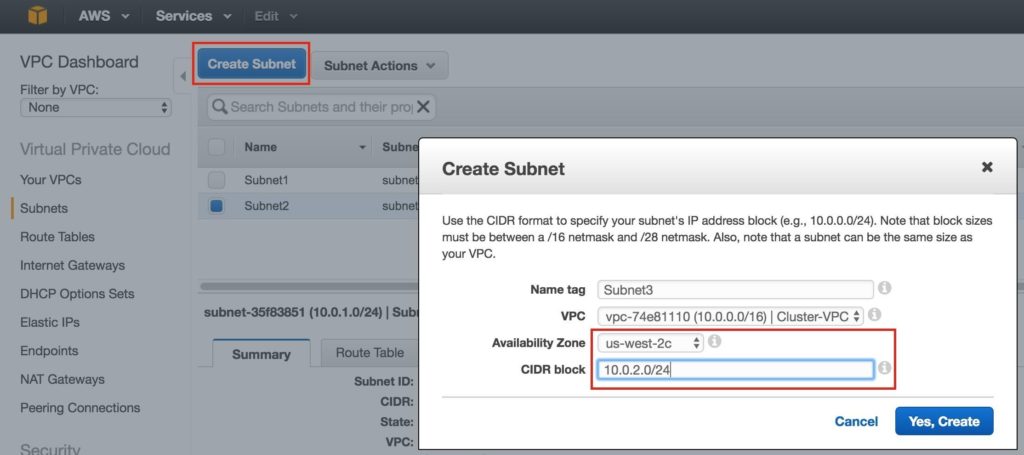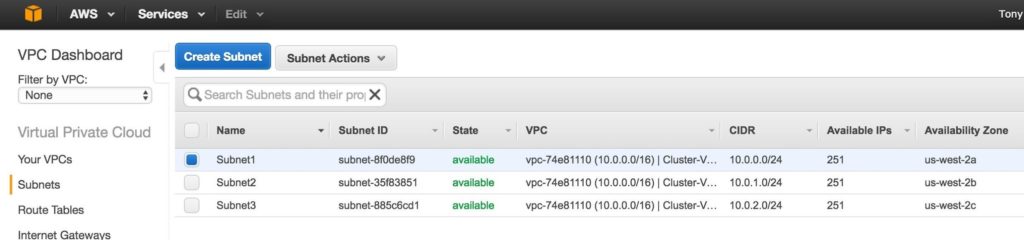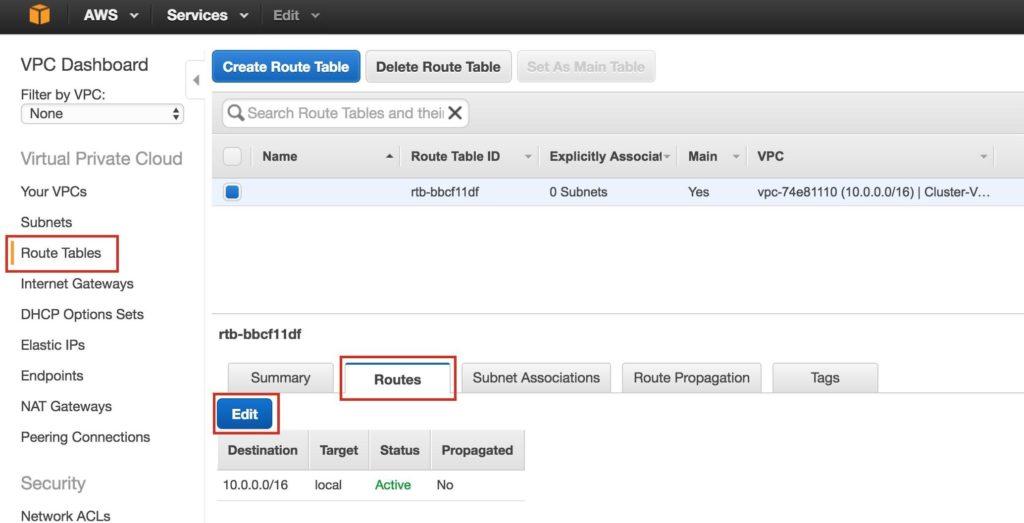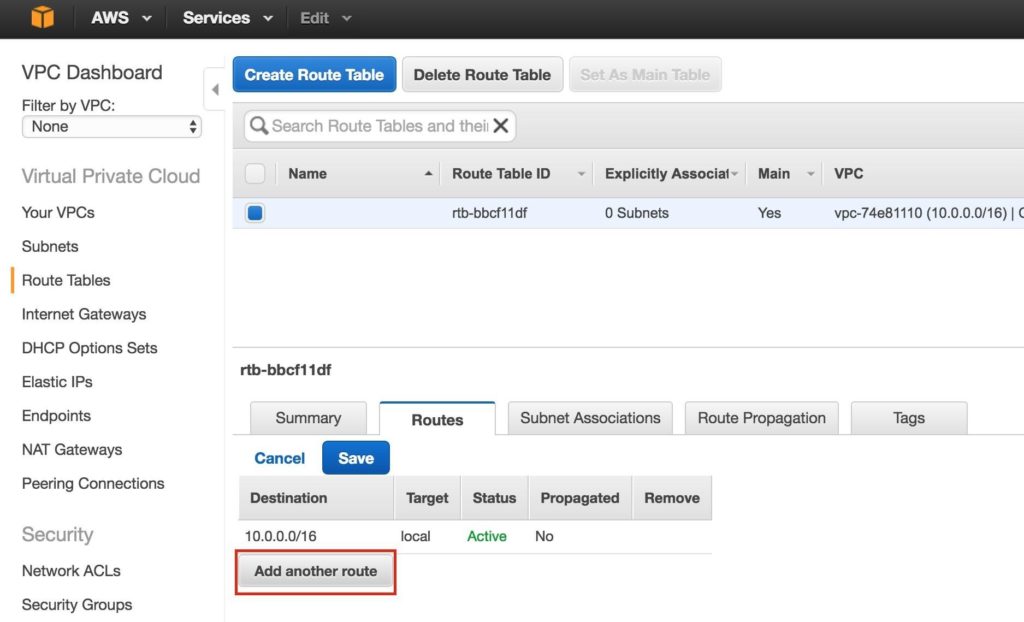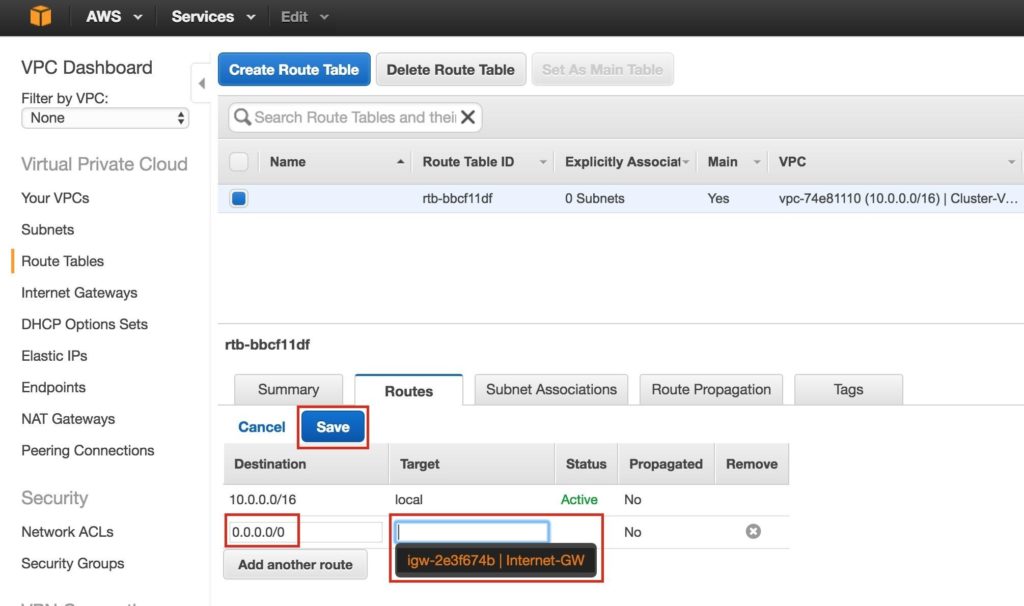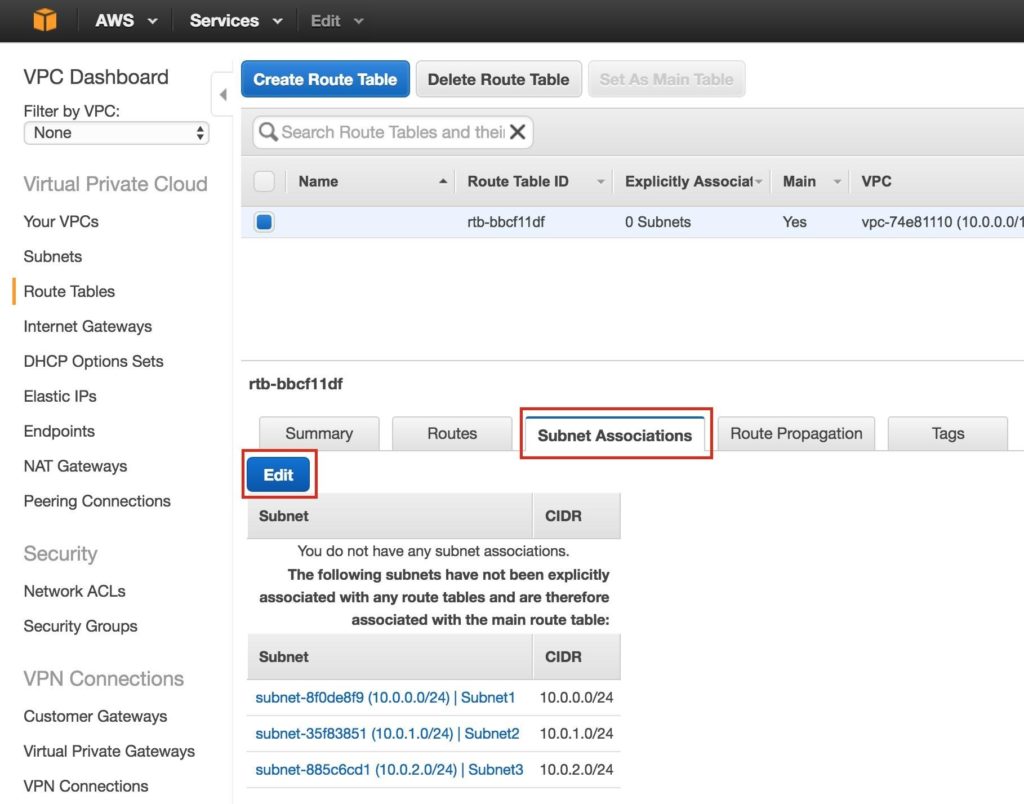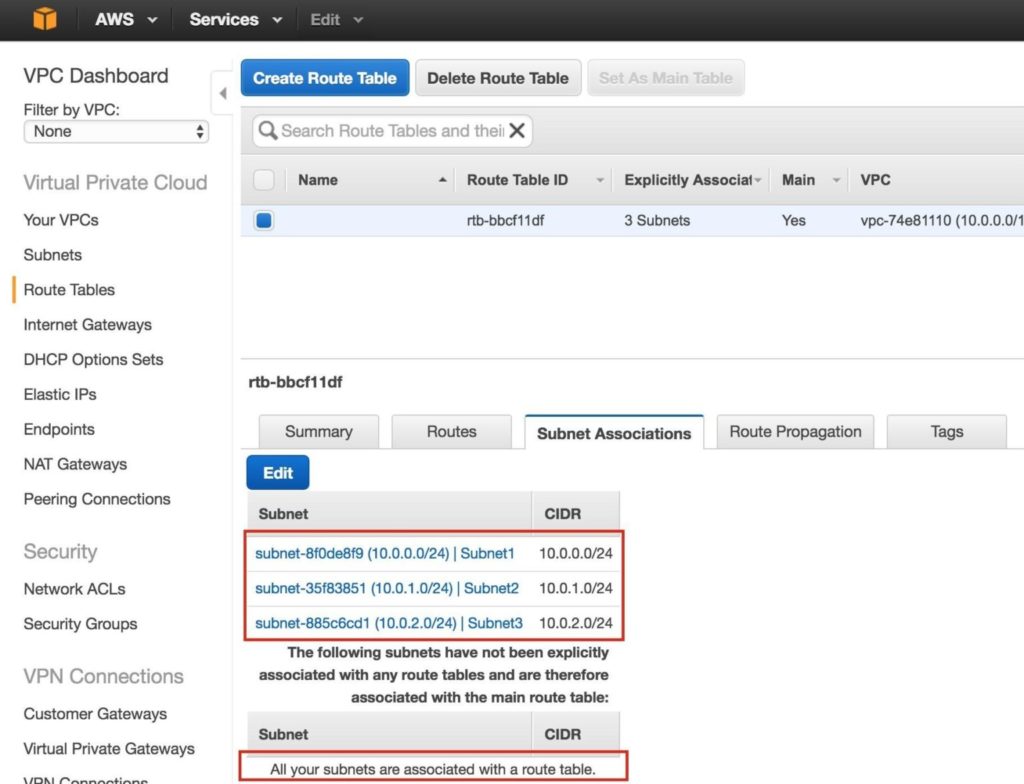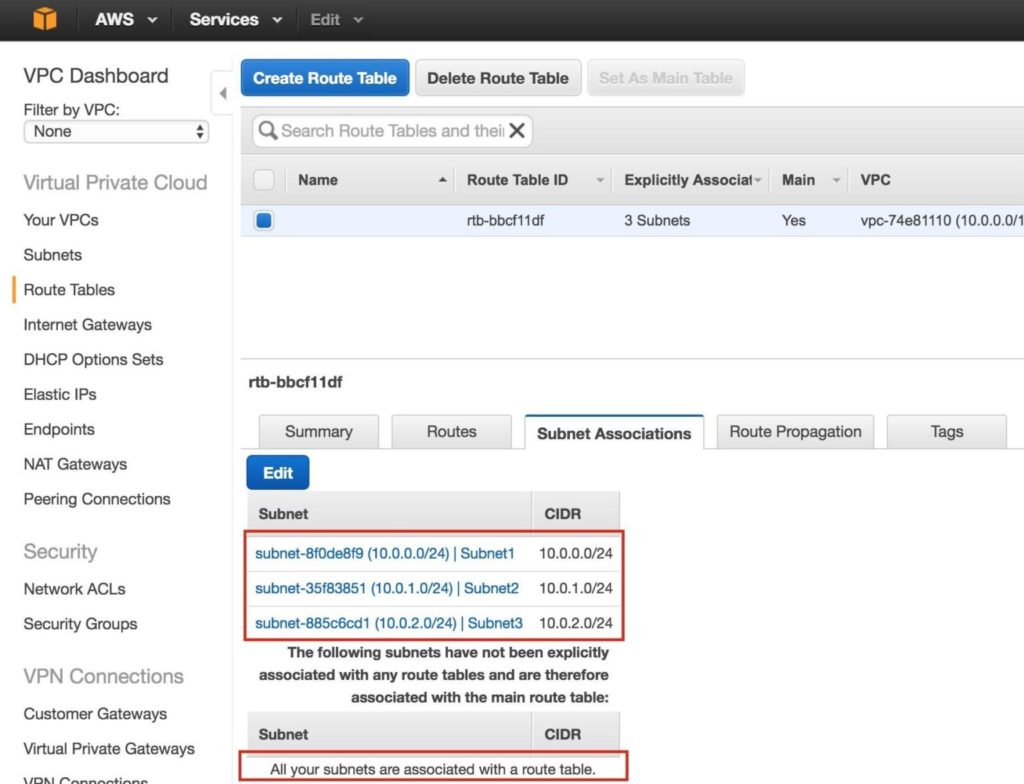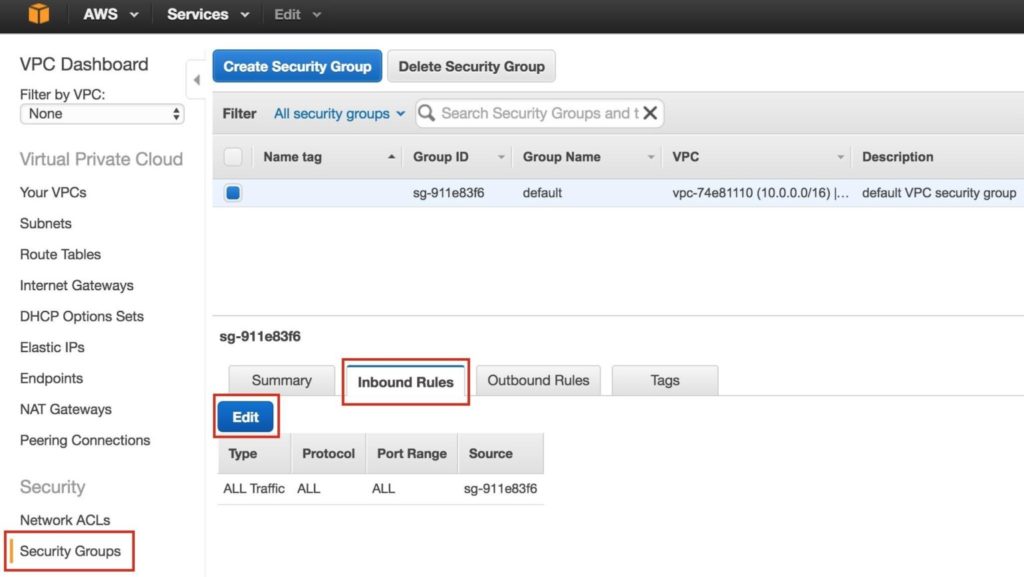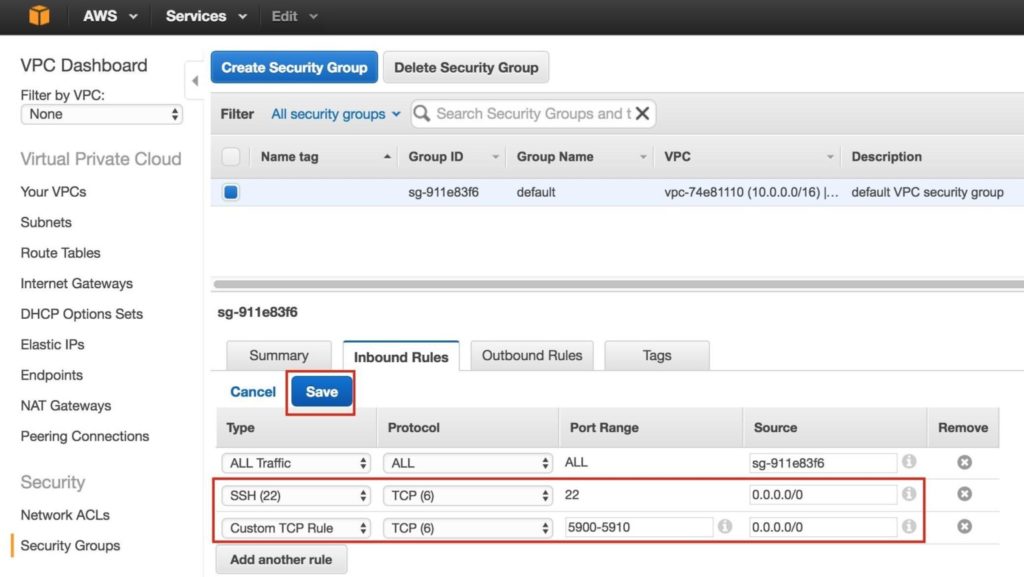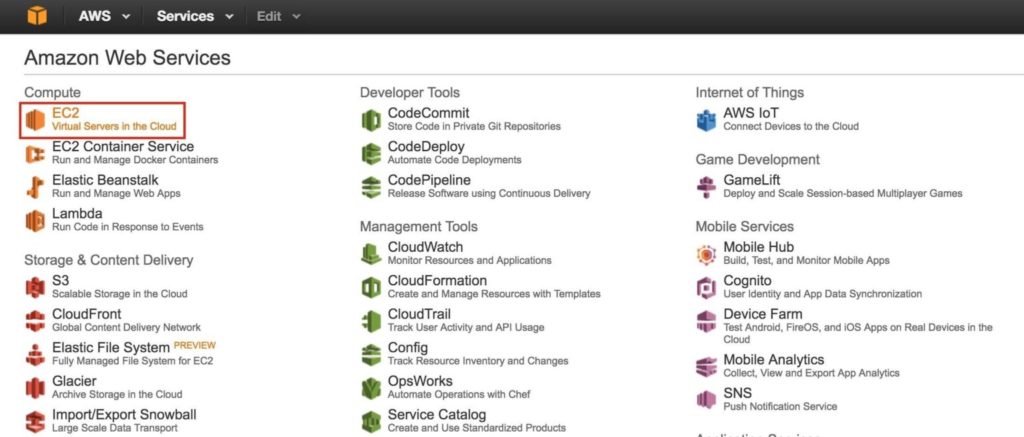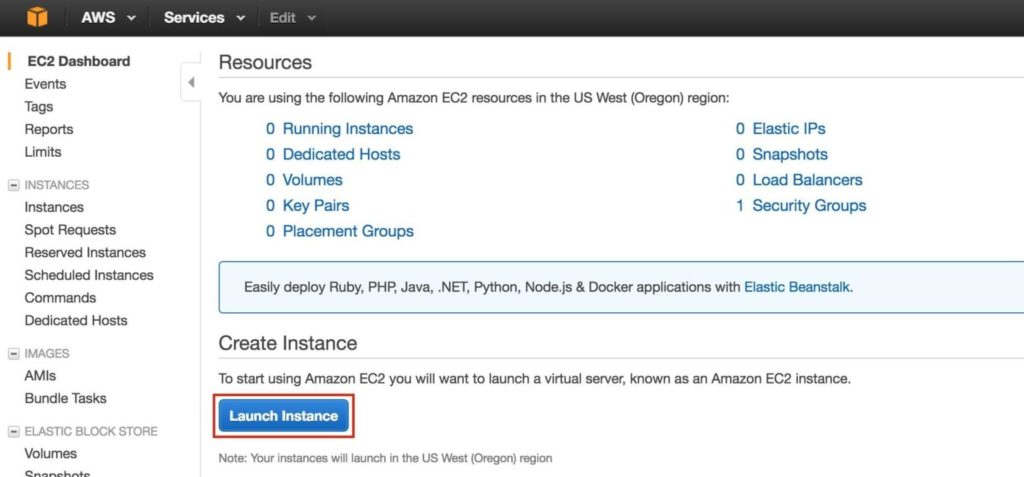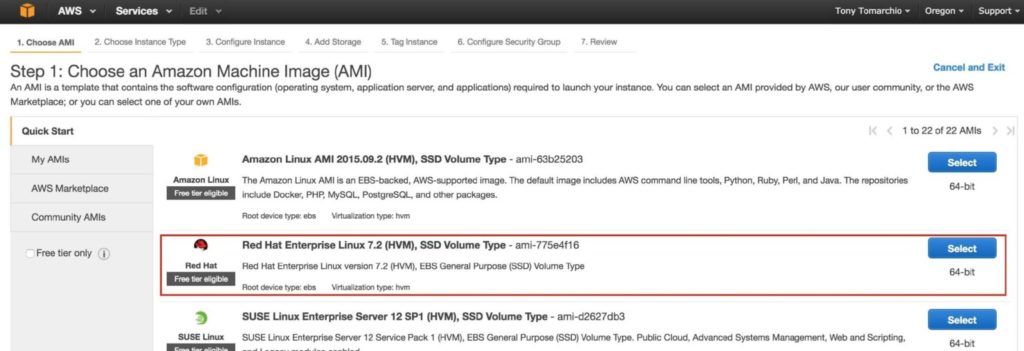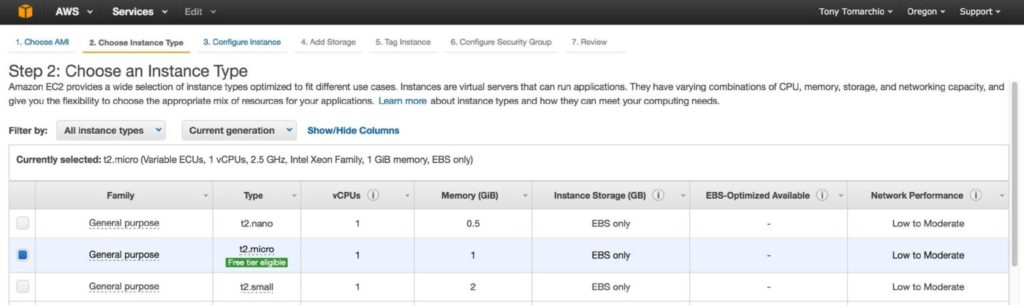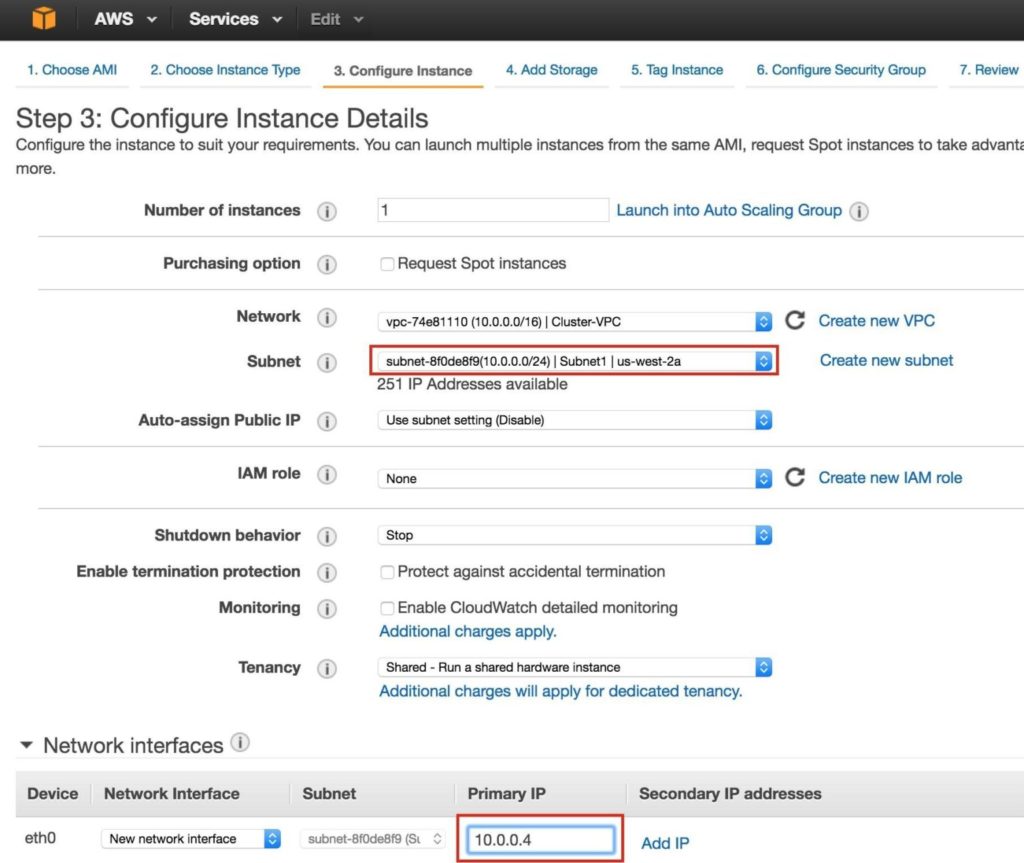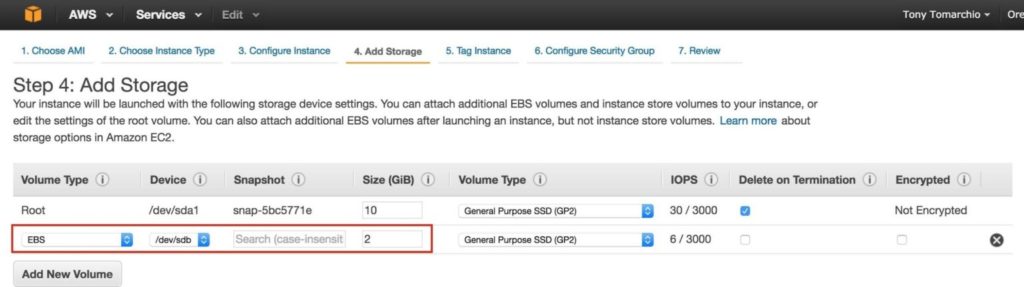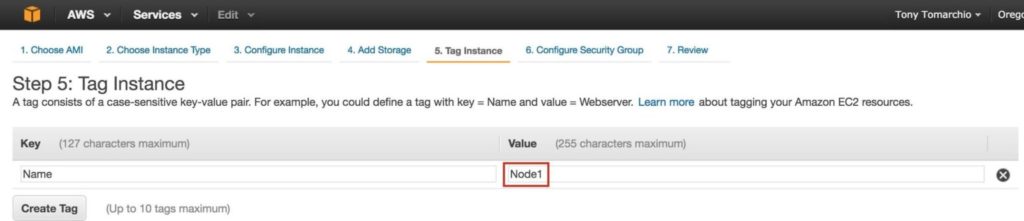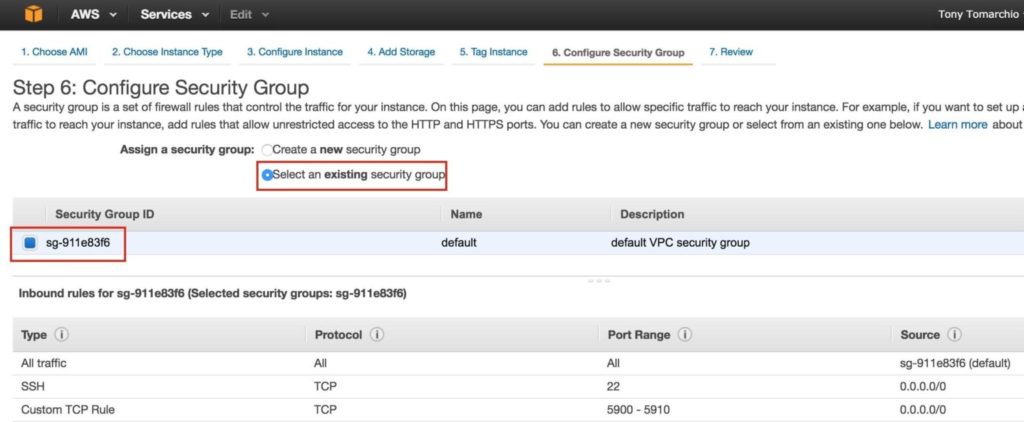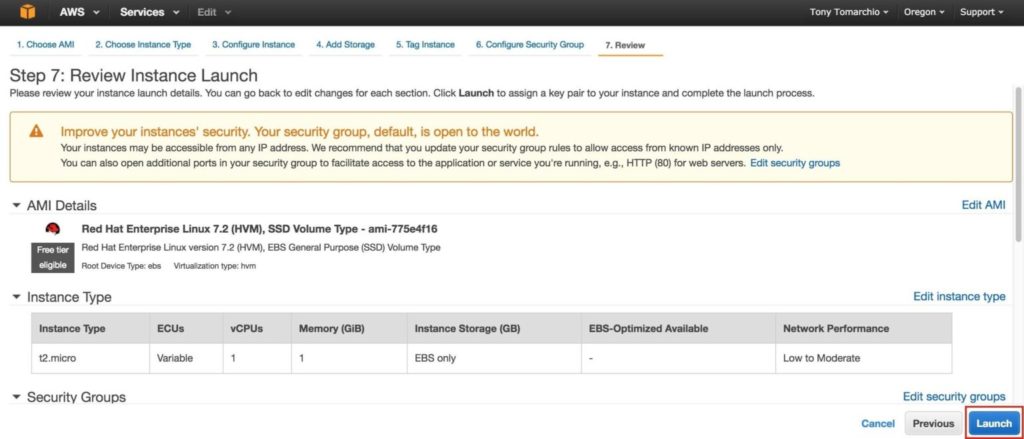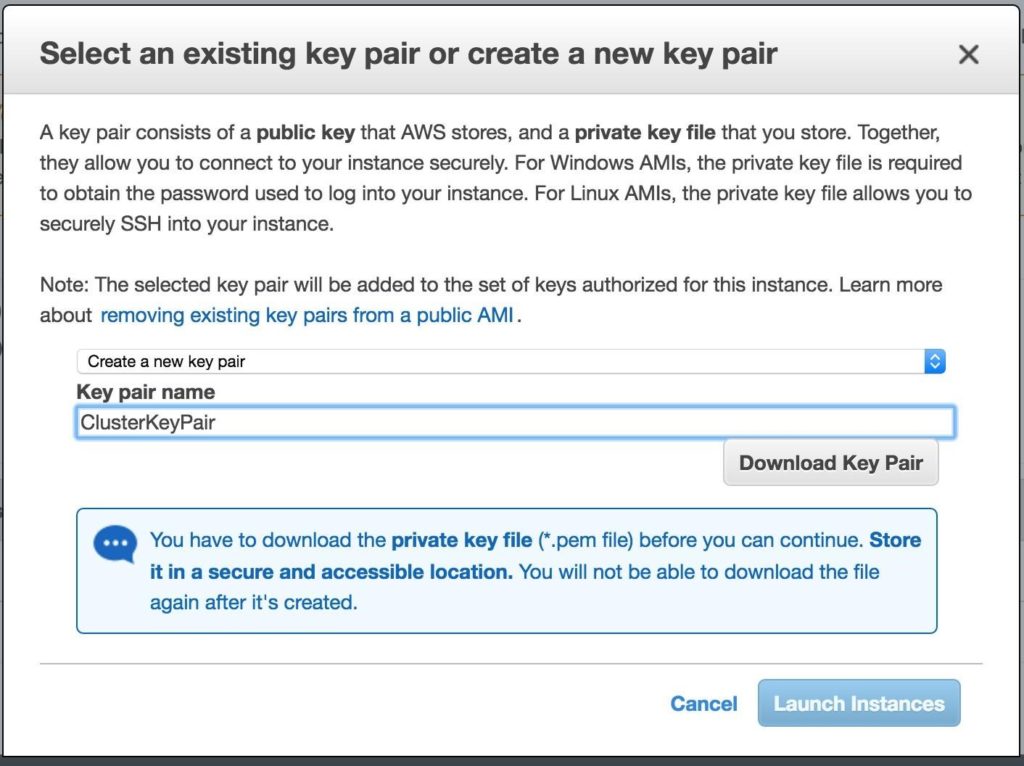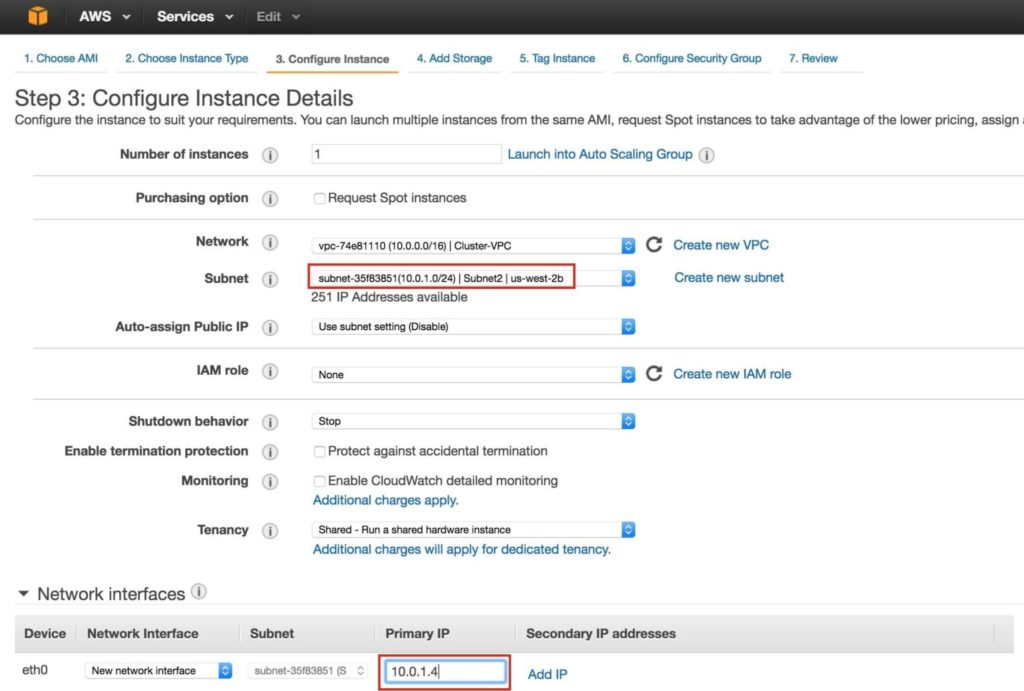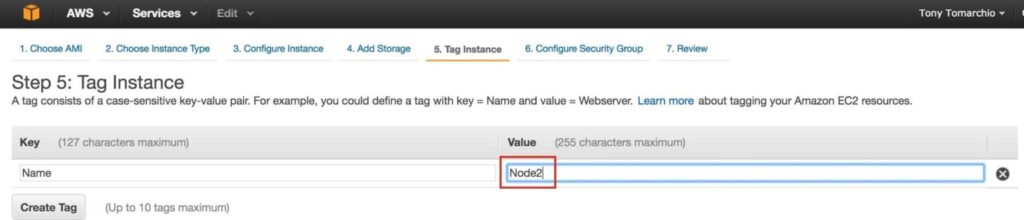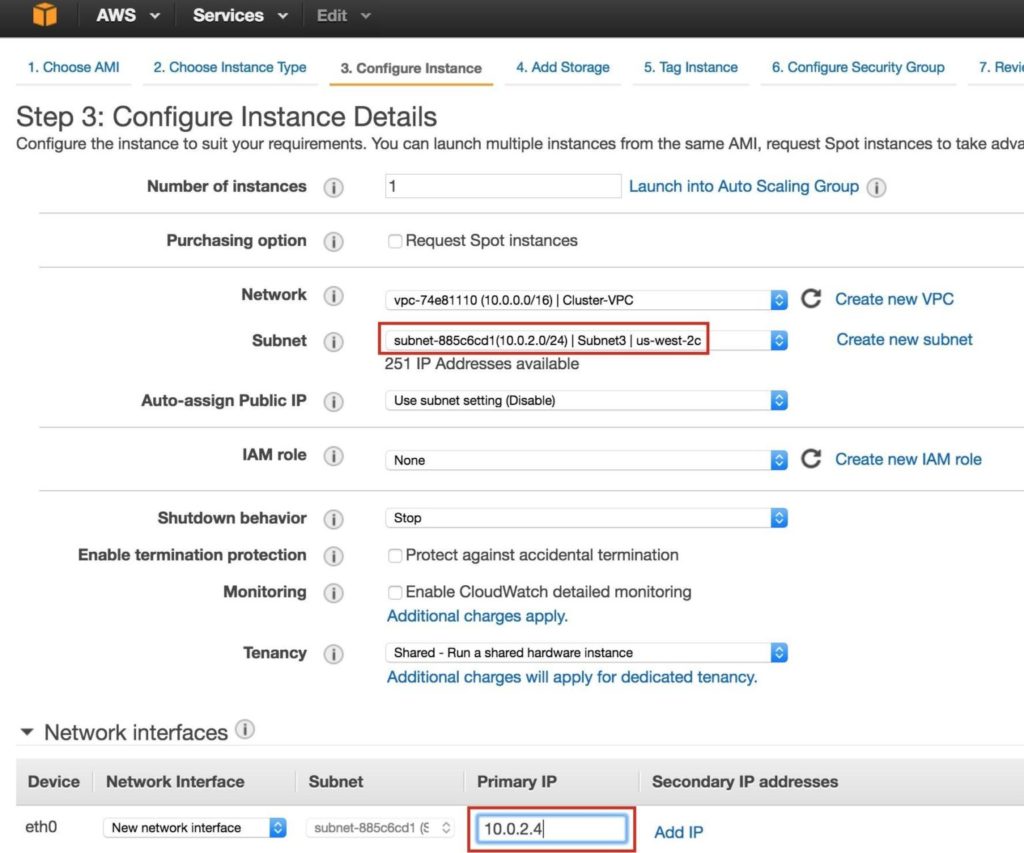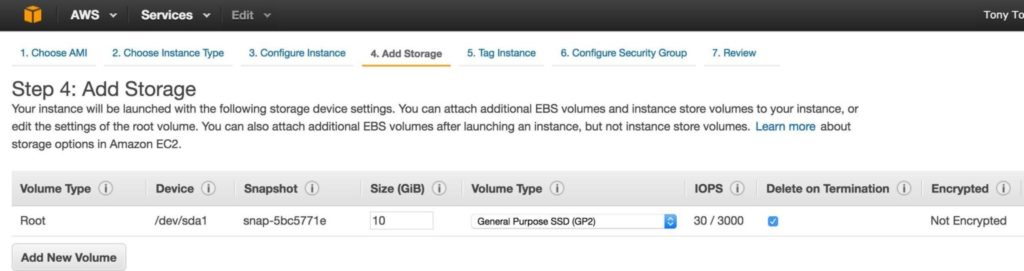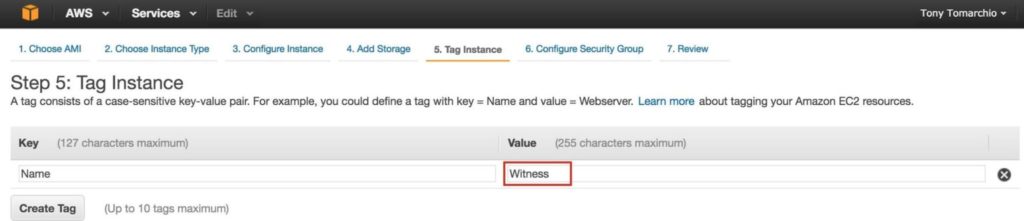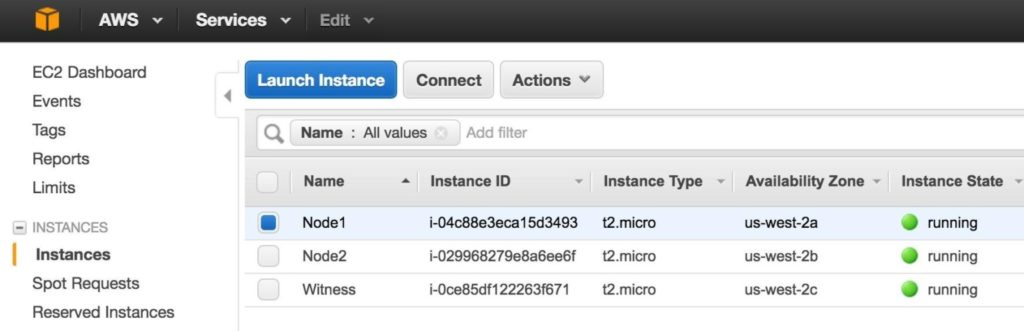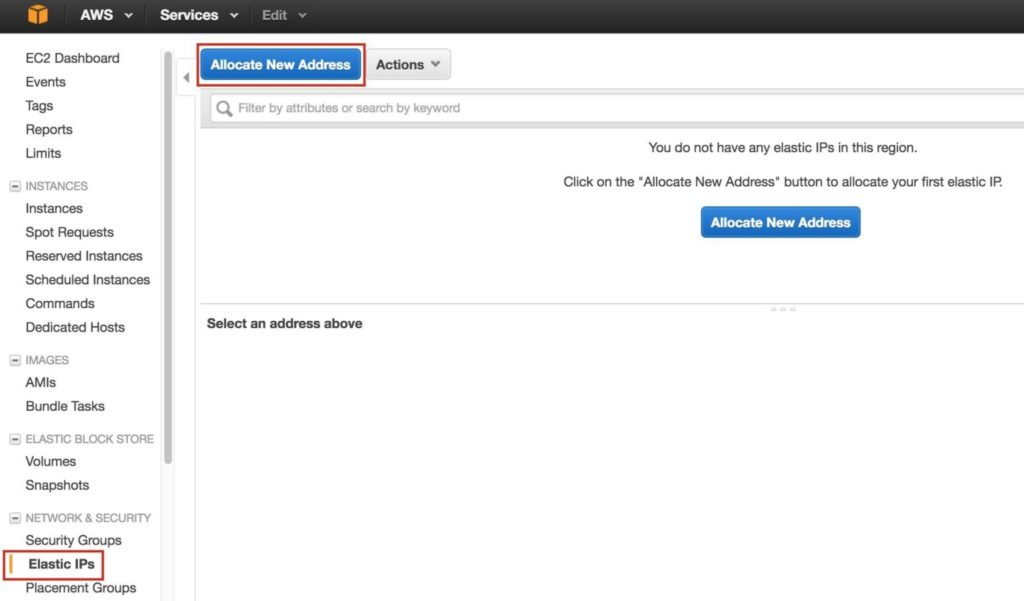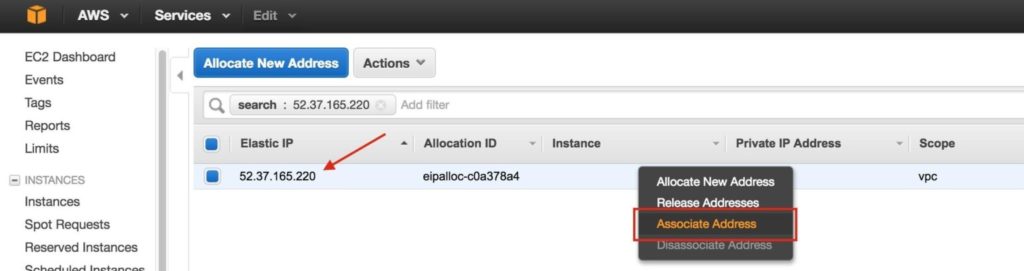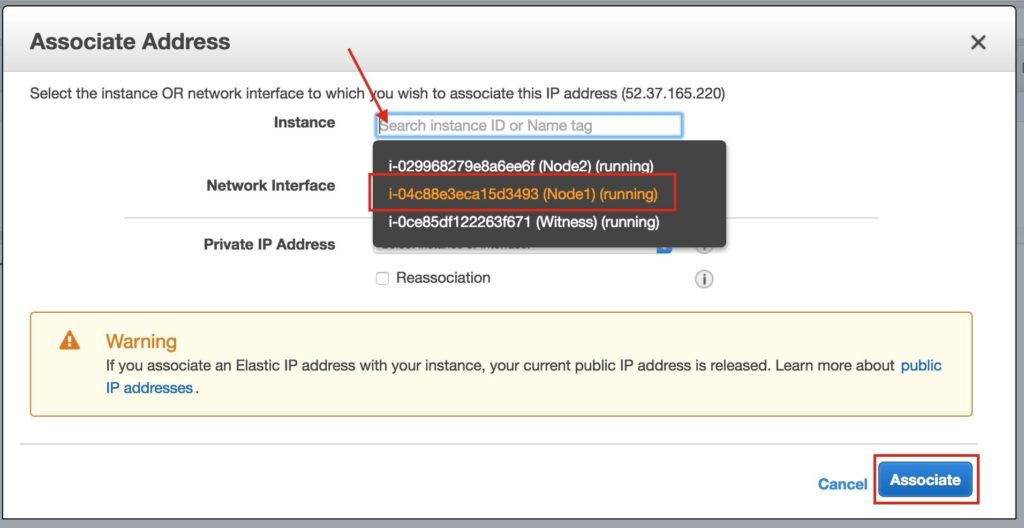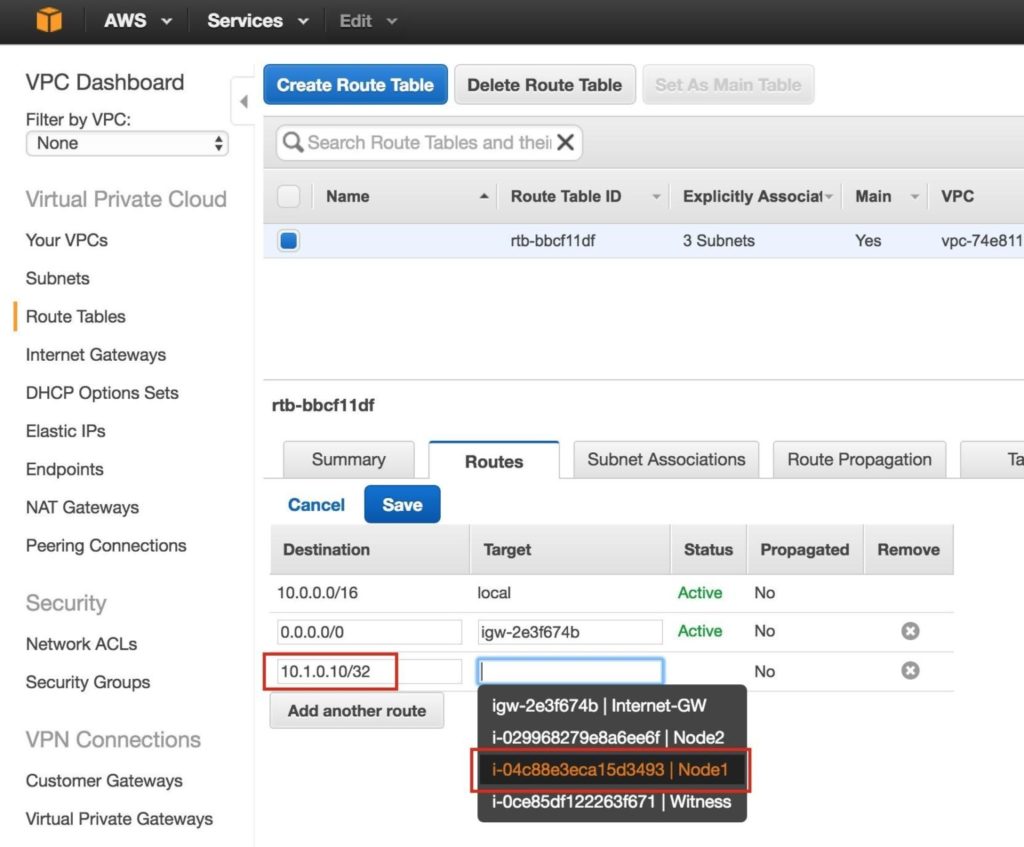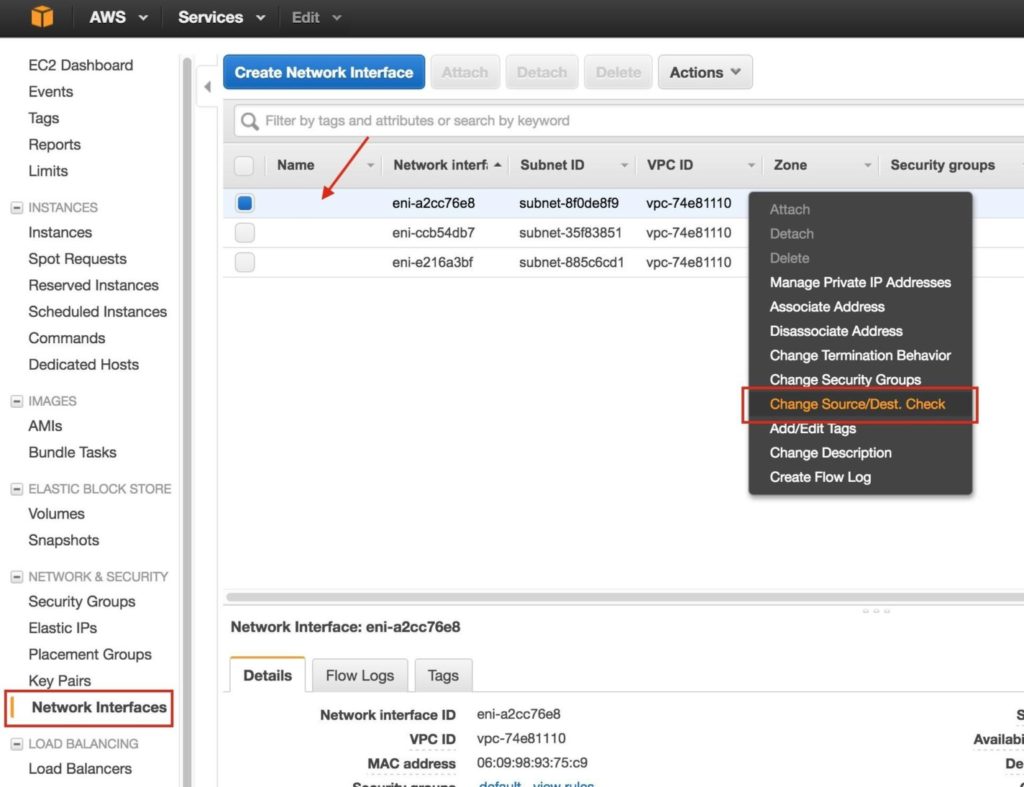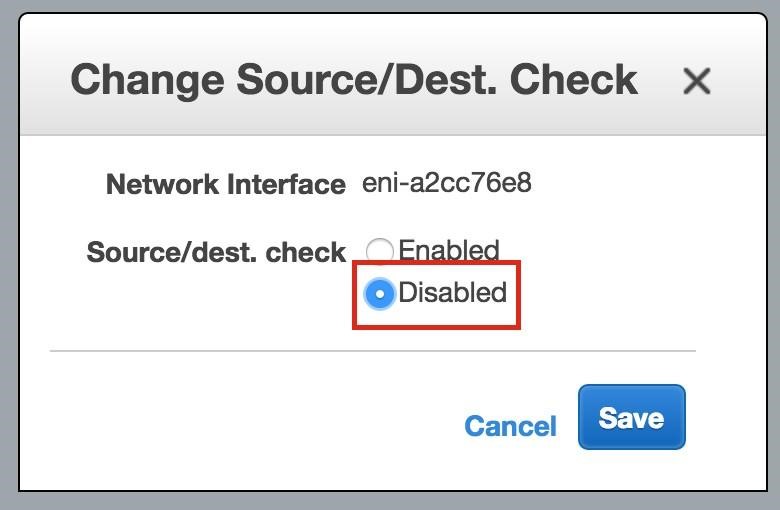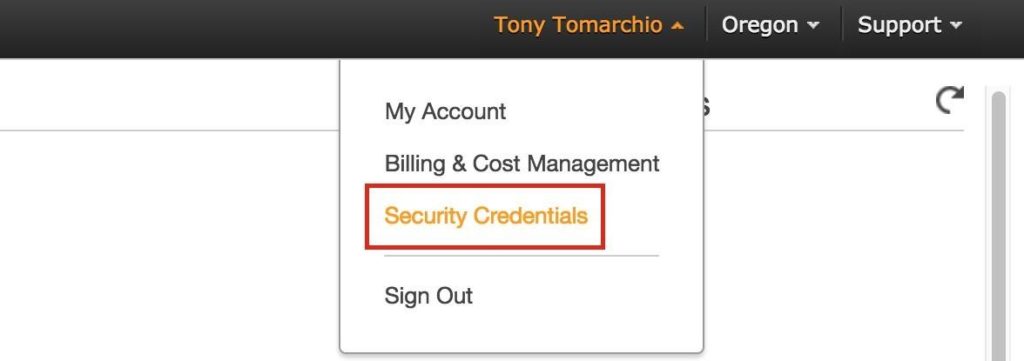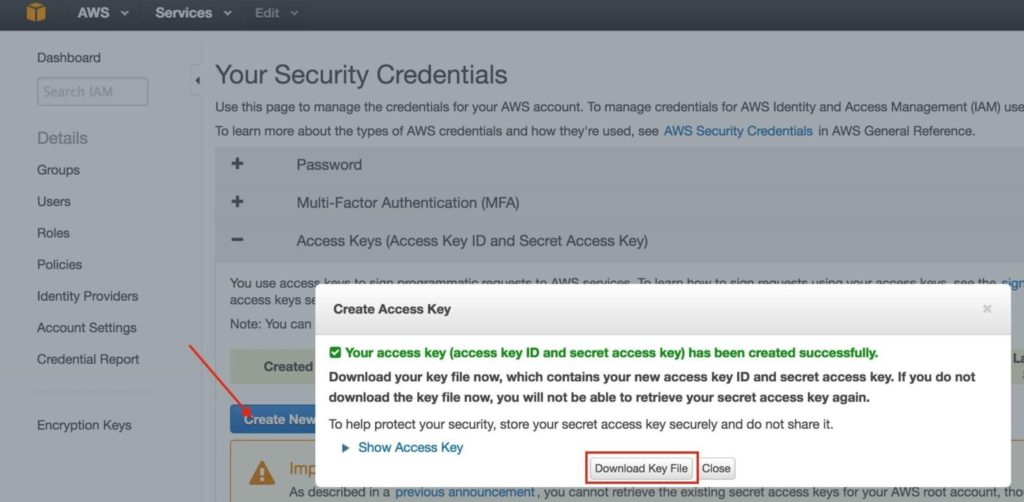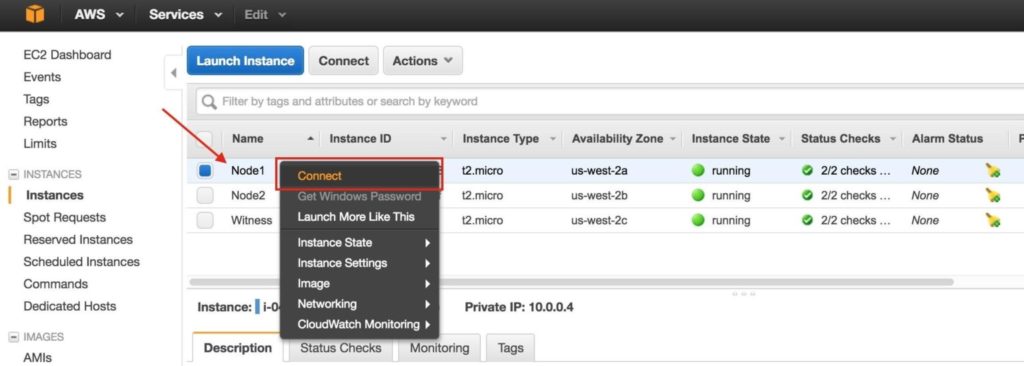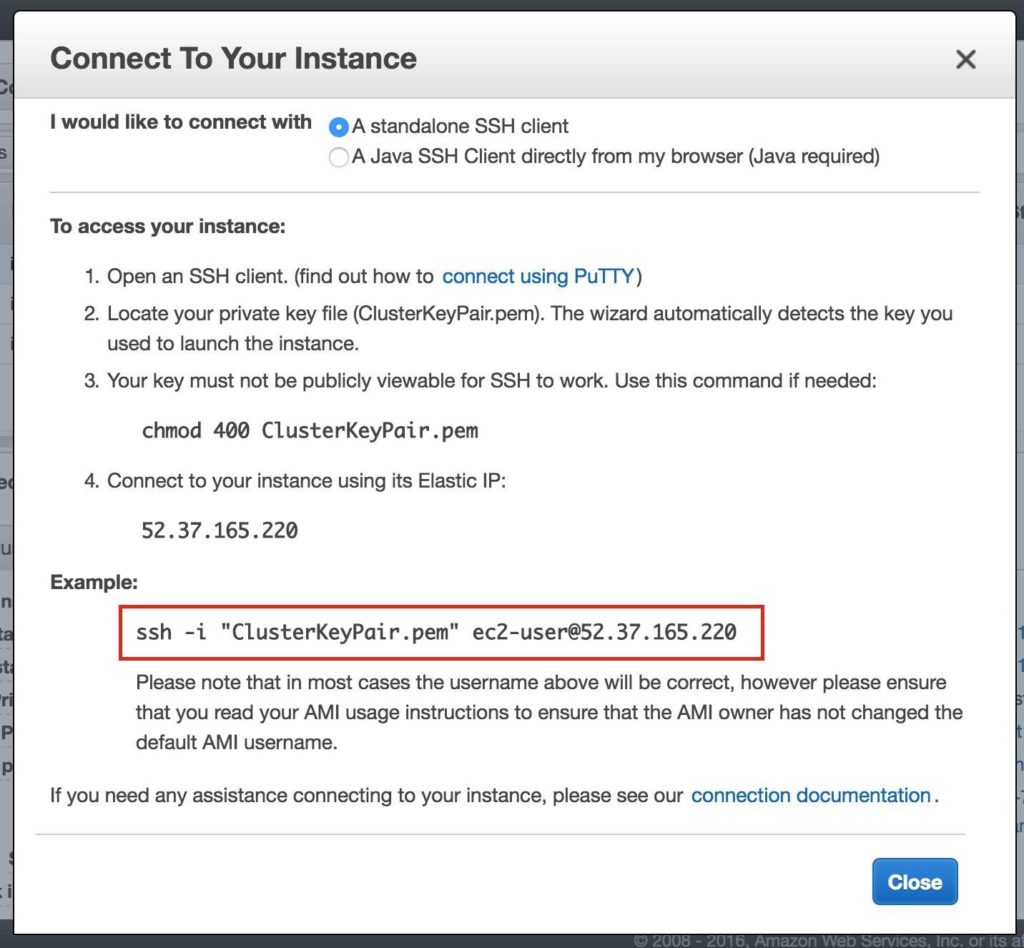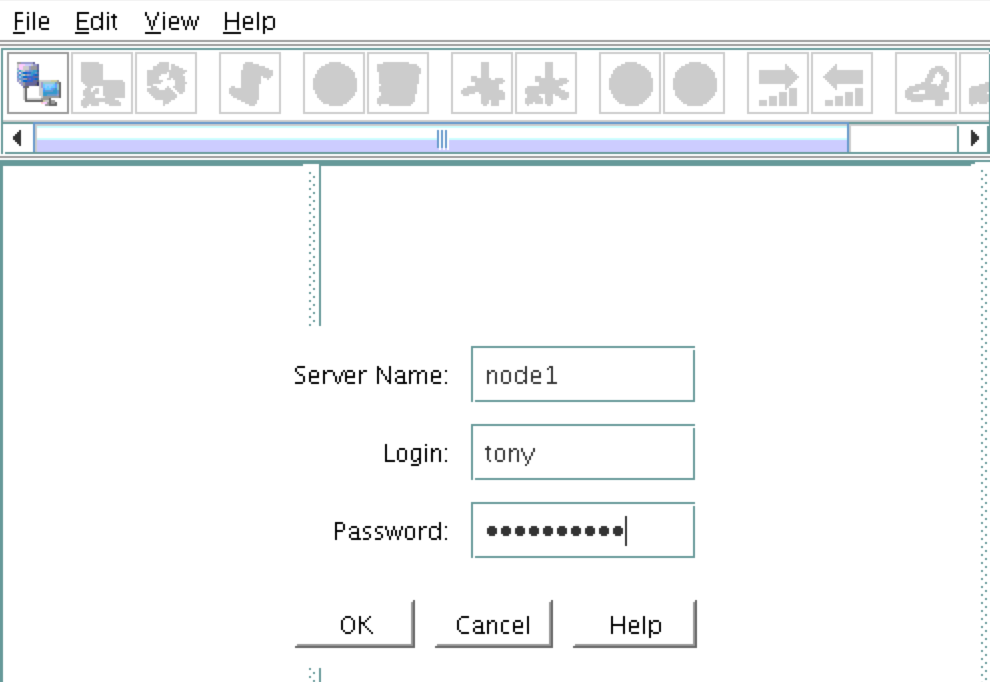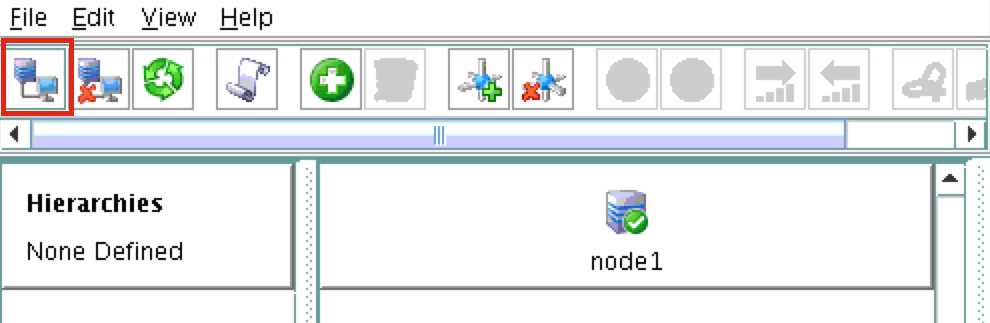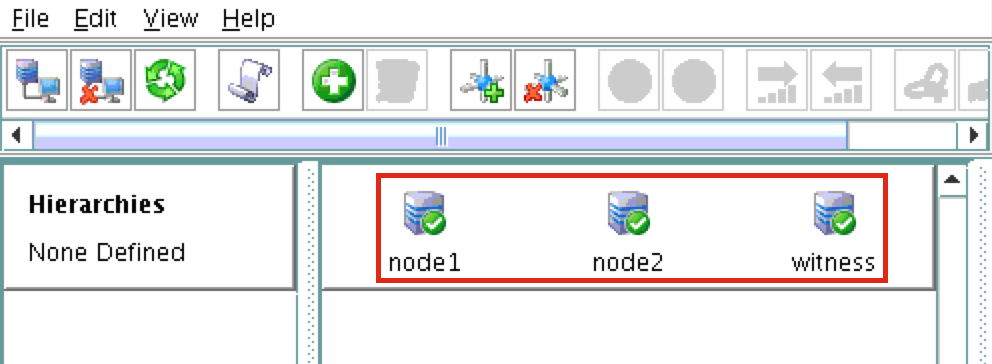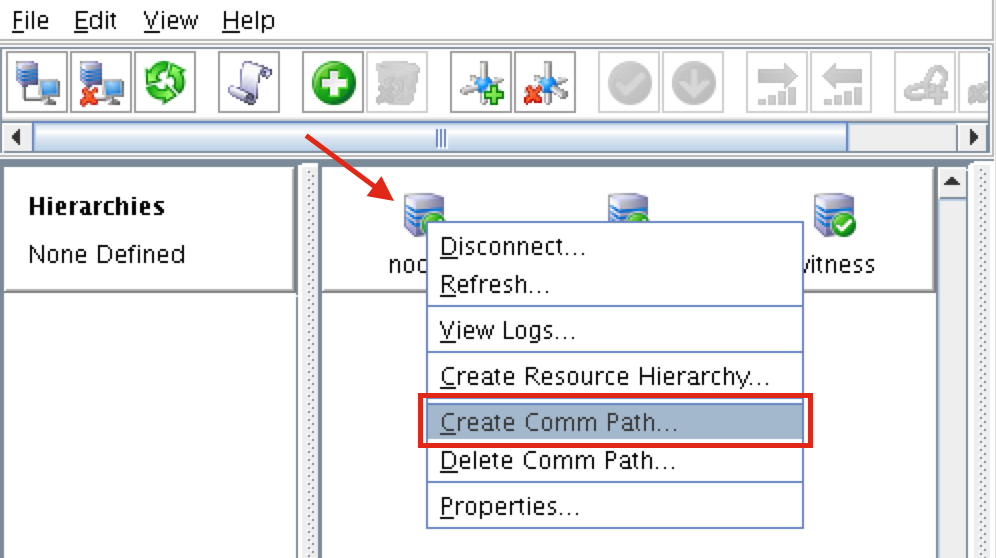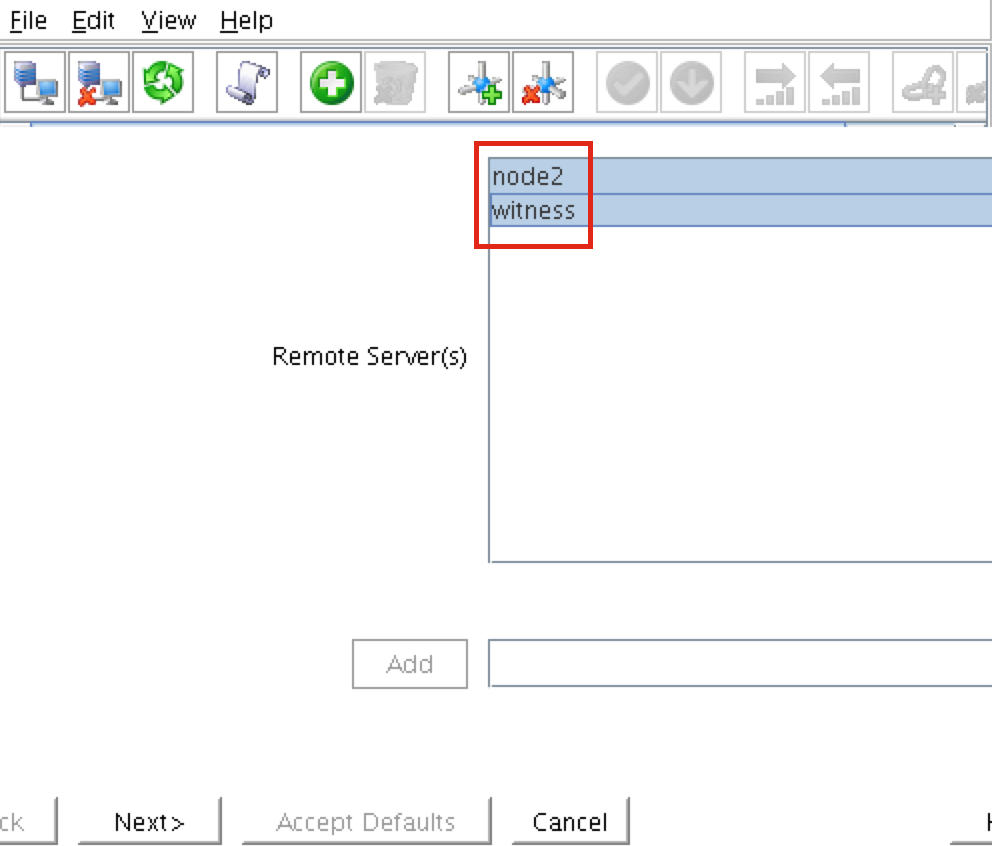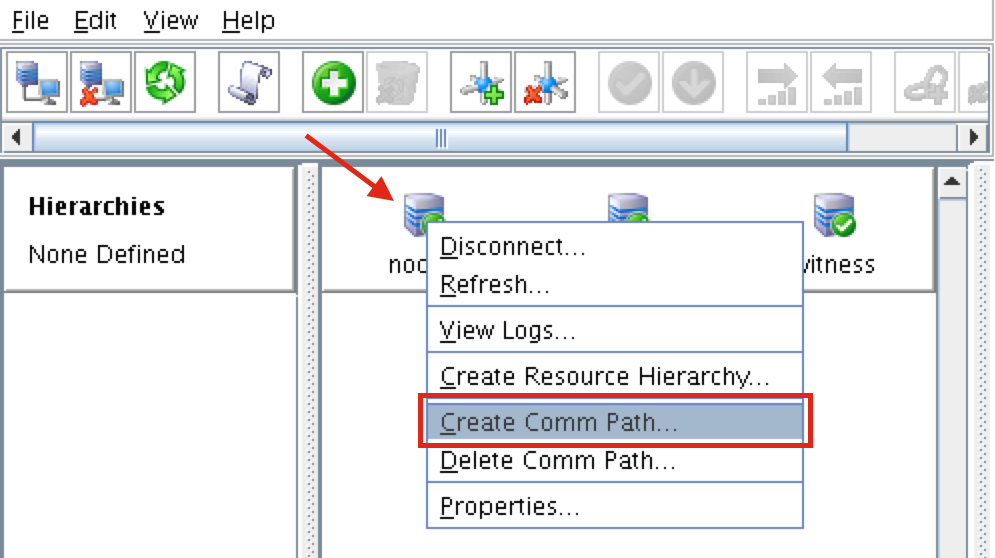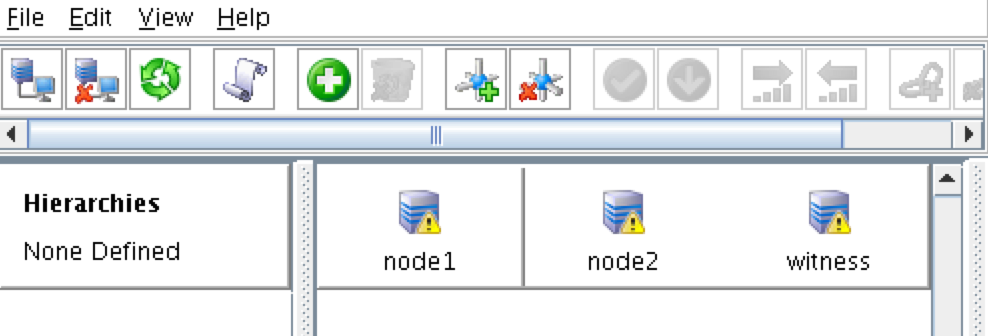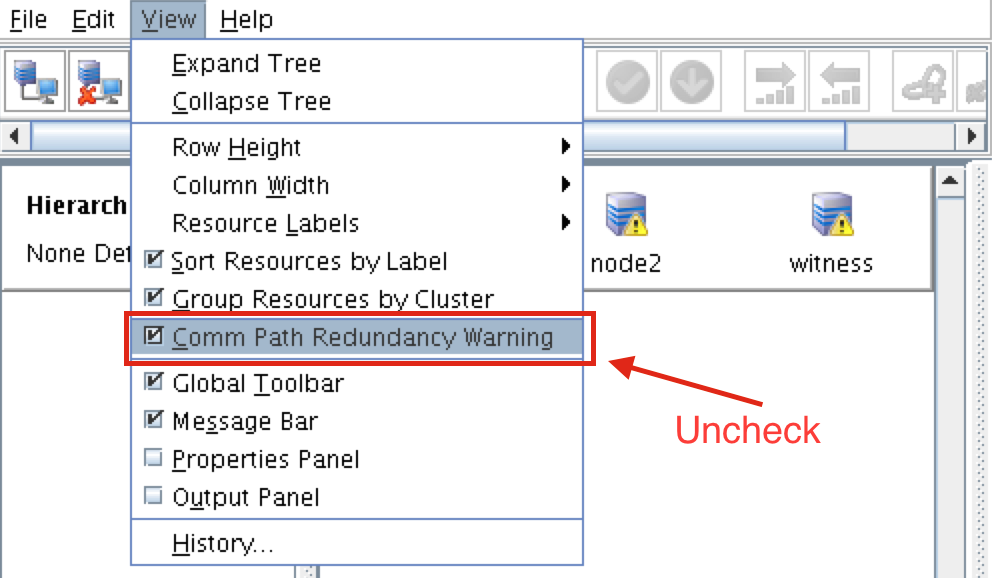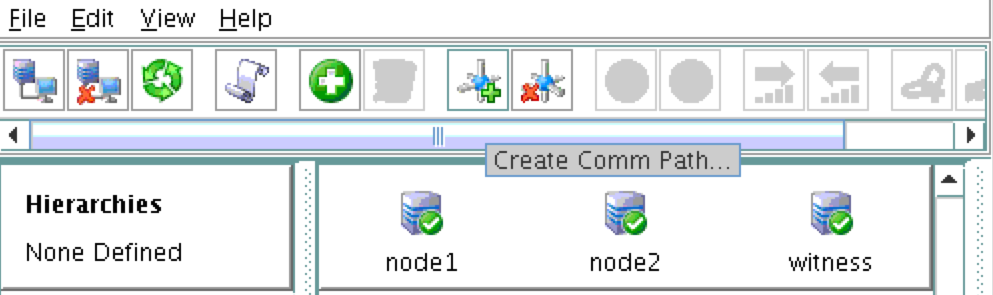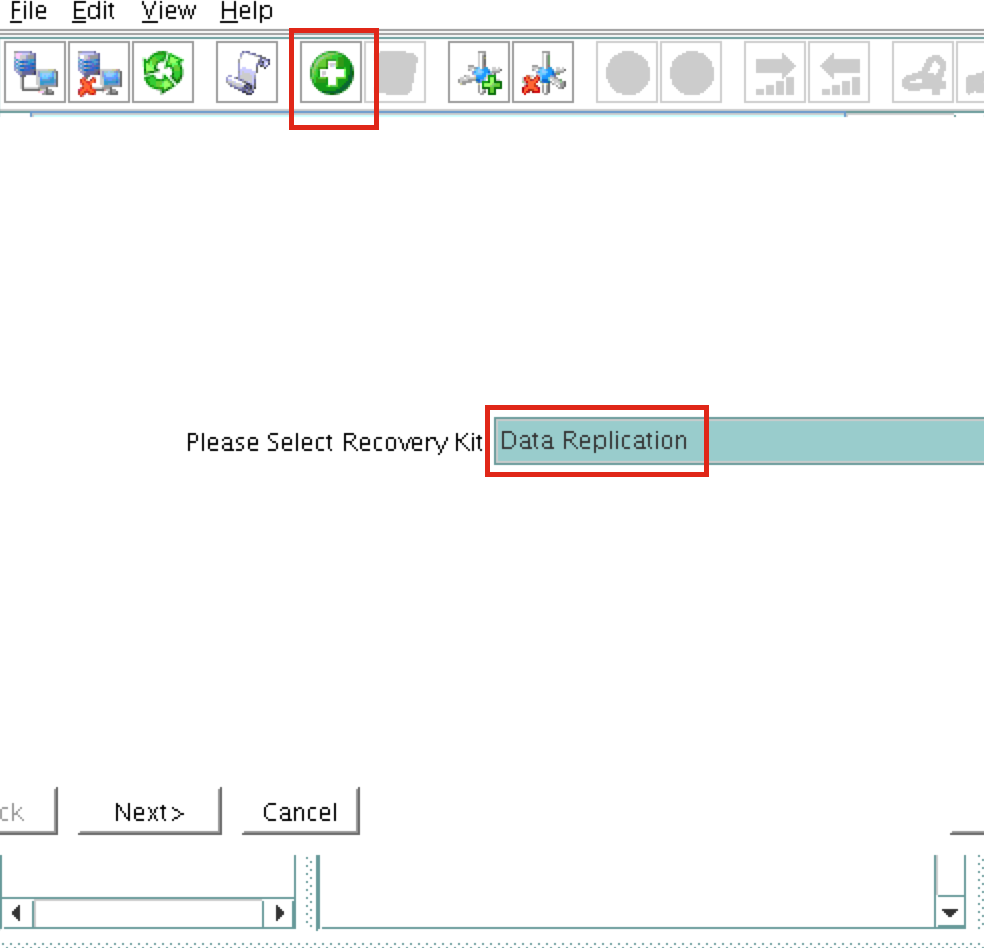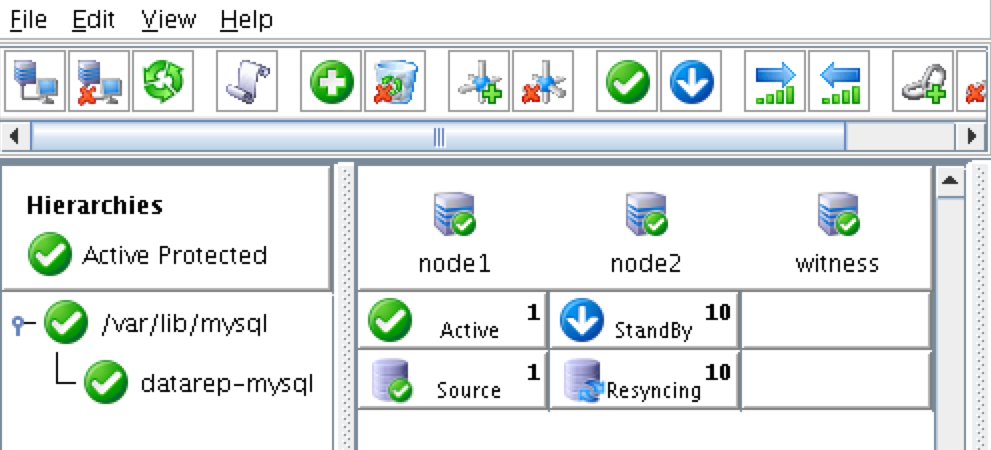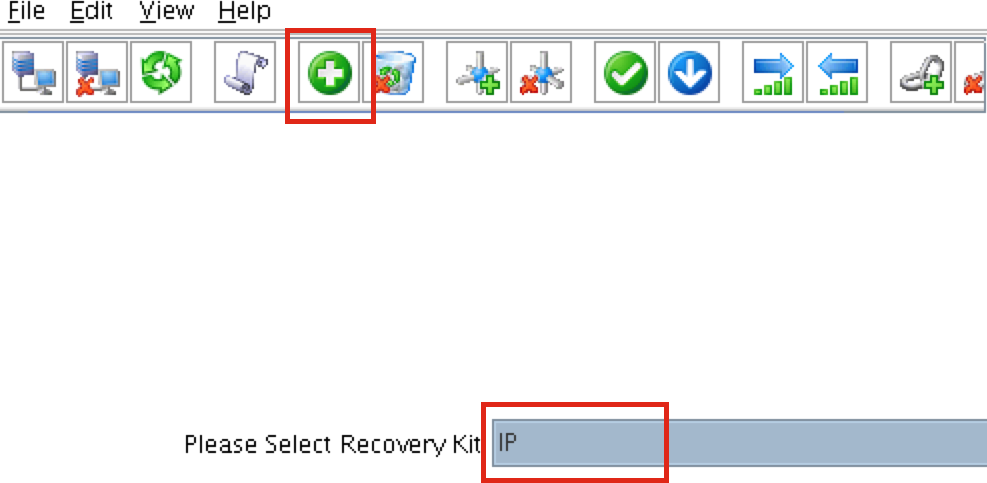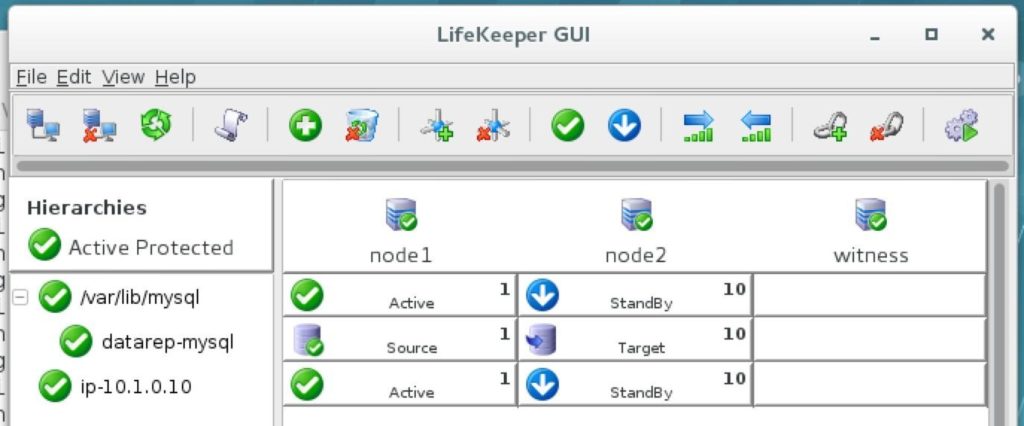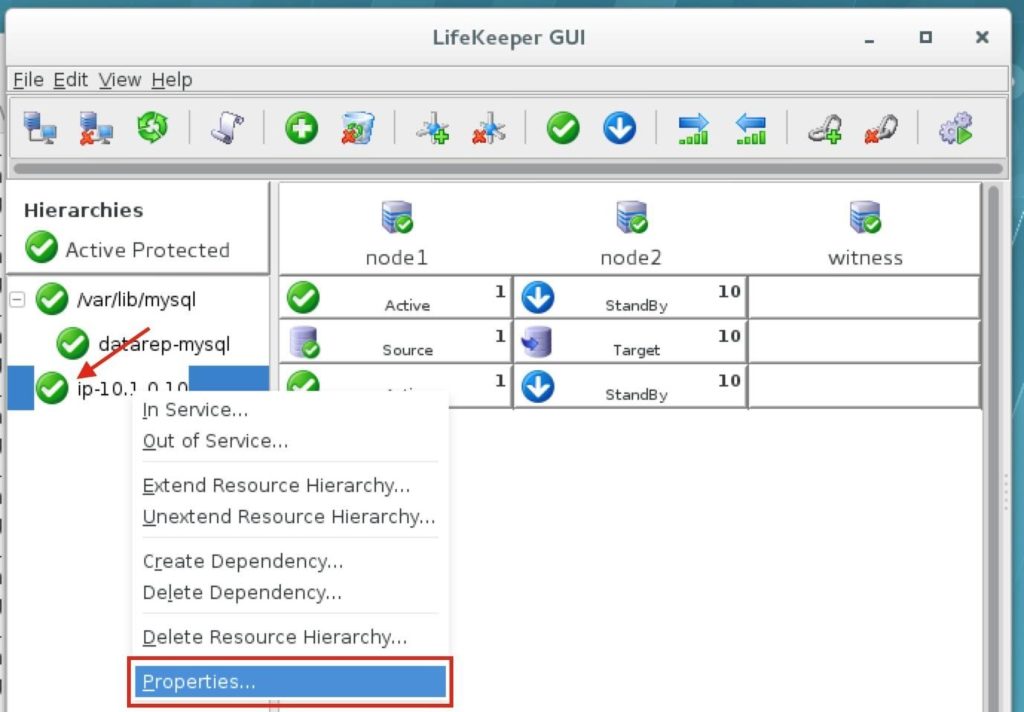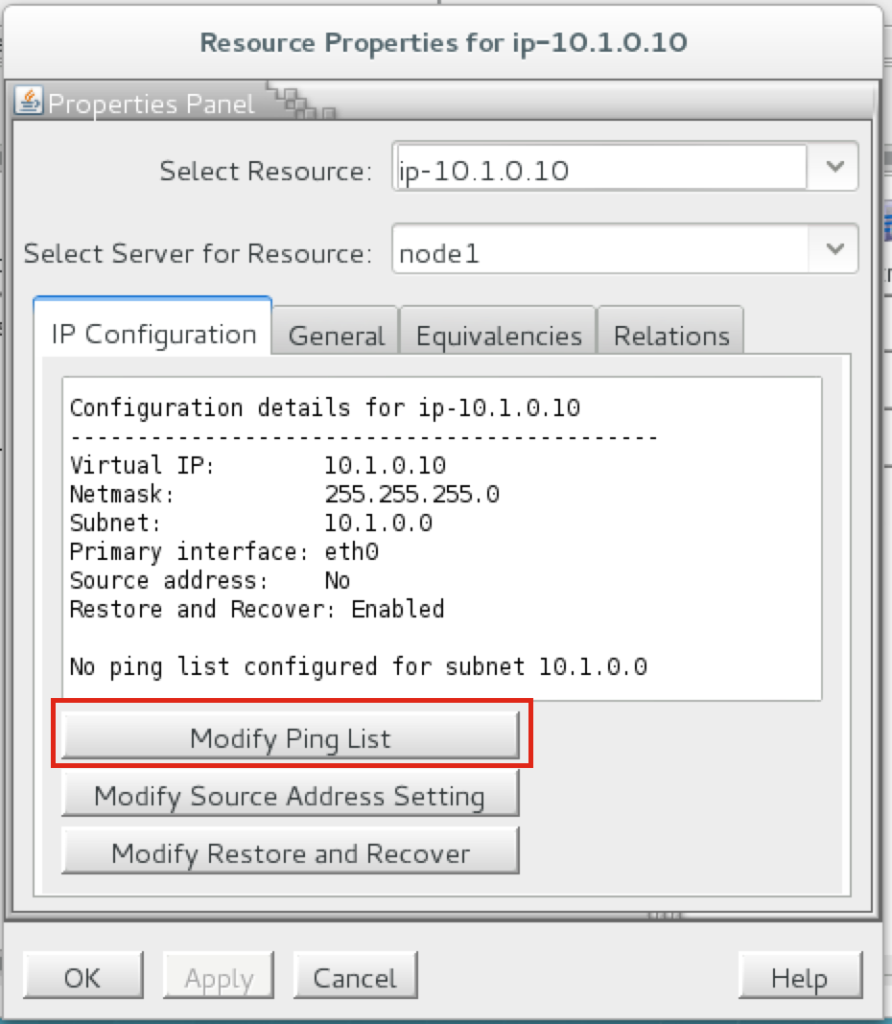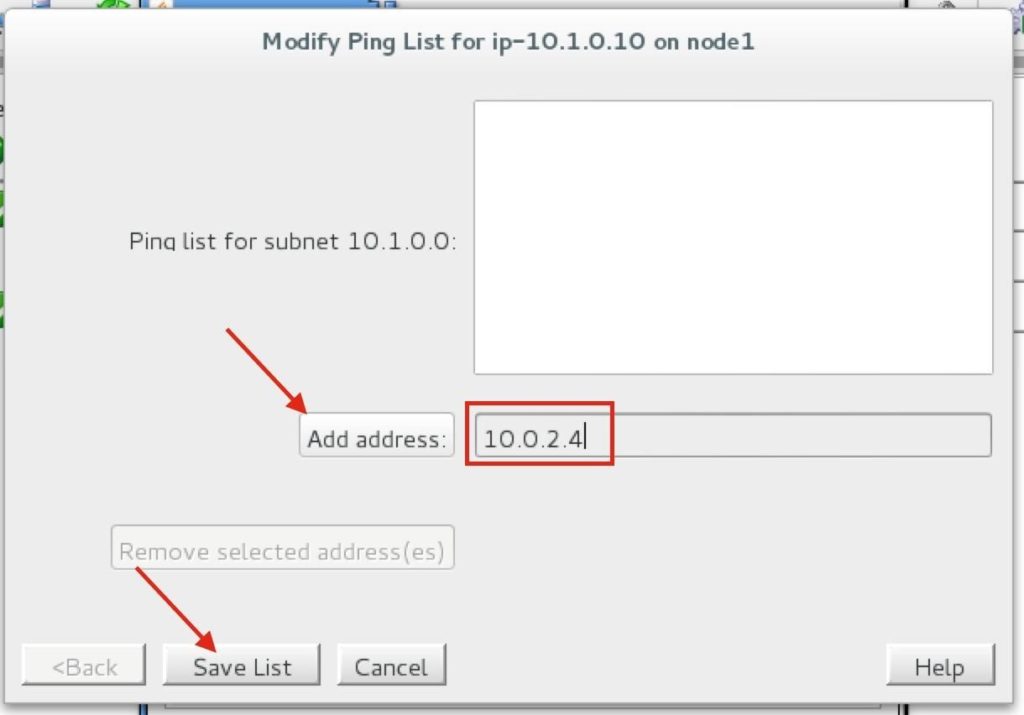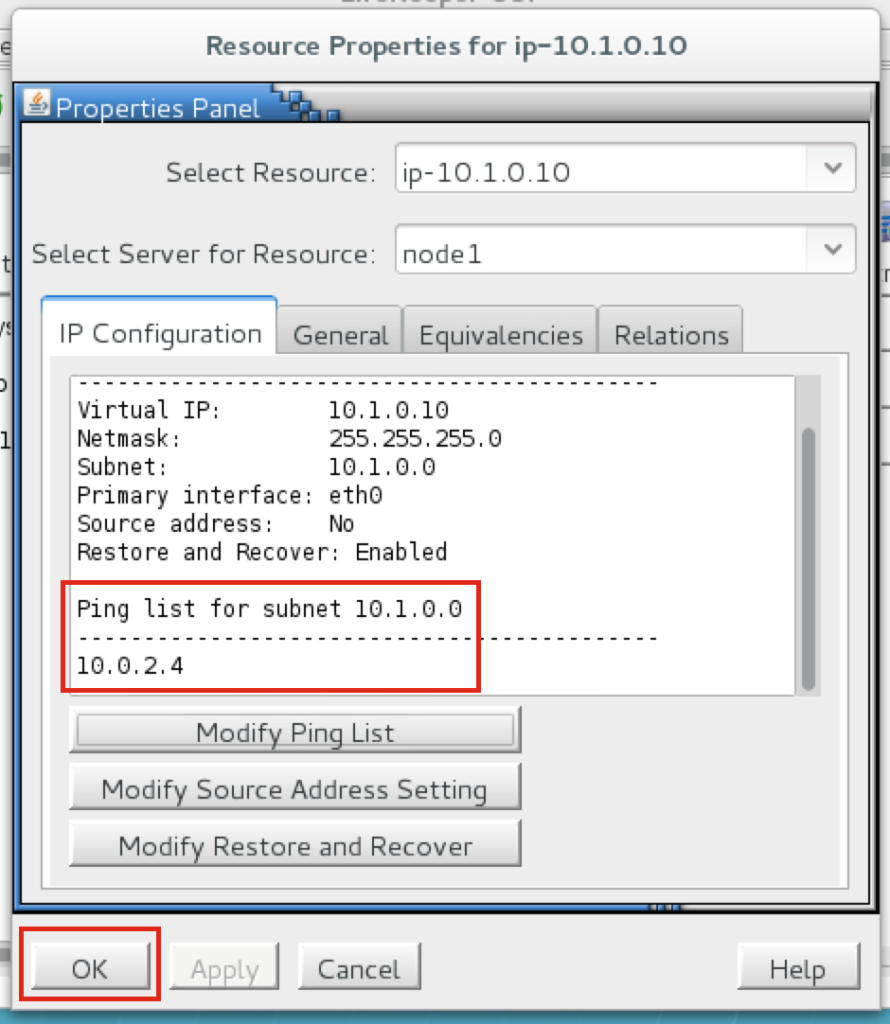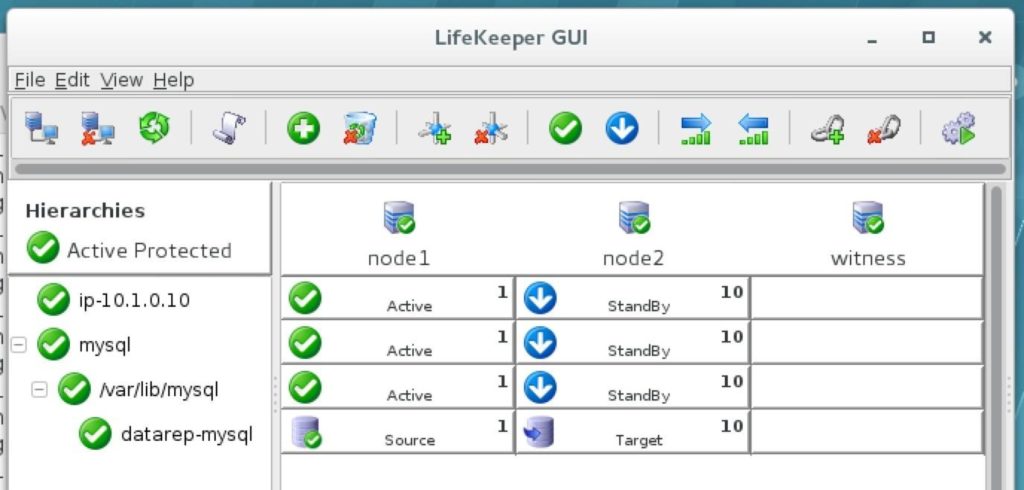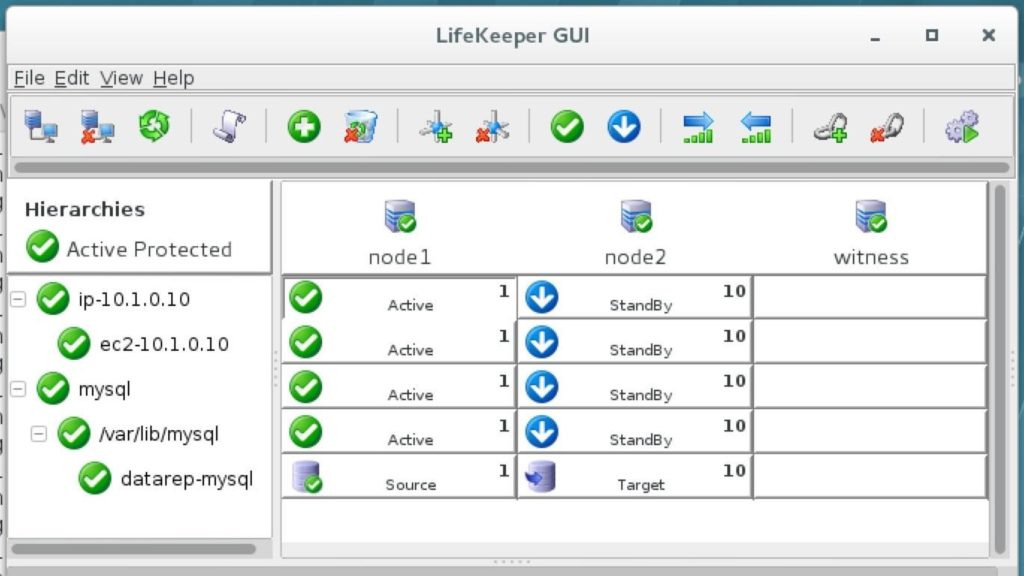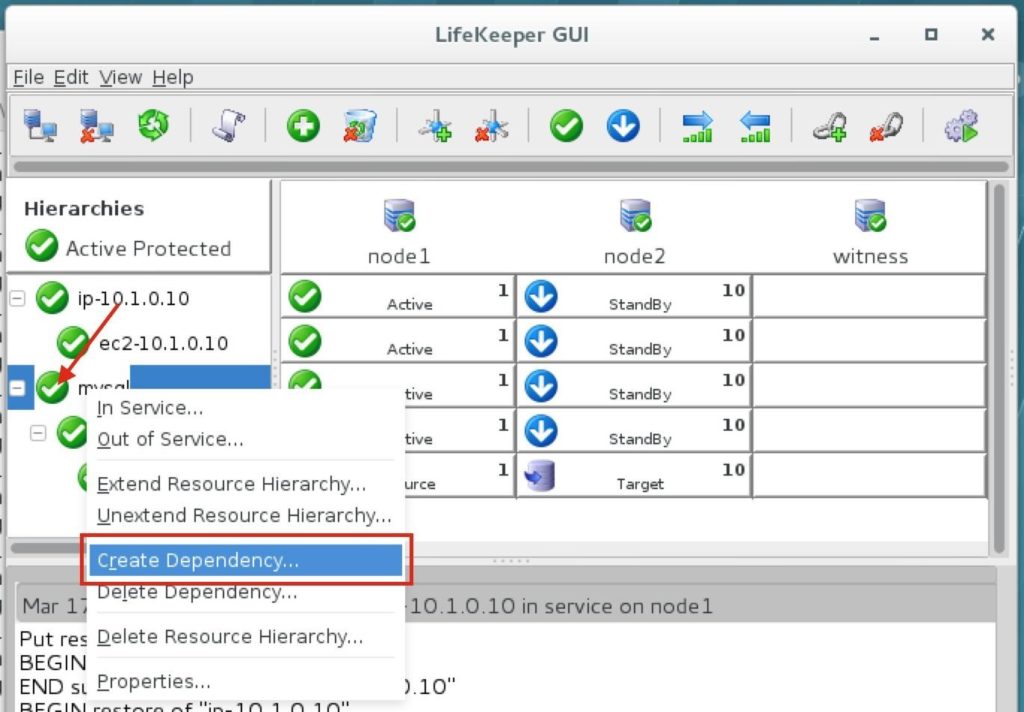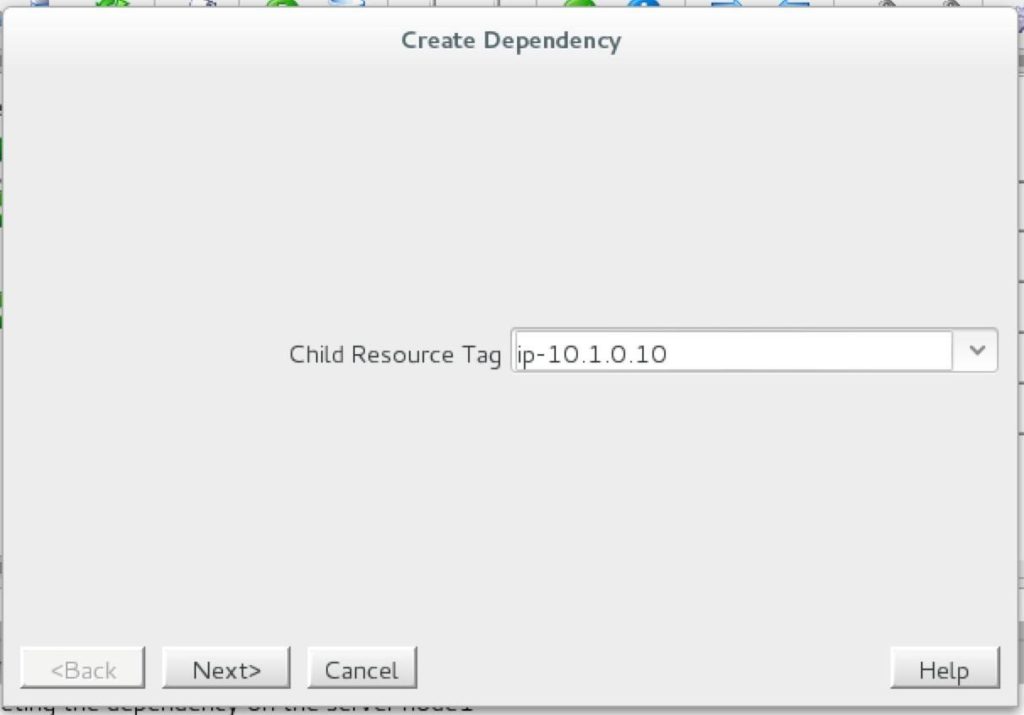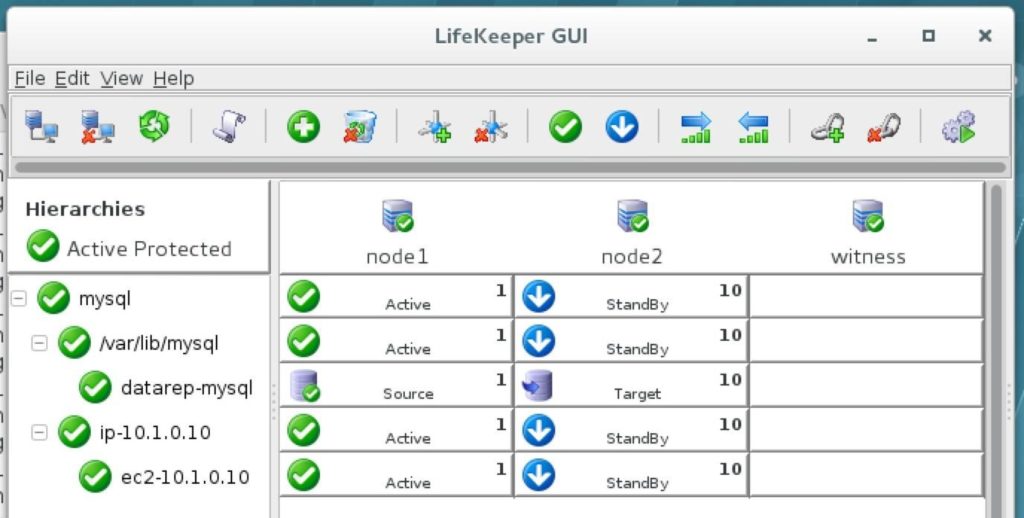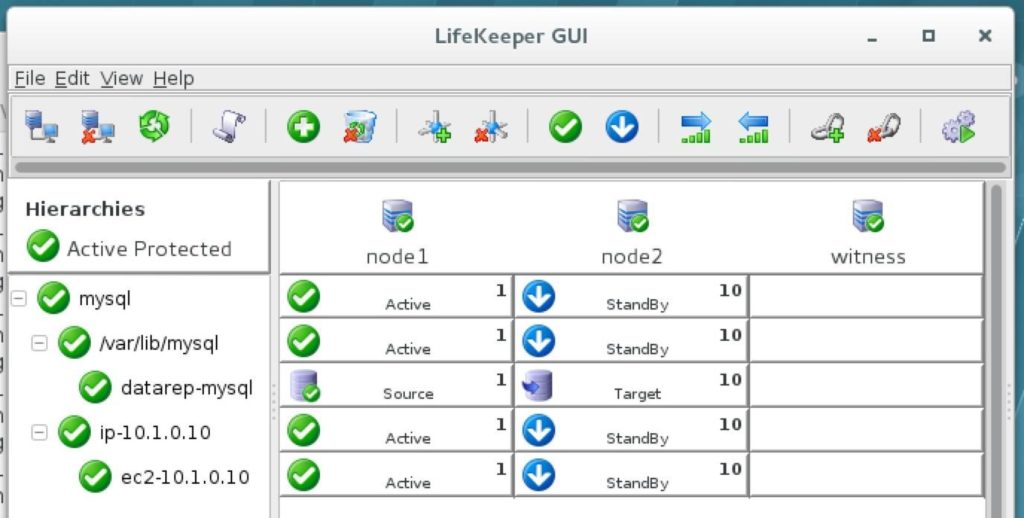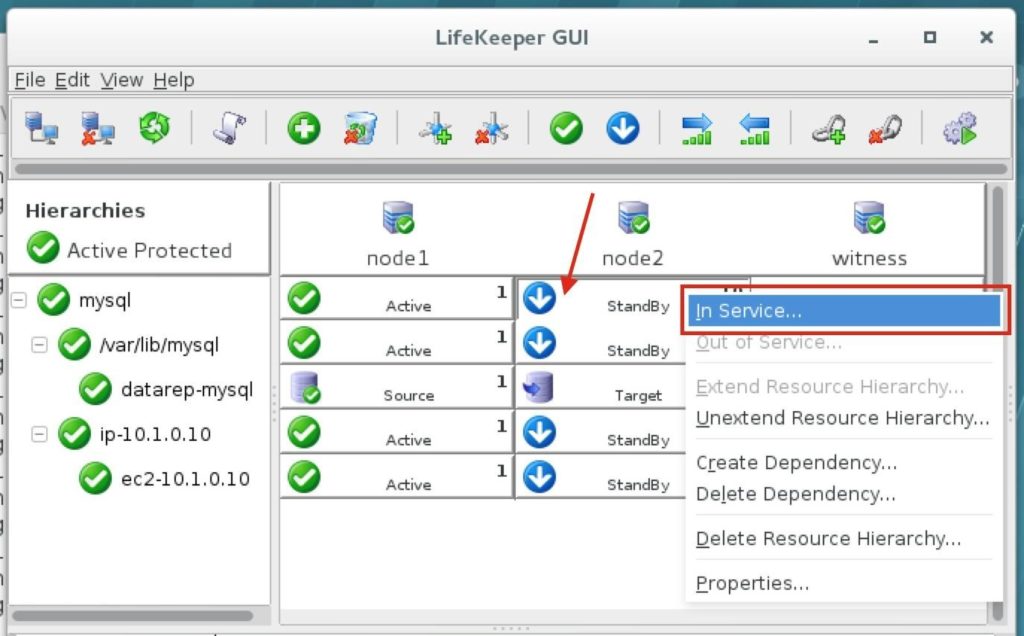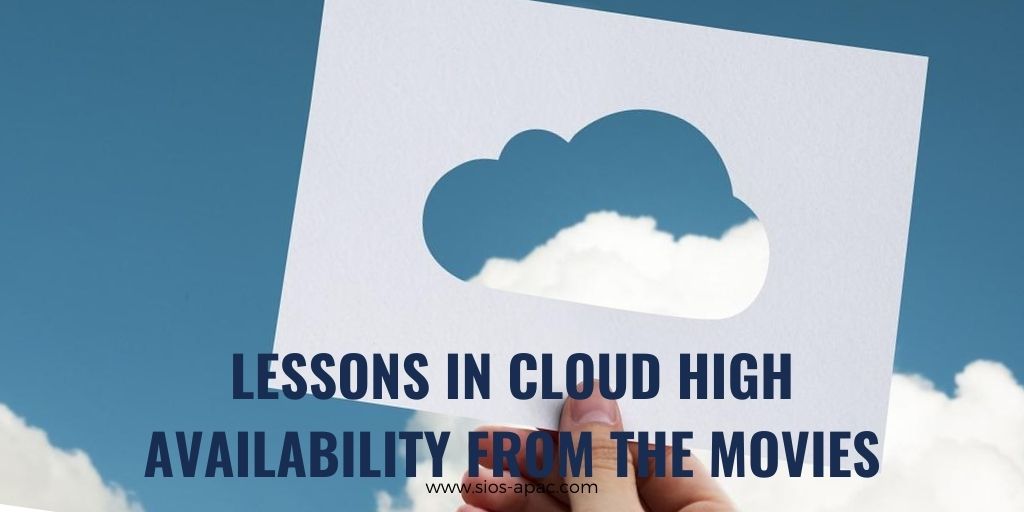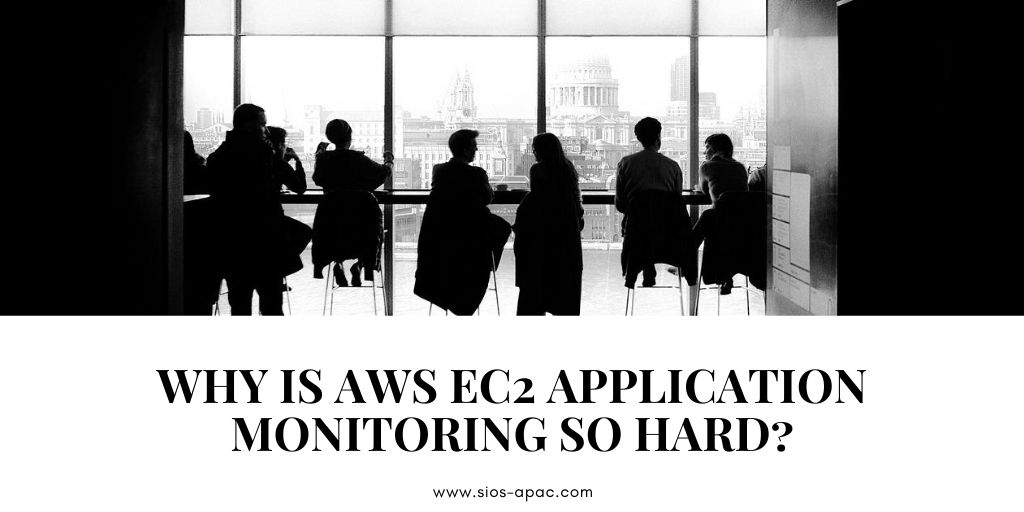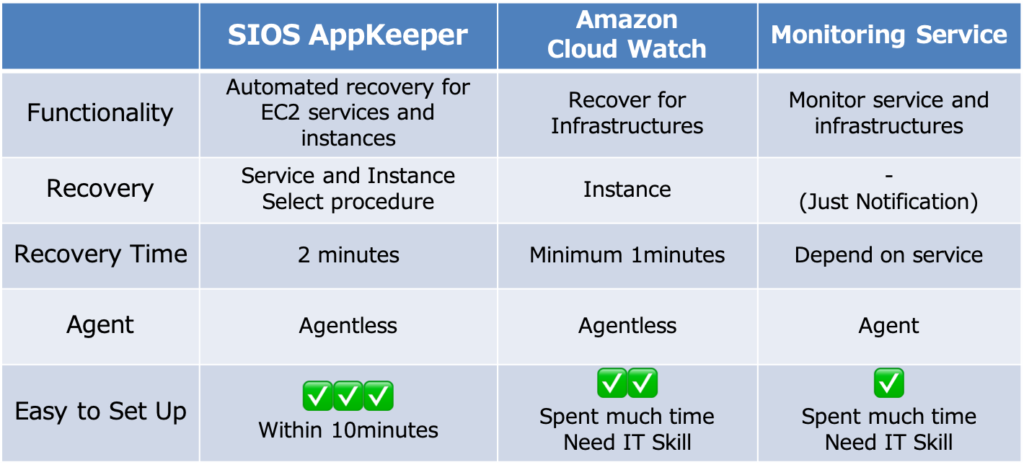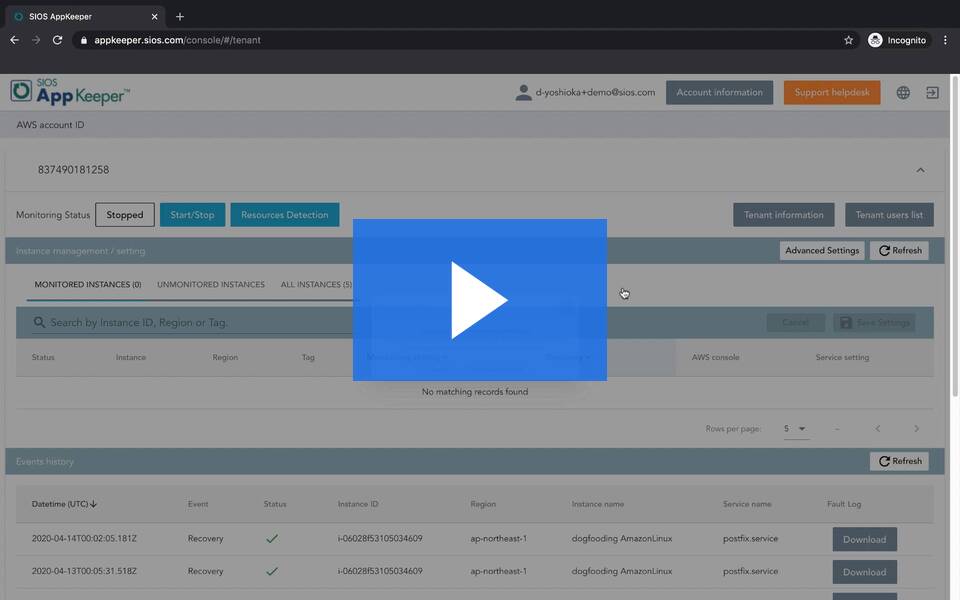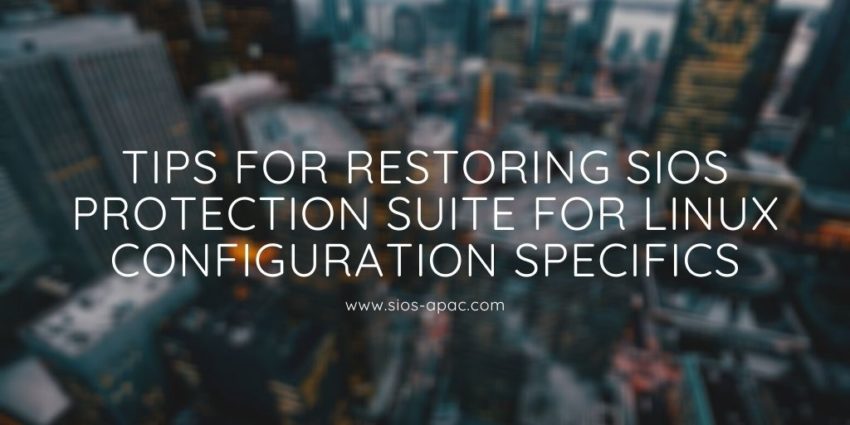
还原针对Linux的SIOS Protection Suite的配置细节的提示
干得好“随机同事”!而做得好,我并不是说好工作。 所谓“随机同事”,是指选中不应该选中的框的人,或者未选中应该选中的框的人,跳过消息和警告的男人或女人,以及“请确认”安全措施并破坏了您的SIOS Protection Suite for Linux配置。
我们都去过那里。 真是意外 但是它发生了,它发生了。 突然之间,您正在争先恐后在老板发现之前找出恢复配置,数据和“任何内容”的方法。
作为SIOS Technology Corp.客户体验副总裁,我们的团队正在与合作伙伴和客户积极合作,以架构和实施企业可用性,以保护其系统免于停机。 发生事故,最近的客户经验提醒我,即使通过多次检查和警告,即使是适用于Linux的SIOS Protection Suite产品也不能幸免于意外的配置更改,但是有一个简单的技巧可以使您从“Random Coworker's意外失误。
意外配置更改后如何恢复适用于Linux的SIOS Protection Suite
SIOS Protection Suite for Linux(SPS-L)的本机是一个名为lkbackup的工具,位于/ opt / LifeKeeper / bin / lkbackup下。 顾名思义,该工具将创建SPS-L配置详细信息的备份。 注意:此工具不会备份所有应用程序数据,但会为SPS-L配置创建所有数据的备份,例如:资源定义,在/ etc / default / LifeKeeper文件中配置的可调参数,客户创建的通用应用程序脚本,与集群状态关联的标志,通信路径/集群定义等。
[root@baymax ~ ] #/ opt / LifeKeeper / bin / lkbackup -c -f /root/mylkbackup-5.15.2020-v9.4.1 –cluster –ssh
示例:lkbackup创建语法
这将在/ root文件夹下创建一个名为mylkbackup-5.15.2020-v9.4.1的备份文件。 –cluster告诉lkbackup在每个群集节点上创建相同的文件。 –ssh使用ssh协议连接到每个群集节点。 其他lkbackup详细信息在这里:
我们的客户体验服务团队建议在进行SPS-L配置更改(例如升级,资源删除或添加或配置更改)之前进行备份。
因此,当您需要还原SPS-L配置时,更改就像再次运行lkbackup一样简单。
[root@baymax ~ ] #/ opt / LifeKeeper / bin / lkbackup -x -f /root/mylkbackup-5.15.2020-v9.4.1 –cluster –ssh
示例:lkbackup恢复语法
自动备份功能自动捕获lkbackup文件
但是,如果您忘记运行lkbackup来创建此文件,而“ Random Coworker”却浪费了数小时的SPS-L设置和配置,该怎么办?如果设置SPS-L的“ Guy”或“ Gal”正在休假,陪产假或产假,该怎么办?如果您是“随机同事”,而来自基础团队的史蒂夫正驶向走廊,看看情况如何?对于大多数安装,SIOS在安装过程中启用自动备份功能。 此自动备份功能将在当地时间凌晨3点为您在/ opt / LifeKeeper / config / auto-backup下自动捕获lkbackup文件。#。tgz
[root@baymax ~]#ls -ltr / opt / LifeKeeper / config /自动备份。*
-
- -rw-r–r–。1根root 31312 5月6 03:00 /opt/LifeKeeper/config/auto-backup.3.tgz
-
- -rw-r–r–。1根root 31310 5月7 03:00 /opt/LifeKeeper/config/auto-backup.4.tgz
- -rw-r–r–。1根root 31284 5月8 03:00 /opt/LifeKeeper/config/auto-backup.5.tgz
- -rw-r–r–。1根root 31290 5月9 03:00 /opt/LifeKeeper/config/auto-backup.6.tgz
- -rw-r–r–。1根root 31291 5月10日03:00 /opt/LifeKeeper/config/auto-backup.7.tgz
- -rw-r–r–。1根root 31295 5月11日03:00 /opt/LifeKeeper/config/auto-backup.8.tgz
- -rw-r–r–。1根root 31280 5月12日03:00 /opt/LifeKeeper/config/auto-backup.9.tgz
- -rw-r–r–。1根root 31333 5月13日03:00 /opt/LifeKeeper/config/auto-backup.0.tgz
- -rw-r–r–。1根root 31325 5月14日03:00 /opt/LifeKeeper/config/auto-backup.1.tgz
- -rw-r–r–。1根root 31359 5月15日03:00 /opt/LifeKeeper/config/auto-backup.2.tgz
例。配置/自动备份清单的输出
如果您的系统已正确安装和配置,则自动备份每天晚上都在运行,可以在“ Random Coworker”罢工时为您提供保护。在错误之前找到SPS-L自动备份。#。tgz,然后使用SPS-L lkbackup工具将SIOS Protection Suite for Linux Configuration检索并恢复到先前配置的状态。
[root@baymax ~ ] #lkstop; / opt / LifeKeeper / bin / lkbackup -c -f /opt/LifeKeeper/config/auto-backup.0.tgz
示例:lkbackup恢复自动备份的语法
根据需要在集群中的其他节点上重复此操作。
注意。 如果您的系统似乎没有配置为生成自动备份文件并保护您免受自己的“随机同事”的侵扰,则SIOS提供安装和配置服务以及由SIOS专业服务工程师执行的配置运行状况检查。
—客户体验副总裁Cassius Rhue
经SIOS许可转载