วิธีการสร้างอินสแตนซ์คลัสเตอร์ล้มเหลวของ SQL Server แบบไม่ใช้ Sanless ใน Google Cloud Platform
หากคุณต้องการโฮสต์ SQL Server บน Google Cloud Platform (GCP) คุณจะต้องการให้แน่ใจว่าสามารถใช้งานได้อย่างเต็มที่ หนึ่งในวิธีที่ดีที่สุดและประหยัดที่สุดในการทำเช่นนี้คือการสร้างอินสแตนซ์ของคลัสเตอร์ล้มเหลวของ SQL Server ใน Google Cloud Platform
ต้นทุนที่มีประสิทธิภาพ
เนื่องจาก SQL Server Standard Edition สนับสนุน Failover Clustering เราจึงสามารถหลีกเลี่ยงค่าใช้จ่ายที่เกี่ยวข้องกับ SQL Server Enterprise Edition ซึ่งจำเป็นสำหรับ Always On Availability Group นอกจากนี้ SQL Server Failover Clustering เป็นโซลูชันที่มีประสิทธิภาพมากขึ้นเนื่องจากปกป้องทั้ง SQL Server ไม่มีข้อ จำกัด ในแง่ของการสนับสนุน DTC (Distributor Transaction Coordinator) และง่ายต่อการจัดการ นอกจากนี้ยังสนับสนุนเวอร์ชันก่อนหน้าของ SQL Server ที่คุณยังคงมีอยู่เช่น SQL 2012 ผ่าน SQL 2017 ล่าสุด ไม่สนับสนุน SQL 2008 R2 เนื่องจากไม่มีการสนับสนุน failover ข้ามซับเน็ต
อะไรที่แตกต่างกันกับ Datacontrol SIOS?
ตามเนื้อผ้า SQL Server FCI ต้องการให้คุณมี SAN หรืออุปกรณ์จัดเก็บข้อมูลที่ใช้ร่วมกันบางประเภท ในระบบคลาวด์ไม่มีที่เก็บข้อมูลแชร์ที่รู้จักกันแบบคลัสเตอร์ แทนที่ SAN เราจะสร้างคลัสเตอร์ SANless โดยใช้ SIOS DataKeeper Cluster Edition (DKCE) DKCE ใช้การจำลองแบบระดับบล็อกเพื่อให้แน่ใจว่าที่จัดเก็บข้อมูลที่แนบมาเฉพาะในแต่ละอินสแตนซ์จะยังคงซิงค์กันอยู่ นอกจากนี้ยังทำงานร่วมกับ Windows Server Failover Clustering ผ่านทรัพยากรชั้นเก็บข้อมูลของตัวเองที่เรียกว่า DataKeeper Volume ซึ่งใช้แทนทรัพยากรดิสก์ทางกายภาพ เท่าที่คลัสเตอร์เป็นห่วงปริมาณ SIOS DataKeeper ดูเหมือนดิสก์ทางกายภาพ แต่แทนที่จะควบคุมการจอง SCSI ควบคุมทิศทางของกระจกเพื่อให้แน่ใจว่ามีเพียงเซิร์ฟเวอร์ที่ใช้งานอยู่เท่านั้นที่เขียนลงในดิสก์และเซิร์ฟเวอร์ passive จะได้รับการเปลี่ยนแปลงทั้ง synchronously หรือ asynchronously
เริ่มต้นใช้งานอินสแตนซ์คลัสเตอร์ล้มเหลวของ SQL Server แบบ Sanless ใน Google Cloud Platform
ในคู่มือนี้เราจะดำเนินขั้นตอนในการสร้างคลัสเตอร์ failover 2 โหนดระหว่างสองอินสแตนซ์ในภูมิภาคเดียวกัน แต่ในโซนต่างๆภายใน GCP ดังแสดงในรูปที่ 1 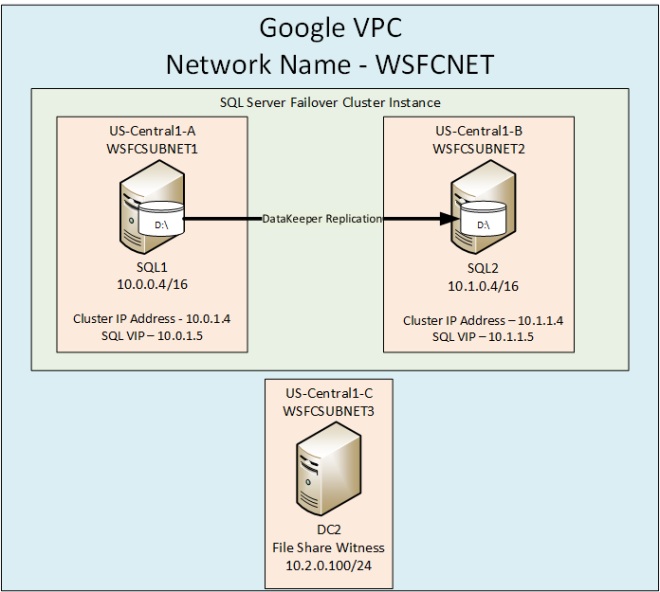 หากต้องการข้อมูลเพิ่มเติมเกี่ยวกับอินสแตนซ์ของคลัสเตอร์ Failover Cluster ของ Sanless ในแพลตฟอร์ม Google Cloud โปรดดาวน์โหลดเอกสารสีขาวทั้งhttps://us.sios.com/sios-resources/white-paper-build-sql-server-failover-cluster-gcp/หมดที่ ค้นหาข้อมูลเพิ่มเติมเกี่ยวกับ SIOS DataKeeper ทำซ้ำได้รับอนุญาตจาก Clusteringformeremortals.com
หากต้องการข้อมูลเพิ่มเติมเกี่ยวกับอินสแตนซ์ของคลัสเตอร์ Failover Cluster ของ Sanless ในแพลตฟอร์ม Google Cloud โปรดดาวน์โหลดเอกสารสีขาวทั้งhttps://us.sios.com/sios-resources/white-paper-build-sql-server-failover-cluster-gcp/หมดที่ ค้นหาข้อมูลเพิ่มเติมเกี่ยวกับ SIOS DataKeeper ทำซ้ำได้รับอนุญาตจาก Clusteringformeremortals.com
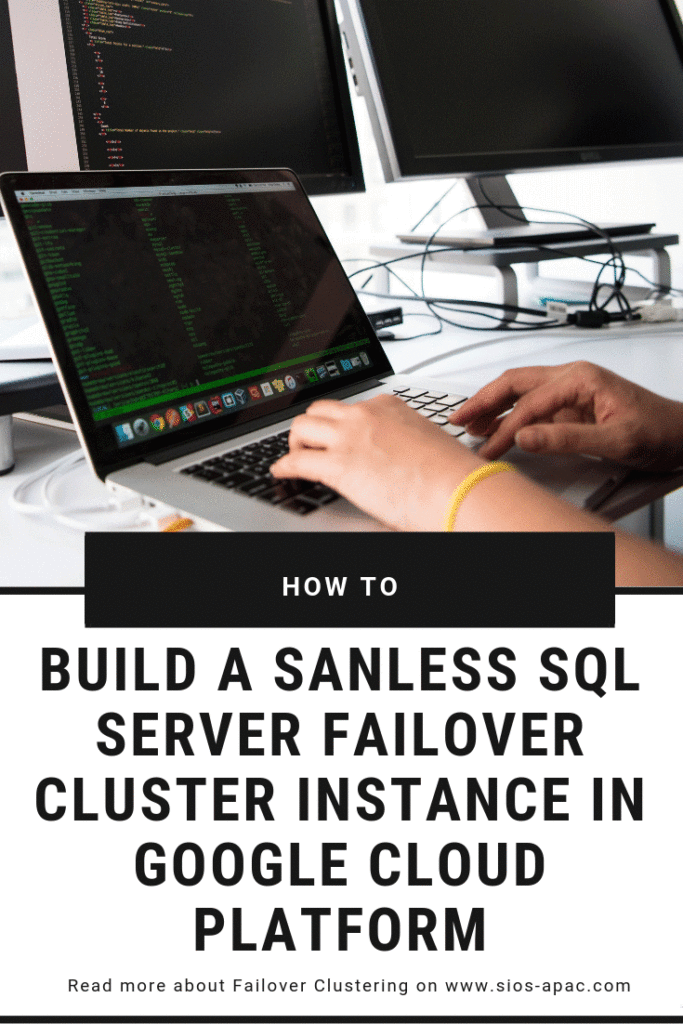
 ฉันต้องการจะรู้ว่าคุณรู้สึกตื่นเต้นเกี่ยวกับการมีคลัสเตอร์ failover สูงว่างสำหรับ MS SQL Server v.Next บน Linux หรือถ้าคุณคิดว่าเป็นการทดลองวิทยาศาสตร์เพียงเล็กน้อย สำหรับคนตื่นเต้นสิ่งที่ไม่ SQL Server บน Linux นำมาสู่ตารางที่ฐานข้อมูลมาเปิดไม่ได้? ตั้งแต่คุณชอบ SQL Server ที่มากทำไมไม่เพียง แต่ทำงานบน Windows? ฉันไม่ได้เป็นคนที่นี่ ฉันสุจริตต้องการทราบว่าคุณตื่นเต้นอะไรเกี่ยวกับ SQL Server บน Linux ฉันกำลังรอความคิดเห็นของคุณ ทำซ้ำโดยได้รับอนุญาตจาก Clu
ฉันต้องการจะรู้ว่าคุณรู้สึกตื่นเต้นเกี่ยวกับการมีคลัสเตอร์ failover สูงว่างสำหรับ MS SQL Server v.Next บน Linux หรือถ้าคุณคิดว่าเป็นการทดลองวิทยาศาสตร์เพียงเล็กน้อย สำหรับคนตื่นเต้นสิ่งที่ไม่ SQL Server บน Linux นำมาสู่ตารางที่ฐานข้อมูลมาเปิดไม่ได้? ตั้งแต่คุณชอบ SQL Server ที่มากทำไมไม่เพียง แต่ทำงานบน Windows? ฉันไม่ได้เป็นคนที่นี่ ฉันสุจริตต้องการทราบว่าคุณตื่นเต้นอะไรเกี่ยวกับ SQL Server บน Linux ฉันกำลังรอความคิดเห็นของคุณ ทำซ้ำโดยได้รับอนุญาตจาก Clu โปรดจำไว้ว่าการดำเนินการนี้จะเป็นการปิดอินสแตนซ์ หากคุณมีพื้นที่เก็บข้อมูลระดับพรีเมี่ยมที่เชื่อมต่ออยู่คุณจะยังคงจ่ายเงินสำหรับพื้นที่จัดเก็บข้อมูลต่อไปแม้ว่าอินสแตนซ์จะถูกปิดระบบ
โปรดจำไว้ว่าการดำเนินการนี้จะเป็นการปิดอินสแตนซ์ หากคุณมีพื้นที่เก็บข้อมูลระดับพรีเมี่ยมที่เชื่อมต่ออยู่คุณจะยังคงจ่ายเงินสำหรับพื้นที่จัดเก็บข้อมูลต่อไปแม้ว่าอินสแตนซ์จะถูกปิดระบบ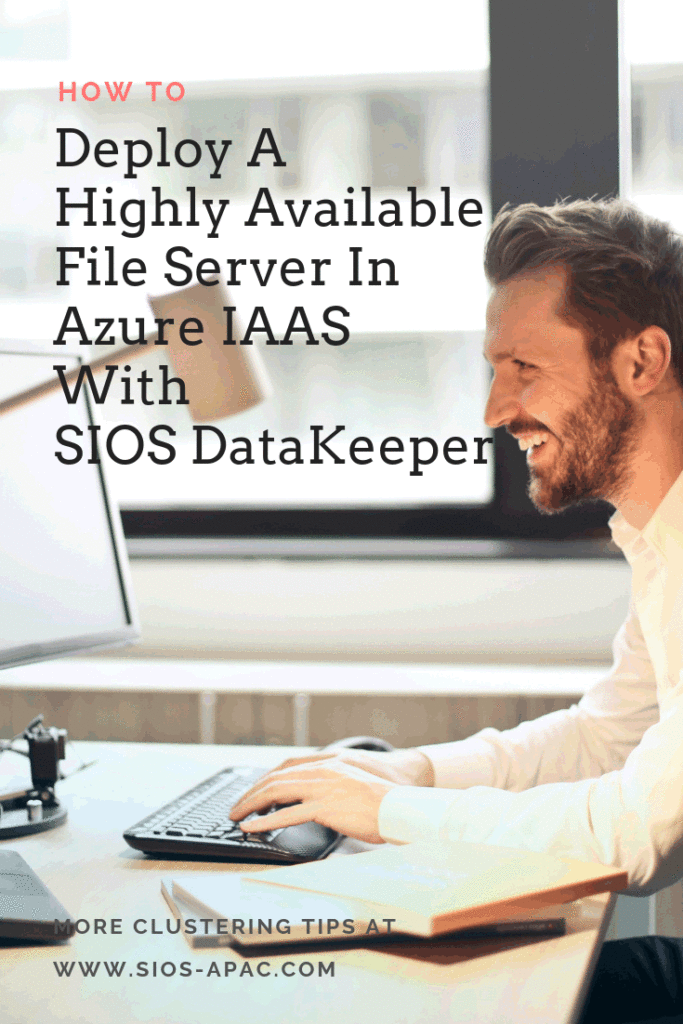
 รูปที่ 3 – ตรวจสอบให้แน่ใจว่าได้เพิ่มโหนดคลัสเตอร์ทั้งสองและพยานในการแชร์ไฟล์ไปยังชุดข้อมูลความพร้อมกัน
รูปที่ 3 – ตรวจสอบให้แน่ใจว่าได้เพิ่มโหนดคลัสเตอร์ทั้งสองและพยานในการแชร์ไฟล์ไปยังชุดข้อมูลความพร้อมกัน รูปที่ 4 – ตรวจสอบให้แน่ใจว่าแต่ละโหนดคลัสเตอร์ใช้ IP แบบสแตติก
รูปที่ 4 – ตรวจสอบให้แน่ใจว่าแต่ละโหนดคลัสเตอร์ใช้ IP แบบสแตติก รูปที่ 5 – ตรวจสอบให้แน่ใจว่าได้เพิ่มพื้นที่เก็บข้อมูลเพิ่มเติมสำหรับแต่ละโหนดคลัสเตอร์
รูปที่ 5 – ตรวจสอบให้แน่ใจว่าได้เพิ่มพื้นที่เก็บข้อมูลเพิ่มเติมสำหรับแต่ละโหนดคลัสเตอร์ รูปที่ 6 – เปิดใช้งานทั้ง. Net Framework 3.5 และ Failover Clustering และ File Server บนโหนดคลัสเตอร์ทั้งสองเมื่อบทบาทและคุณลักษณะเหล่านั้นได้รับการเปิดใช้งานคุณพร้อมที่จะสร้างคลัสเตอร์แล้ว ขั้นตอนส่วนใหญ่ที่ฉันกำลังจะแสดงให้คุณสามารถทำได้ทั้งผ่านทาง PowerShell และ GUI อย่างไรก็ตามผมจะแนะนำว่าสำหรับขั้นตอนแรกนี้คุณใช้ PowerShell เพื่อสร้างคลัสเตอร์ของคุณ ถ้าคุณเลือกที่จะใช้ Failover Cluster Manager GUI เพื่อสร้างคลัสเตอร์คุณจะพบว่าคุณได้รับการแก้ไขด้วยคลัสเตอร์ที่กำลังออกที่อยู่ IP ซ้ำ
รูปที่ 6 – เปิดใช้งานทั้ง. Net Framework 3.5 และ Failover Clustering และ File Server บนโหนดคลัสเตอร์ทั้งสองเมื่อบทบาทและคุณลักษณะเหล่านั้นได้รับการเปิดใช้งานคุณพร้อมที่จะสร้างคลัสเตอร์แล้ว ขั้นตอนส่วนใหญ่ที่ฉันกำลังจะแสดงให้คุณสามารถทำได้ทั้งผ่านทาง PowerShell และ GUI อย่างไรก็ตามผมจะแนะนำว่าสำหรับขั้นตอนแรกนี้คุณใช้ PowerShell เพื่อสร้างคลัสเตอร์ของคุณ ถ้าคุณเลือกที่จะใช้ Failover Cluster Manager GUI เพื่อสร้างคลัสเตอร์คุณจะพบว่าคุณได้รับการแก้ไขด้วยคลัสเตอร์ที่กำลังออกที่อยู่ IP ซ้ำ รูปที่ 7 – ผลลัพธ์ของการสร้างคลัสเตอร์และคำสั่งตรวจสอบคลัสเตอร์
รูปที่ 7 – ผลลัพธ์ของการสร้างคลัสเตอร์และคำสั่งตรวจสอบคลัสเตอร์ รูปที่ 8 – ติดตั้ง DataKeeper หลังจากคลัสเตอร์ถูกสร้างขึ้นระหว่างการติดตั้งคุณสามารถใช้ตัวเลือกเริ่มต้นทั้งหมด บัญชีบริการที่คุณใช้ต้องเป็นบัญชีโดเมนและอยู่ในกลุ่มผู้ดูแลระบบภายในของแต่ละโหนดในคลัสเตอร์
รูปที่ 8 – ติดตั้ง DataKeeper หลังจากคลัสเตอร์ถูกสร้างขึ้นระหว่างการติดตั้งคุณสามารถใช้ตัวเลือกเริ่มต้นทั้งหมด บัญชีบริการที่คุณใช้ต้องเป็นบัญชีโดเมนและอยู่ในกลุ่มผู้ดูแลระบบภายในของแต่ละโหนดในคลัสเตอร์  รูปที่ 9 – บัญชีบริการต้องเป็นบัญชีโดเมนที่อยู่ในกลุ่ม Local Admins ในแต่ละโหนดเมื่อ DataKeeper ได้รับการติดตั้งและได้รับสิทธิการใช้งานบนแต่ละโหนดคุณจะต้องบูตเครื่องใหม่
รูปที่ 9 – บัญชีบริการต้องเป็นบัญชีโดเมนที่อยู่ในกลุ่ม Local Admins ในแต่ละโหนดเมื่อ DataKeeper ได้รับการติดตั้งและได้รับสิทธิการใช้งานบนแต่ละโหนดคุณจะต้องบูตเครื่องใหม่ เชื่อมต่อกับ SQL
เชื่อมต่อกับ SQL 1 เชื่อมต่อกับ SQ
1 เชื่อมต่อกับ SQ L2 เมื่อคุณเชื่อมต่อกับเซิร์ฟเวอร์แต่ละเครื่องคุณพร้อมที่จะสร้าง DataKeeper Volume แล้ว คลิกขวาที่งานและเลือก "สร้างง
L2 เมื่อคุณเชื่อมต่อกับเซิร์ฟเวอร์แต่ละเครื่องคุณพร้อมที่จะสร้าง DataKeeper Volume แล้ว คลิกขวาที่งานและเลือก "สร้างง าน" ให้ชื่องานและคำอธิบาย
าน" ให้ชื่องานและคำอธิบาย  เลือกเซิร์ฟเวอร์ต้นทาง IP และไดรฟ์ข้อมูล ที่อยู่ IP คือการรับส่งข้อมูลการจำลองแบบจะเดินทางหรือไม่
เลือกเซิร์ฟเวอร์ต้นทาง IP และไดรฟ์ข้อมูล ที่อยู่ IP คือการรับส่งข้อมูลการจำลองแบบจะเดินทางหรือไม่  เลือกเซิร์ฟเวอร์เป้าหมายของคุณ
เลือกเซิร์ฟเวอร์เป้าหมายของคุณ  เลือกตัวเลือกของคุณ สำหรับจุดประสงค์ของเราที่ VM ทั้งสองอยู่ในพื้นที่ทางภูมิศาสตร์เดียวกันเราจะเลือกการจำลองแบบซิงโครนัส สำหรับการจำลองแบบระยะไกลคุณจะต้องการใช้แบบอะซิงโครนัสและเปิดใช้งานการบีบอัดบางอย่าง
เลือกตัวเลือกของคุณ สำหรับจุดประสงค์ของเราที่ VM ทั้งสองอยู่ในพื้นที่ทางภูมิศาสตร์เดียวกันเราจะเลือกการจำลองแบบซิงโครนัส สำหรับการจำลองแบบระยะไกลคุณจะต้องการใช้แบบอะซิงโครนัสและเปิดใช้งานการบีบอัดบางอย่าง  เมื่อคลิกใช่ที่ป๊อปอัปล่าสุดคุณจะลงทะเบียนแหล่งข้อมูลไดรฟ์ DataKeeper ใหม่ในที่จัดเก็บที่พร้อมใช้งานใน Failover Clustering คุณจะเห็นแหล่งข้อมูล Volume DataKeeper ใหม่ใน Storage ที่มีอยู่
เมื่อคลิกใช่ที่ป๊อปอัปล่าสุดคุณจะลงทะเบียนแหล่งข้อมูลไดรฟ์ DataKeeper ใหม่ในที่จัดเก็บที่พร้อมใช้งานใน Failover Clustering คุณจะเห็นแหล่งข้อมูล Volume DataKeeper ใหม่ใน Storage ที่มีอยู่ 
 ่คุณสามารถใช้ Public Balancer โหลดถ้าไคลเอ็นต์ของคุณเชื่อมต่อผ่านทางอินเทอร์เน็ตสาธารณะ แต่สมมติว่าลูกค้าของคุณอาศัยอยู่ใน vNet เดียวกันเราจะสร้าง Internal Balancer โหลด สิ่งสำคัญที่ต้องจดบันทึกไว้ในที่นี้ก็คือ Virtual Network จะเหมือนกับเครือข่ายที่โหนดคลัสเตอร์ของคุณอาศัยอยู่ นอกจากนี้ที่อยู่ IP ส่วนตัวที่คุณระบุจะเหมือนกับที่อยู่ที่คุณใช้ในการสร้างทรัพยากรคลัสเตอร์ SQL
่คุณสามารถใช้ Public Balancer โหลดถ้าไคลเอ็นต์ของคุณเชื่อมต่อผ่านทางอินเทอร์เน็ตสาธารณะ แต่สมมติว่าลูกค้าของคุณอาศัยอยู่ใน vNet เดียวกันเราจะสร้าง Internal Balancer โหลด สิ่งสำคัญที่ต้องจดบันทึกไว้ในที่นี้ก็คือ Virtual Network จะเหมือนกับเครือข่ายที่โหนดคลัสเตอร์ของคุณอาศัยอยู่ นอกจากนี้ที่อยู่ IP ส่วนตัวที่คุณระบุจะเหมือนกับที่อยู่ที่คุณใช้ในการสร้างทรัพยากรคลัสเตอร์ SQL  หลังจากสร้าง Internal Load Balancer (ILB) แล้วคุณจะต้องแก้ไขไฟล์ สิ่งแรกที่เราจะทำคือการเพิ่มแบ็กเอนด์พูล ในขั้นตอนนี้คุณจะเลือกชุดความพร้อมใช้งานที่เครื่องเซิร์ฟเวอร์คลัสเตอร์ของ SQL อยู่ อย่างไรก็ตามเมื่อคุณเลือก VM ที่แท้จริงเพื่อเพิ่มลงในแบ็กเอนด์พูลให้แน่ใจว่าคุณไม่ได้เลือกพยานร่วมกันในการแชร์ไฟล์ของคุณ เราไม่ต้องการเปลี่ยนเส้นทางการรับส่งข้อมูล SQL ไปยังพยานที่แชร์ไฟล์ของคุณ
หลังจากสร้าง Internal Load Balancer (ILB) แล้วคุณจะต้องแก้ไขไฟล์ สิ่งแรกที่เราจะทำคือการเพิ่มแบ็กเอนด์พูล ในขั้นตอนนี้คุณจะเลือกชุดความพร้อมใช้งานที่เครื่องเซิร์ฟเวอร์คลัสเตอร์ของ SQL อยู่ อย่างไรก็ตามเมื่อคุณเลือก VM ที่แท้จริงเพื่อเพิ่มลงในแบ็กเอนด์พูลให้แน่ใจว่าคุณไม่ได้เลือกพยานร่วมกันในการแชร์ไฟล์ของคุณ เราไม่ต้องการเปลี่ยนเส้นทางการรับส่งข้อมูล SQL ไปยังพยานที่แชร์ไฟล์ของคุณ 
 สิ่งต่อไปที่เราจะทำคือเพิ่ม Probe การสอบสวนที่เราเพิ่มจะโพรบ Port 59999 โพรบนี้จะกำหนดโหนดที่ใช้งานอยู่ในคลัสเตอร์ของเรา
สิ่งต่อไปที่เราจะทำคือเพิ่ม Probe การสอบสวนที่เราเพิ่มจะโพรบ Port 59999 โพรบนี้จะกำหนดโหนดที่ใช้งานอยู่ในคลัสเตอร์ของเรา  จากนั้นเราจำเป็นต้องใช้กฎการกระจายการโหลดเพื่อเปลี่ยนเส้นทางการรับส่งข้อมูล SMB พอร์ต TCP 445 สิ่งสำคัญที่ควรสังเกตในภาพหน้าจอด้านล่างคือการเปิดใช้งานการส่งคืนเซิร์ฟเวอร์โดยตรง ตรวจสอบให้แน่ใจว่าคุณได้ทำการเปลี่ยนแปลงนั้น
จากนั้นเราจำเป็นต้องใช้กฎการกระจายการโหลดเพื่อเปลี่ยนเส้นทางการรับส่งข้อมูล SMB พอร์ต TCP 445 สิ่งสำคัญที่ควรสังเกตในภาพหน้าจอด้านล่างคือการเปิดใช้งานการส่งคืนเซิร์ฟเวอร์โดยตรง ตรวจสอบให้แน่ใจว่าคุณได้ทำการเปลี่ยนแปลงนั้น 
 ารสนับสนุน DTC ของ SQL Server 2016 ในกลุ่มความพร้อมใช้งาน [/ caption] การสนับสนุน SQL Server 2016 สำหรับธุรกรรมแบบกระจายจะได้รับการสนับสนุนเฉพาะในกรณีที่ทำธุรกรรมเท่านั้น มีการแจกจ่ายผ่านอินสแตนซ์ต่างๆของ SQL Server ไม่ได้รับการสนับสนุนหากมีการแจกจ่ายธุรกรรมระหว่างฐานข้อมูลต่างๆภายในอินสแตนซ์เดียวกันของ SQL Server ดังนั้นในภาพด้านบนถ้าฐานข้อมูลอยู่ในอินสแตนซ์ SQL แบบแยกกันจะทำงานได้ แต่ถ้าฐานข้อมูลไม่อยู่ในอินสแตนซ์เดียวกันซึ่งมีโอกาสมากกว่า ถ้าคุณต้องการการสนับสนุนธุรกรรมแบบกระจายระหว่างฐานข้อมูลต่าง ๆ ภายในอินสแตนซ์เดียวกันของ SQL Server และคุณต้องการความพร้อมใช้งานสูงคุณยังคงต้องใช้ SQL Server Alway
ารสนับสนุน DTC ของ SQL Server 2016 ในกลุ่มความพร้อมใช้งาน [/ caption] การสนับสนุน SQL Server 2016 สำหรับธุรกรรมแบบกระจายจะได้รับการสนับสนุนเฉพาะในกรณีที่ทำธุรกรรมเท่านั้น มีการแจกจ่ายผ่านอินสแตนซ์ต่างๆของ SQL Server ไม่ได้รับการสนับสนุนหากมีการแจกจ่ายธุรกรรมระหว่างฐานข้อมูลต่างๆภายในอินสแตนซ์เดียวกันของ SQL Server ดังนั้นในภาพด้านบนถ้าฐานข้อมูลอยู่ในอินสแตนซ์ SQL แบบแยกกันจะทำงานได้ แต่ถ้าฐานข้อมูลไม่อยู่ในอินสแตนซ์เดียวกันซึ่งมีโอกาสมากกว่า ถ้าคุณต้องการการสนับสนุนธุรกรรมแบบกระจายระหว่างฐานข้อมูลต่าง ๆ ภายในอินสแตนซ์เดียวกันของ SQL Server และคุณต้องการความพร้อมใช้งานสูงคุณยังคงต้องใช้ SQL Server Alway