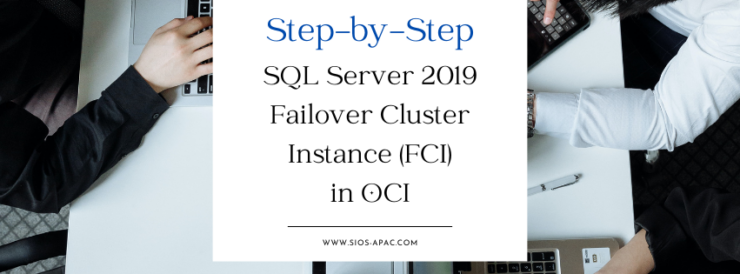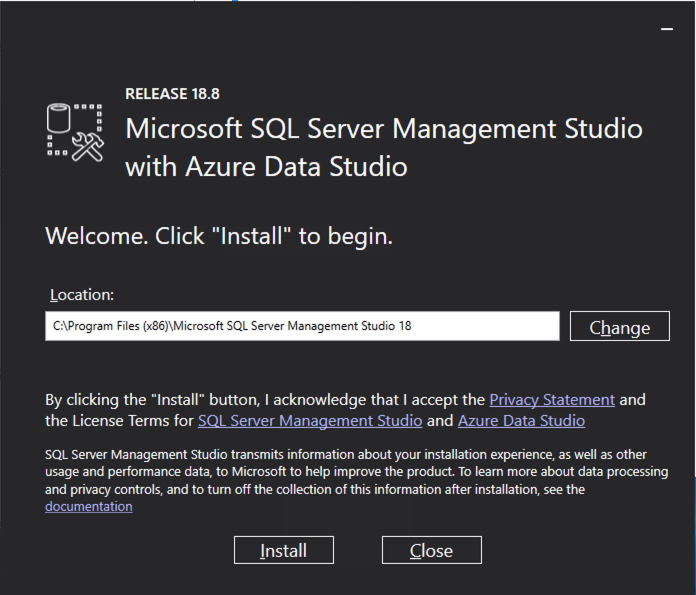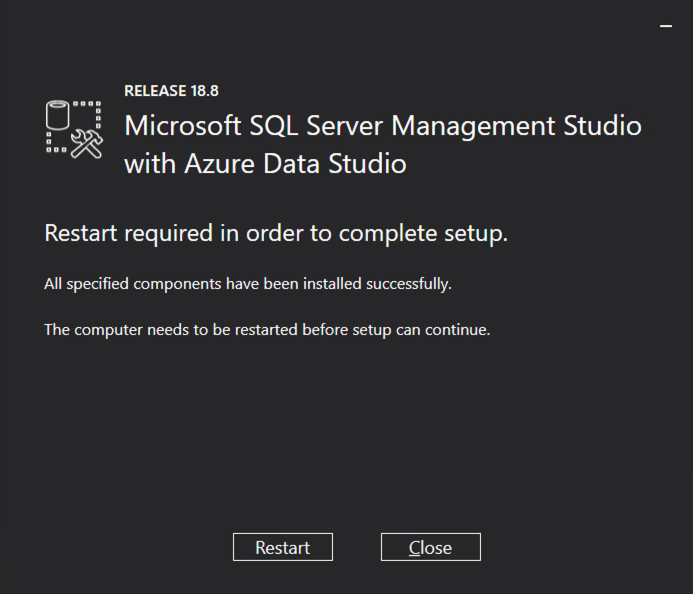Date: เมษายน 22, 2024
ละขั้นตอน – SQL Server 2019 Failover Cluster Instance (FCI) ใน OCI
การแนะนำ
หากคุณกำลังปรับใช้แอปพลิเคชันที่สำคัญต่อธุรกิจใน Oracle Cloud Infrastructure (OCI) สิ่งสำคัญคือต้องทำความเข้าใจและใช้ประโยชน์จาก SLA (ข้อตกลงระดับการให้บริการ) ที่ให้บริการโดย OCI เพื่อเวลาทำงานและความน่าเชื่อถือที่เหมาะสมที่สุด SLA ของ OCI จะแตกต่างกันไปตามกลยุทธ์การใช้งานที่คุณเลือก:
การปรับใช้ข้ามโดเมนความพร้อมใช้งาน:OCI เสนอ SLA ความพร้อมใช้งาน 99.99% เมื่อคุณปรับใช้เครื่องเสมือน (VM) สองเครื่องขึ้นไปในโดเมนความพร้อมใช้งานที่แตกต่างกันภายในภูมิภาค OCI เดียวกัน
การปรับใช้ข้ามโดเมนข้อบกพร่อง:หากคุณปรับใช้ VM ทั่วทั้ง Fault Domains OCI จะให้ SLA ความพร้อมใช้งาน 99.95% สิ่งสำคัญคือต้องทราบว่าไม่ใช่ทุกภูมิภาคของ OCI ที่มีโดเมนความพร้อมใช้งานหลายโดเมน ดังนั้นในบางภูมิภาค การปรับใช้ข้ามโดเมนข้อบกพร่องจะเป็นทางเลือกเดียวของคุณ
การปรับใช้ VM เดี่ยว:สำหรับการปรับใช้ที่เกี่ยวข้องกับ VM เดียว SLA จะอยู่ที่ 99.9%
เฟรมเวิร์กนี้หมายความว่า OCI รับประกันการเชื่อมต่อภายนอกในระดับหนึ่งโดยขึ้นอยู่กับวิธีที่คุณปรับใช้ VM ของคุณ:
สิ่งสำคัญคือต้องทราบว่า SLA ครอบคลุมความพร้อมใช้งานของ VM เอง ไม่ใช่แอปพลิเคชันหรือบริการที่ทำงานบนนั้น เพื่อให้แน่ใจว่าแอปพลิเคชันพร้อมใช้งาน จำเป็นต้องมีมาตรการเพิ่มเติม เช่น การตรวจสอบแอปพลิเคชัน การวางแผนการกู้คืน การจำลองข้อมูล และการจำลองแบบธุรกรรม (สำหรับฐานข้อมูล เช่น SQL Server) กลยุทธ์อาจรวมถึงการปรับสมดุลโหลด การจัดกลุ่ม หรือการจำลองข้อมูลเพื่อจัดการความพร้อมใช้งานของแอปพลิเคชันอย่างมีประสิทธิภาพ
เพื่อให้เป็นไปตามเกณฑ์สำหรับ SLA ความพร้อมใช้งาน 99.99% ใน OCI จำเป็นอย่างยิ่งที่จะต้องปรับใช้ VM ของคุณในโดเมนความพร้อมใช้งานหลายแห่ง โพสต์นี้จะแนะนำคุณในการออกแบบโครงสร้างพื้นฐาน OCI ของคุณเพื่ออำนวยความสะดวกให้กับ SQL Server Failover Cluster Instances ที่ครอบคลุมโดเมนความพร้อมใช้งาน เพื่อให้มั่นใจถึงความพร้อมใช้งานและความน่าเชื่อถือสูงสุดสำหรับแอปพลิเคชันทางธุรกิจที่สำคัญของคุณ
สร้าง VCN และซับเน็ต
ในคู่มือนี้ ฉันถือว่าคุณมีความคุ้นเคยกับ Oracle Cloud Infrastructure (OCI) และความเข้าใจพื้นฐานเกี่ยวกับแนวคิดด้านเครือข่าย ฉันจะอธิบายงานการกำหนดค่าทั่วไปพร้อมคำอธิบาย และให้คำแนะนำเพิ่มเติมเมื่อจำเป็นเพื่อจัดการกับความท้าทายทั่วไปที่พบในเครือข่าย OCI
การเริ่มต้นด้วยแผนเครือข่ายที่คิดมาอย่างดีเป็นสิ่งสำคัญ เอกสารนี้จะไม่ครอบคลุมถึงความซับซ้อนของการวางแผนเครือข่ายคลาวด์ ดังนั้นตัวอย่างต่อไปนี้ควรถือเป็นเพียงหนึ่งในความเป็นไปได้หลายประการ การกำหนดค่าเครือข่ายของคุณอาจแตกต่างกันอย่างมาก อย่างไรก็ตาม ข้อควรพิจารณาที่สำคัญคือการวางแผนสำหรับการใช้โดเมนความพร้อมใช้งานอย่างน้อยสามโดเมน โดยจัดสรรหนึ่งโดเมนสำหรับแต่ละโหนดคลัสเตอร์ และอีกโดเมนหนึ่งสำหรับพยานการใช้ไฟล์ร่วมกัน สิ่งสำคัญที่จำเป็นสำหรับการทำคลัสเตอร์คือแต่ละโดเมนความพร้อมใช้งานจะต้องอยู่ในเครือข่ายย่อยที่แตกต่างกัน
แม้ว่าเราจะไม่ครอบคลุมการกำหนดค่าที่ขยาย Fault Domains แทนที่จะเป็น Availability Domains แต่ก็มีผลเช่นเดียวกันกับคลัสเตอร์ที่ขยาย Fault Domains โหนดทั้งหมดต้องอยู่ในเครือข่ายย่อยที่แตกต่างกัน
ในสถานการณ์ของเรา เราจะตั้งค่าเครือข่ายย่อยสามเครือข่ายในโดเมนความพร้อมใช้งานที่แตกต่างกันสามโดเมนภายใน Virtual Cloud Network (VCN) เดียวใน OCI
วีซีเอ็น: 10.0.0.0/16
- AD1: 10.0.0.0/18
- AD2: 10.0.64.0/18
- AD3: 10.0.128.0/18
อินเทอร์เฟซผู้ใช้ของ OCI สามารถเปลี่ยนแปลงได้ แต่ในขณะที่เขียน กระบวนการสร้าง VCN ใหม่และเครือข่ายย่อยสามเครือข่ายนั้นตรงไปตรงมาในคอนโซล OCI ข้อมูลเฉพาะสามารถพบได้ในเอกสารของ OCI หรือผ่านทางอินเทอร์เฟซผู้ใช้ ซึ่งจะแนะนำคุณตลอดขั้นตอนที่จำเป็นสำหรับการสร้าง VCN และซับเน็ต
สร้าง VCN
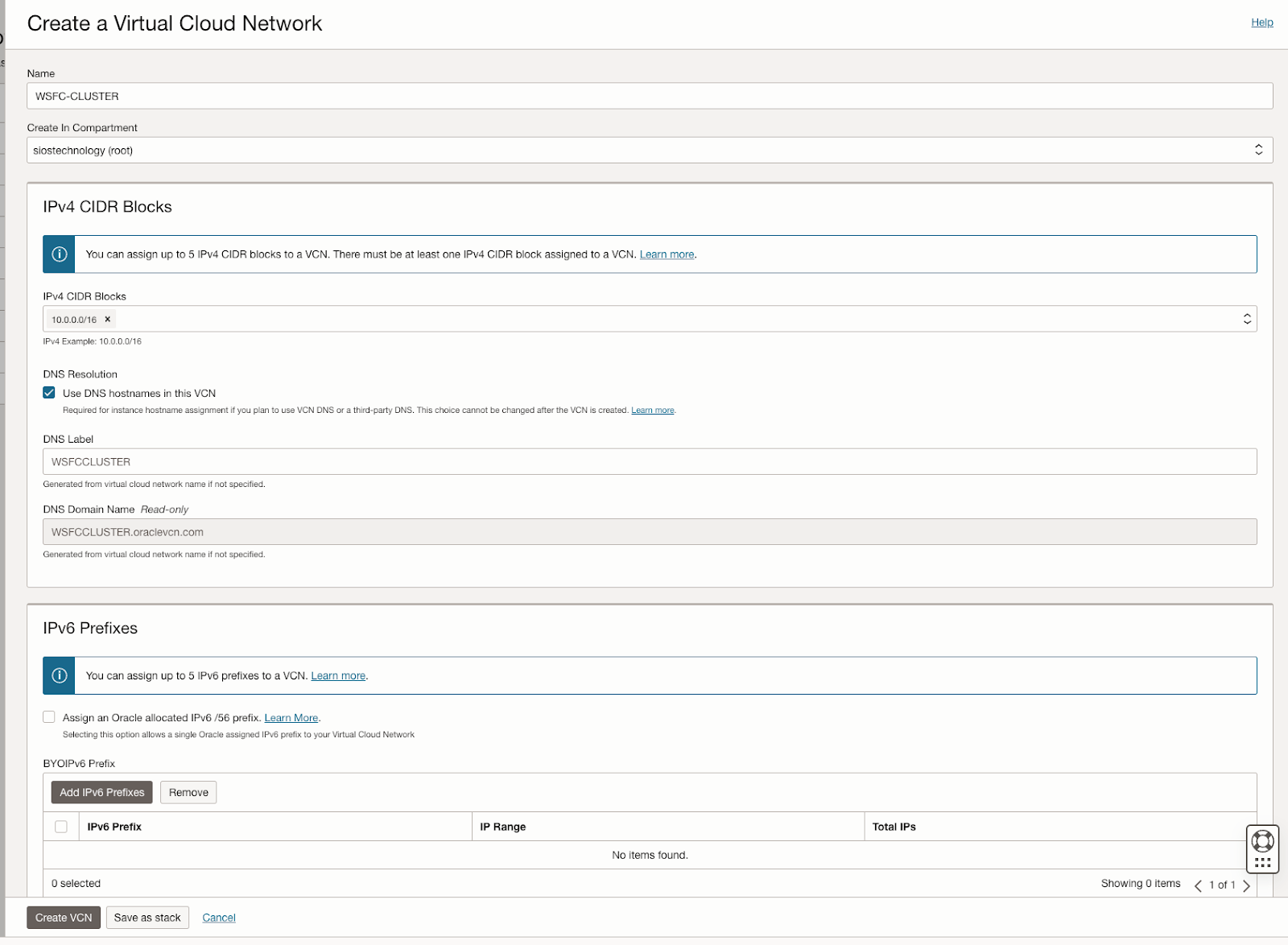
สร้างเครือข่ายย่อยสามเครือข่ายใน VCN
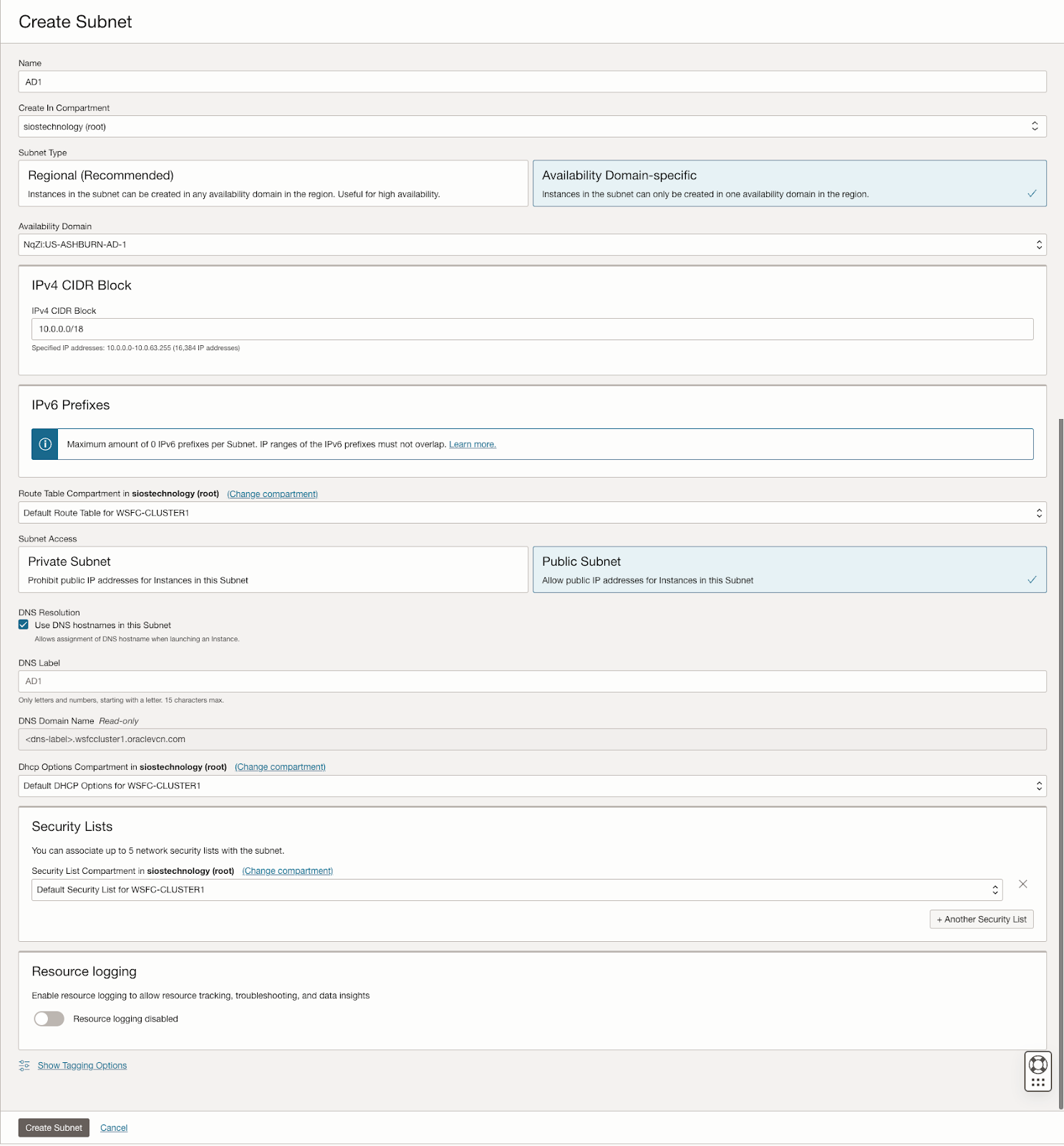
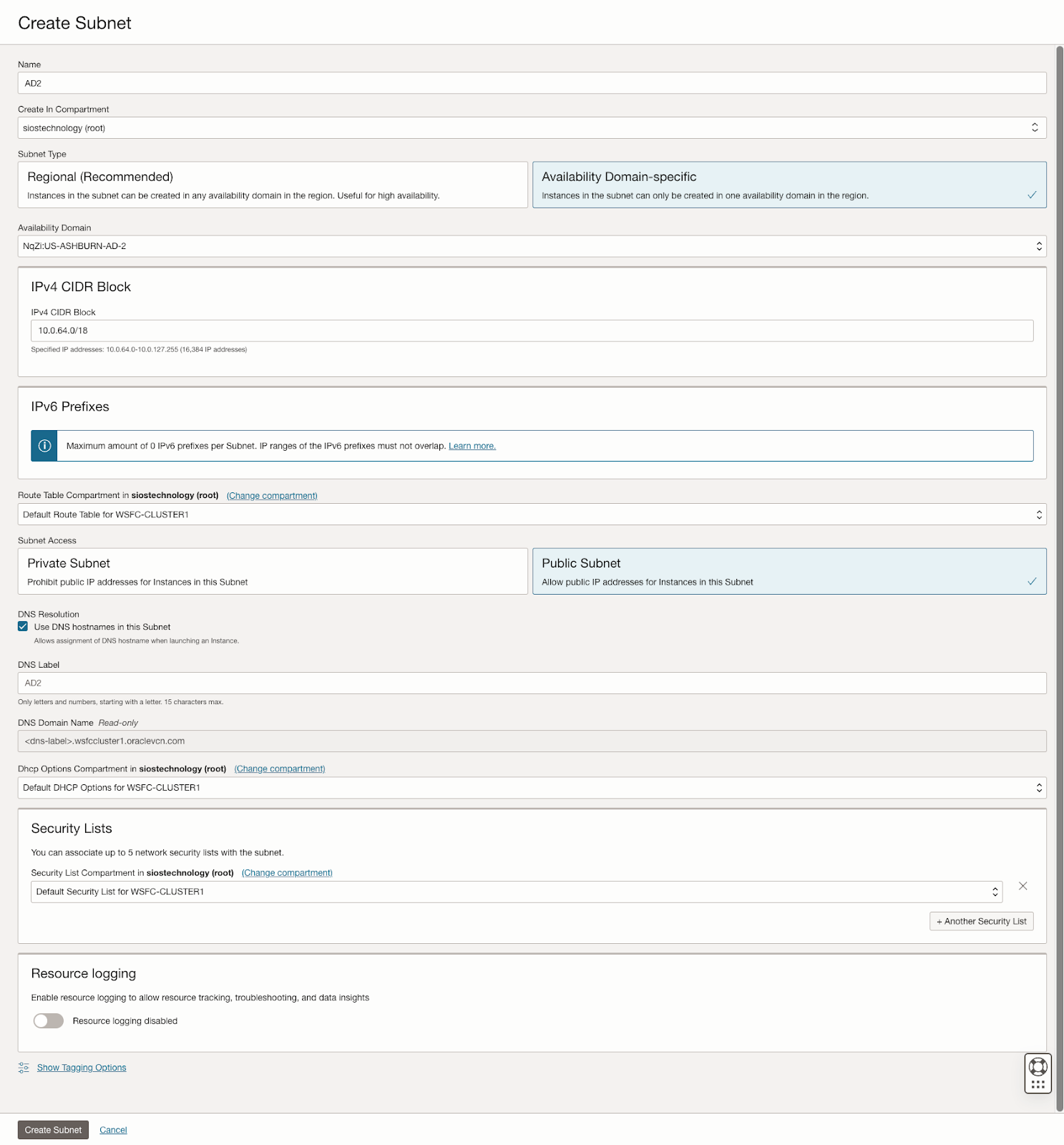
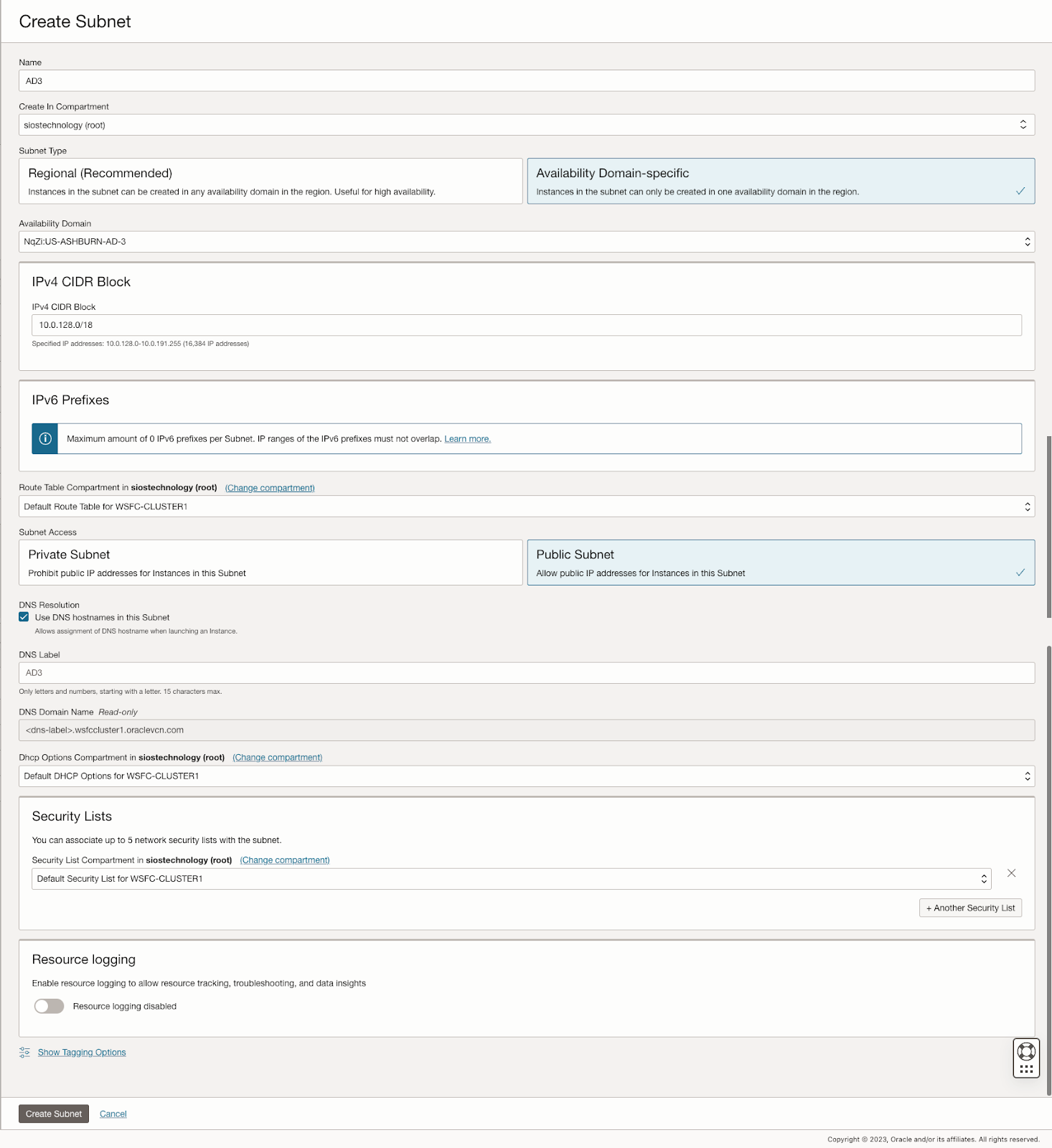
สร้างเกตเวย์อินเทอร์เน็ต
เกตเวย์อินเทอร์เน็ตเป็นวิธีที่อินสแตนซ์ของเราจะเข้าถึงอินเทอร์เน็ต ในเครือข่ายของคุณ คุณอาจไม่ต้องการให้อินสแตนซ์ของคุณสามารถเข้าถึงอินเทอร์เน็ตได้ แต่สำหรับตัวอย่างนี้ เราจะเปิดใช้งานและเพิ่มลงในตารางเส้นทางเริ่มต้นของเรา
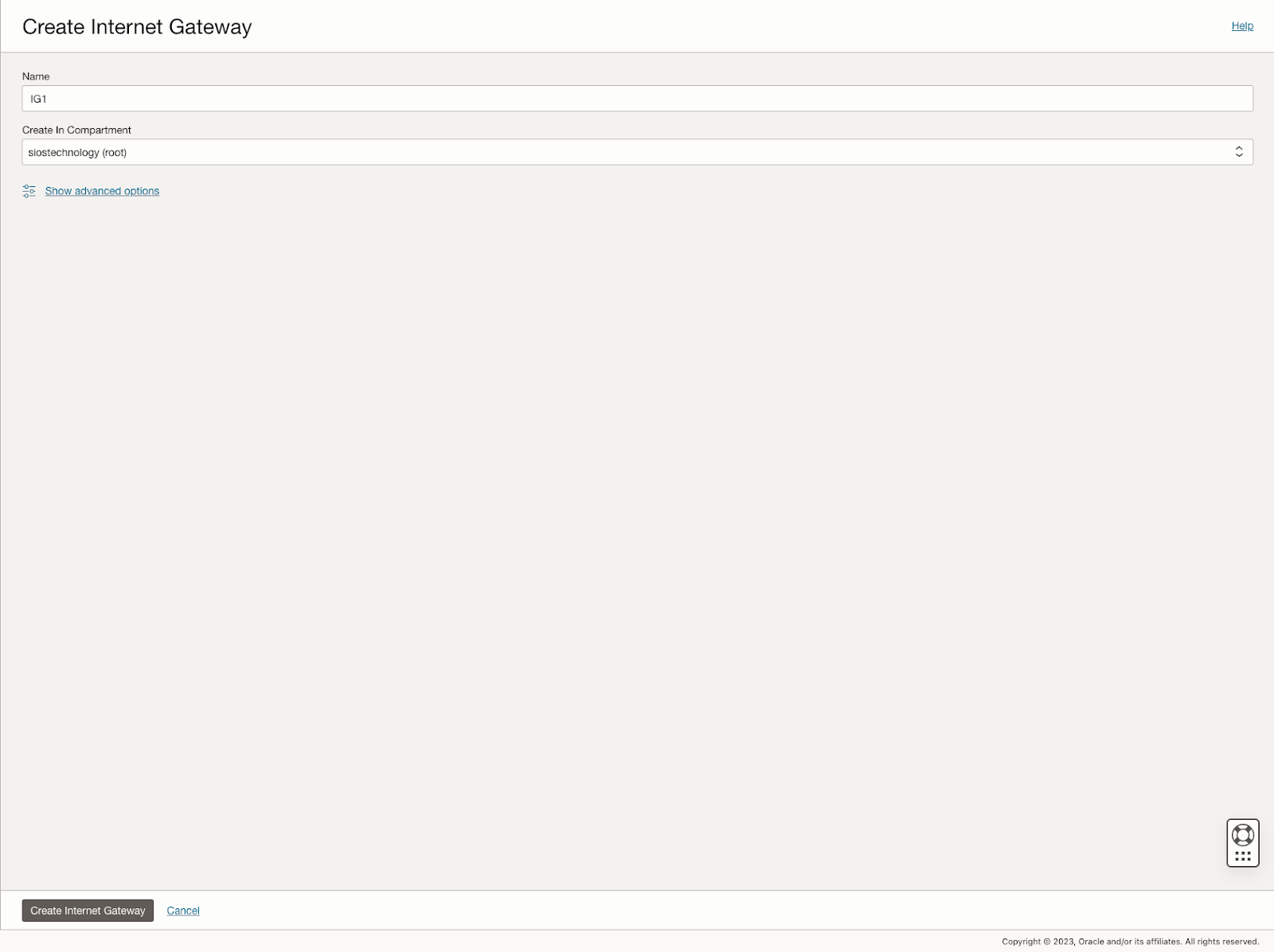
แก้ไขรายการความปลอดภัยเริ่มต้น
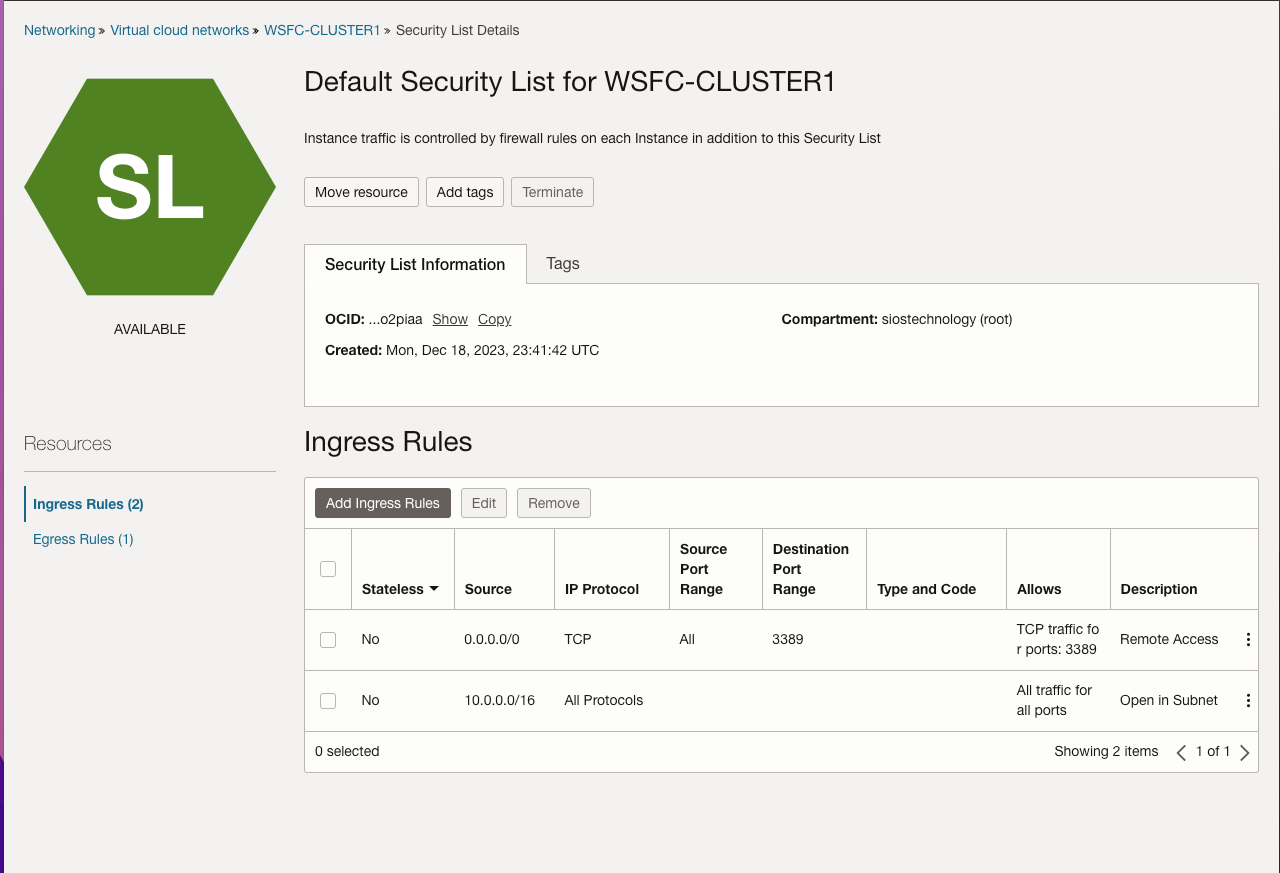
แก้ไขตารางเส้นทาง
แก้ไขตารางเส้นทางเพื่อให้การรับส่งข้อมูลทั้งหมดที่กำหนดไว้สำหรับภายนอก VCN ถูกกำหนดเส้นทางผ่านอินเทอร์เน็ตเกตเวย์
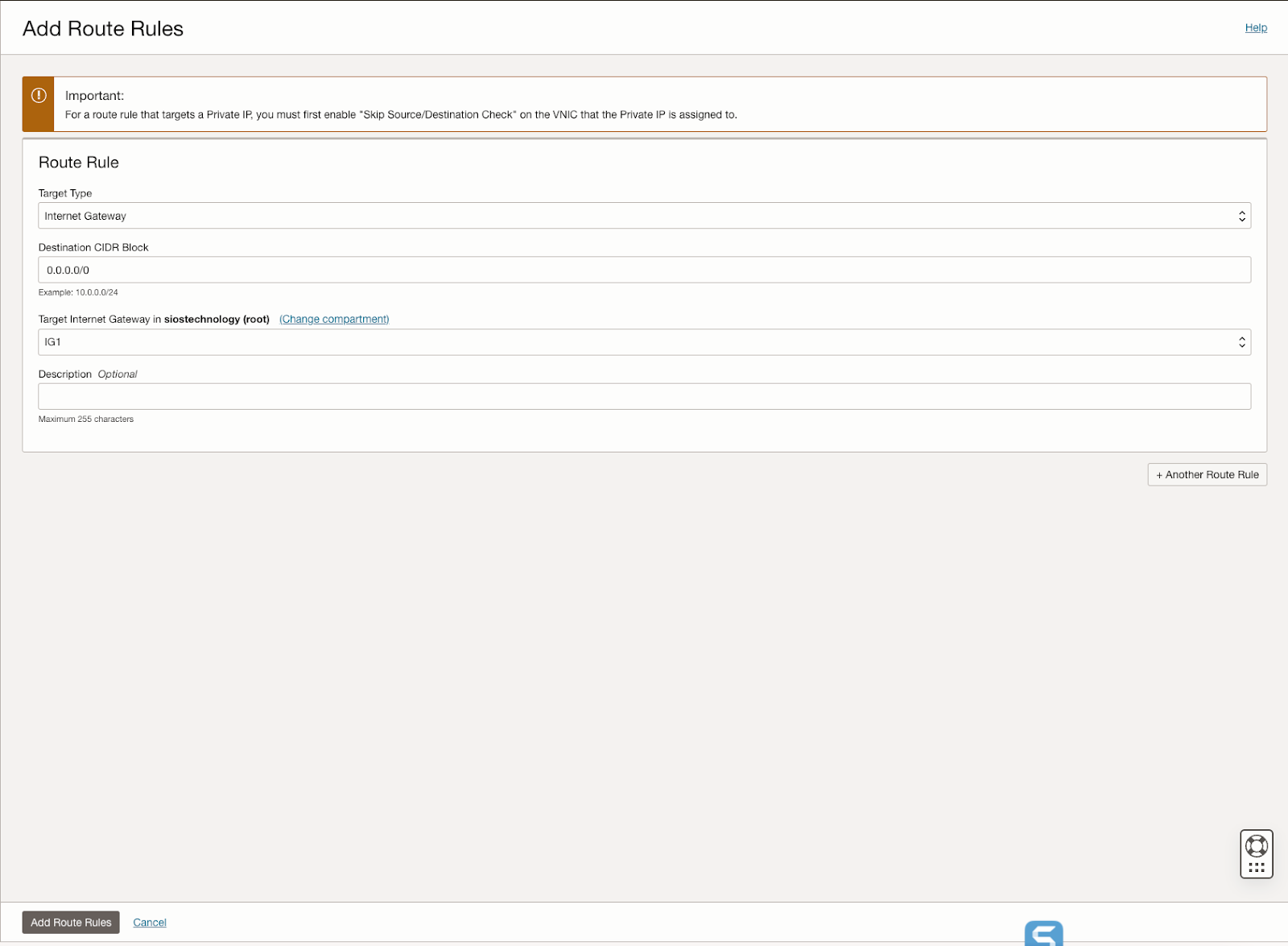
สร้างกลุ่มความปลอดภัยเครือข่าย
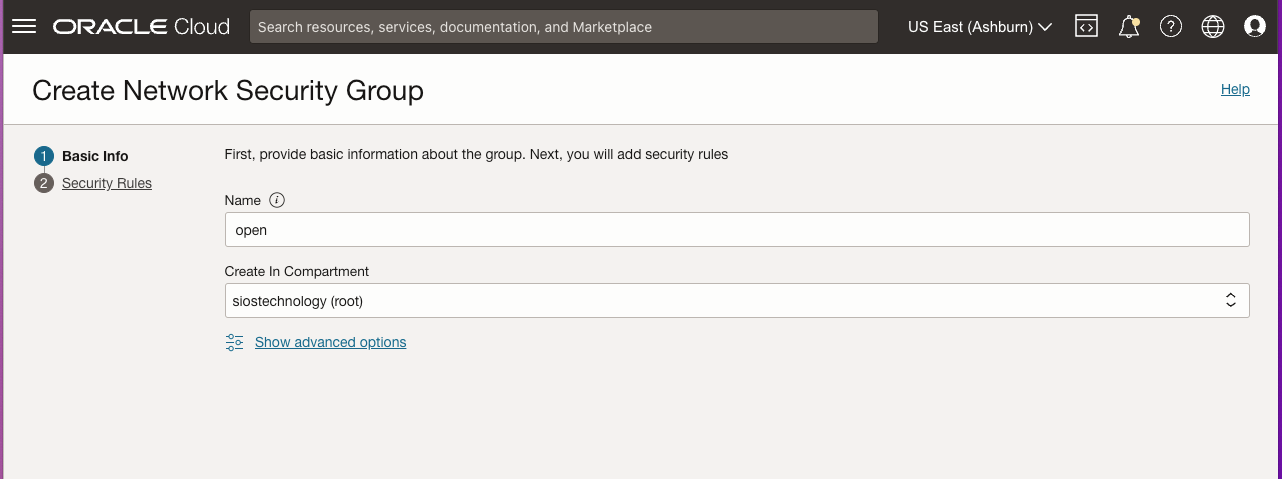
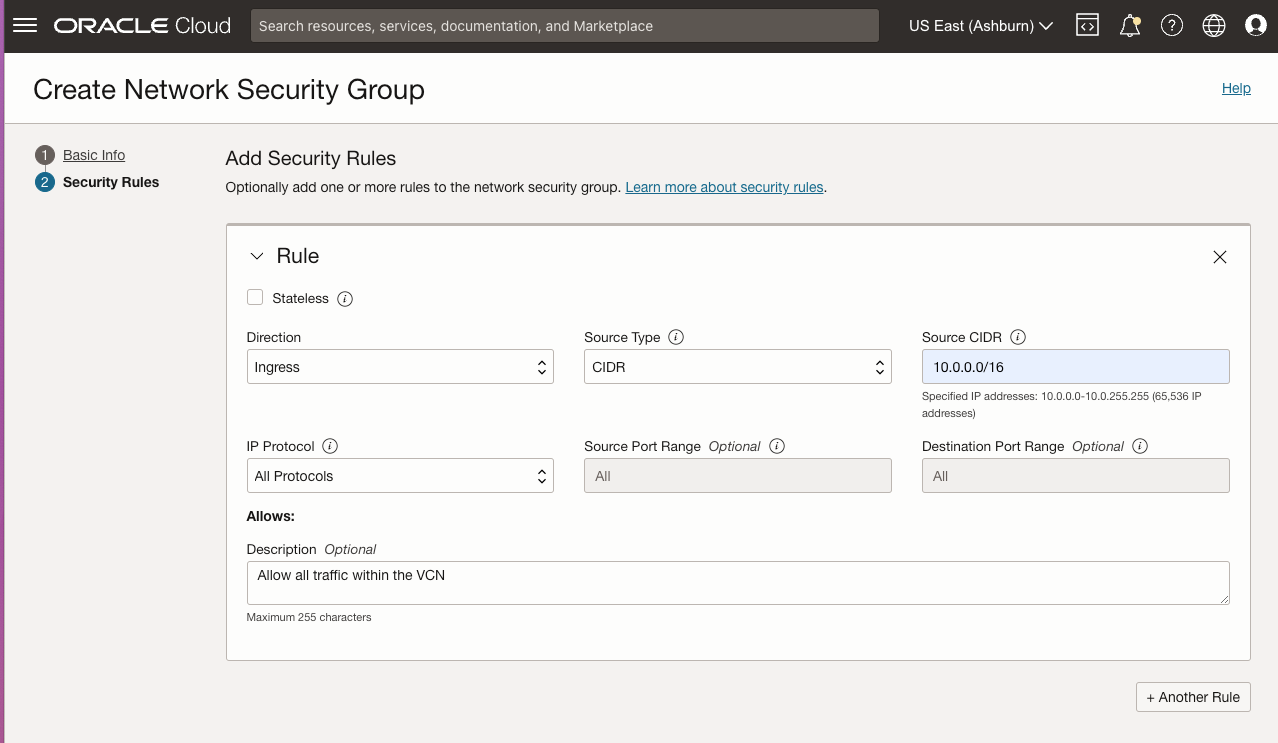
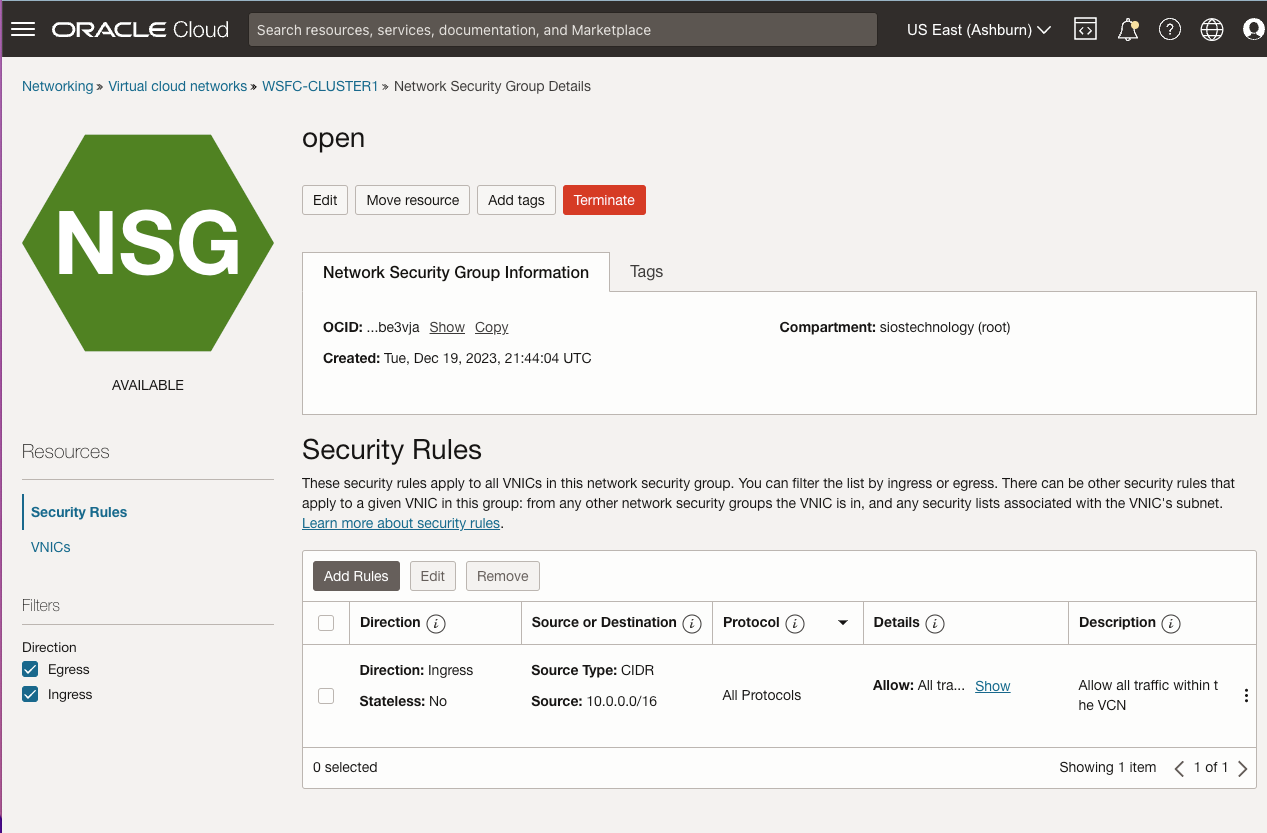
แก้ไขรายการความปลอดภัย
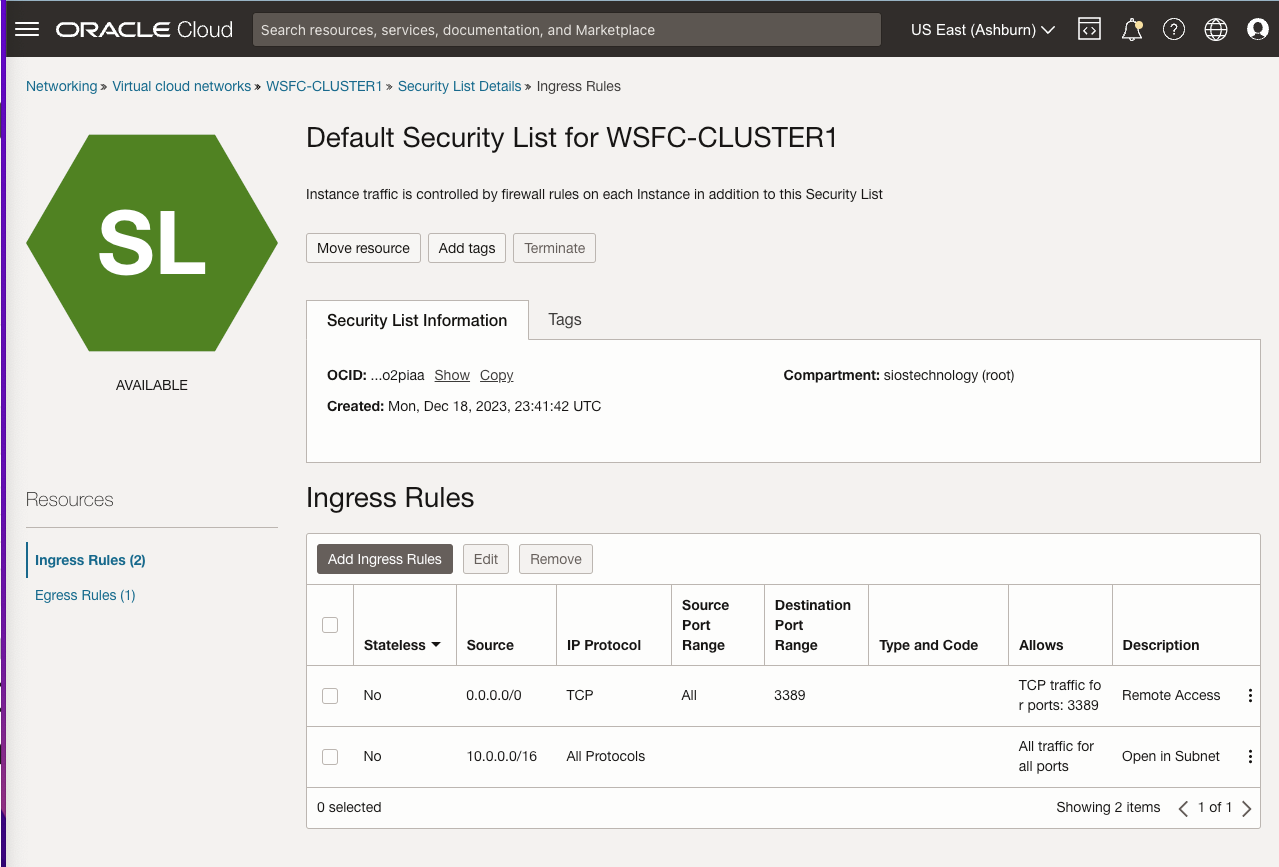
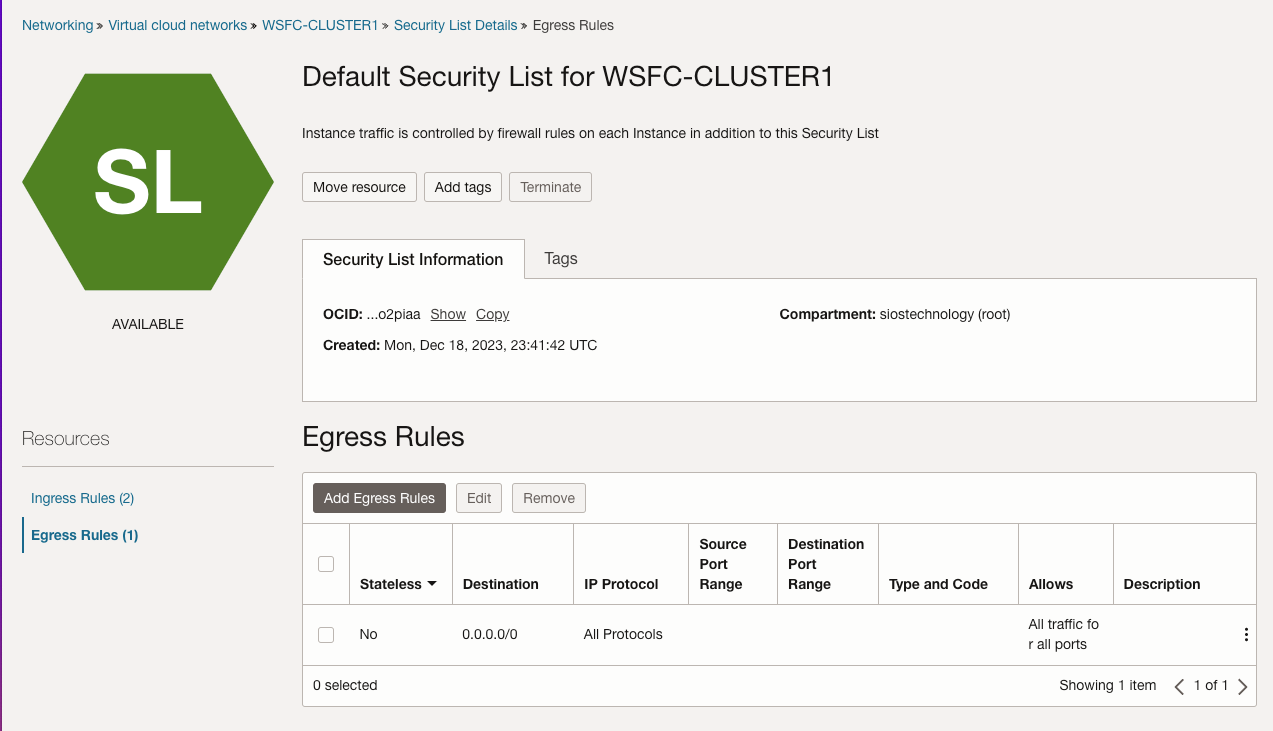
การตั้งค่าเหล่านี้ช่วยให้สามารถเข้าถึงโดเมนความพร้อมใช้งานได้อย่างอิสระ และอนุญาตให้เข้าถึง RDP ได้จากทุกที่ คุณอาจพิจารณาจำกัดที่อยู่ IP ที่สามารถ RDP ไปยังอินสแตนซ์ของคุณ หรือแม้แต่การตั้งค่า “jump VM” ที่ใช้สำหรับการเข้าถึง RDP จากเครือข่ายสาธารณะโดยเฉพาะ
แก้ไขตัวเลือก DHCP
เพื่อให้ Active Directory ทำงานได้อย่างถูกต้อง คุณต้องตั้งค่า DC1 เป็นเซิร์ฟเวอร์ DNS หลักในตัวเลือก DHCP ดังที่แสดงด้านล่าง ในกรณีนี้ เราตั้งค่าเป็น 10.0.0.100 ซึ่งเป็น IP แบบคงที่ของตัวควบคุมโดเมนที่เรากำลังกำหนดค่า คุณควรเพิ่มโดเมนของคุณลงในโดเมนการค้นหาที่กำหนดเองด้วย ในกรณีนี้ เราจะใช้โดเมนชื่อ datakeeper.local ซึ่งเราจะสร้างในภายหลังเมื่อเรากำหนดค่าตัวควบคุมโดเมนของเรา
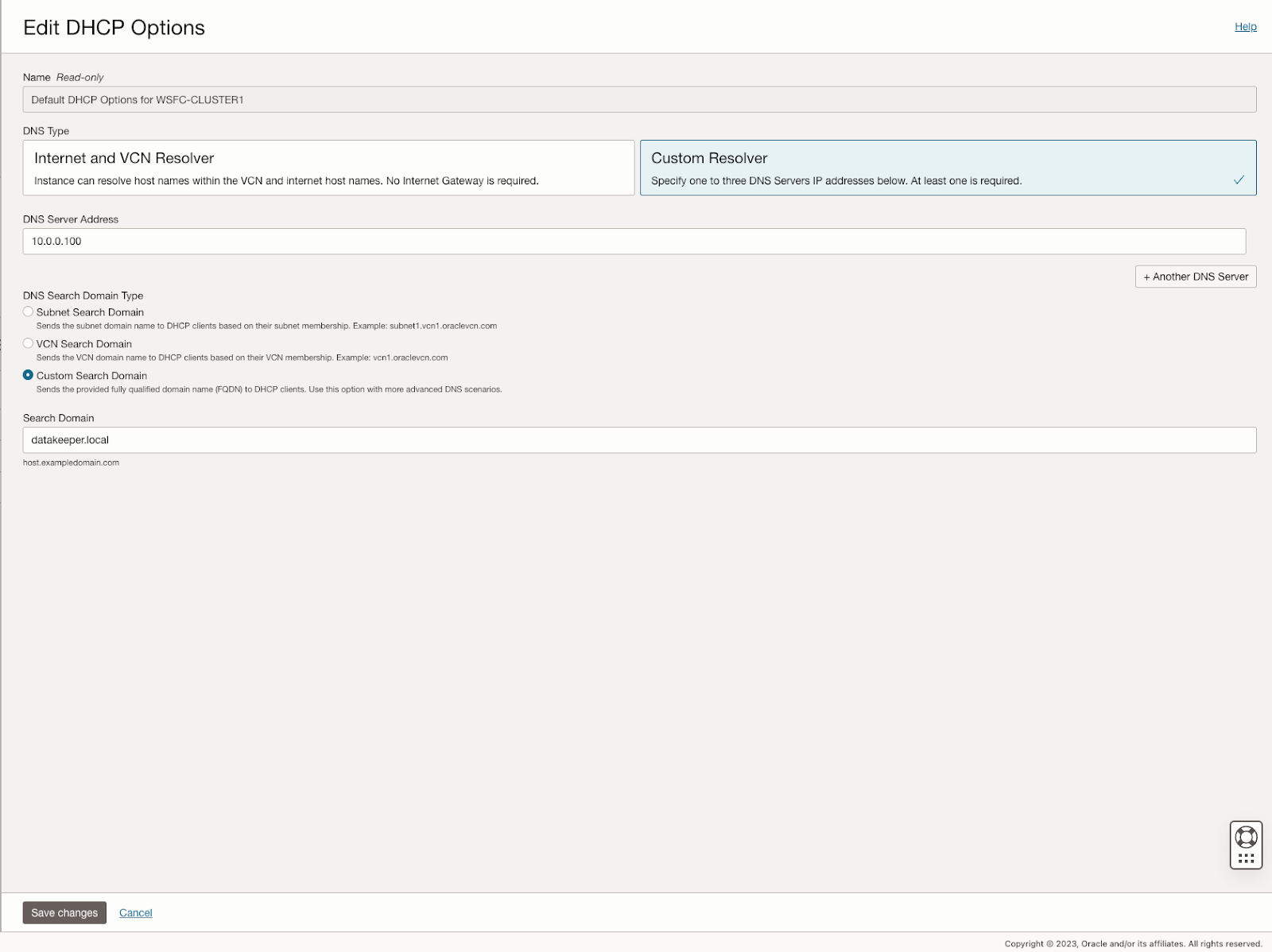
จัดเตรียม VM
เมื่อกำหนดค่า VCN แล้ว ก็ถึงเวลาเริ่มจัดเตรียม VM ในตัวอย่างนี้ เราจะใช้ Windows Server 2022 และ SQL Server 2019 อย่างไรก็ตาม ขั้นตอนที่อธิบายในบทความนี้แทบจะเหมือนกันในทุกเวอร์ชันของ Windows Server และ SQL Server ดังนั้นคุณไม่ควรมีปัญหาใดๆ ไม่ว่าเวอร์ชันของ Windows Server จะเป็นเวอร์ชันใดก็ตาม Windows หรือ SQL Server ที่คุณวางแผนจะใช้
ก่อนที่คุณจะเริ่มต้น สิ่งสำคัญอีกครั้งหนึ่งคือต้องเริ่มต้นด้วยแผน ในกรณีนี้ คุณจะต้องวางแผนชื่อเซิร์ฟเวอร์ ที่อยู่ IP และตำแหน่งของโซนความพร้อมใช้งาน ตามที่กล่าวไว้ก่อนหน้านี้ แต่ละโหนดคลัสเตอร์และพยานการใช้ไฟล์ร่วมกันจะต้องอยู่ในโซนความพร้อมใช้งานที่แตกต่างกัน
ในการกำหนดค่าตัวอย่าง เราจะปรับใช้ Active Directory ในอินสแตนซ์ (DC1) ที่จะทำหน้าที่เป็นพยานในการแชร์ไฟล์ด้วย
AD1 – DC1 (10.0.0.100)
AD2 – SQL1 – (10.0.64.100, 10.0.64.101, 10.0.64.102)
AD3 – SQL2 – (10.0.128.100, 10.0.128.101, 10.0.128.102)
คุณอาจสังเกตเห็นว่าแต่ละโหนดคลัสเตอร์ (SQL1, SQL2) มีที่อยู่ IP สามแห่ง ที่อยู่แรกคือที่อยู่ IP ส่วนตัวของอินสแตนซ์ ที่อยู่ IP อีกสองแห่งจะถูกเพิ่มเป็นที่อยู่รองในแต่ละอินสแตนซ์ ที่อยู่ IP เหล่านี้ใช้สำหรับที่อยู่ IP ของคลัสเตอร์หลักและที่อยู่ IP เสมือนที่เกี่ยวข้องกับทรัพยากรชื่อเครือข่าย SQL Server FCI
เมื่อเราจัดเตรียมโหนดคลัสเตอร์ เราจะใช้อิมเมจ Windows Server 2022 พื้นฐานโดยไม่มีซอฟต์แวร์ SQL Server รวมอยู่ด้วย แต่เราจะดาวน์โหลดสื่อการติดตั้ง SQL Server และใช้สิทธิ์การใช้งาน SQL Server แบบถาวรแทนสิทธิ์การใช้งานแบบ “จ่ายตามการใช้งาน” ที่มีอยู่บน Marketplace
ส่วนต่อไปนี้จะแสดงกระบวนการจัดเตรียม VM ทั้งสามตัวที่ใช้ในตัวอย่างนี้
เตรียมใช้งาน DC1 ใน FD1
เมื่อเลือกประเภทอินสแตนซ์ คุณต้องปรับขนาดให้เหมาะสมกับปริมาณงาน สิ่งนี้คล้ายกับสิ่งที่คุณจะทำหากคุณปรับขนาดเซิร์ฟเวอร์จริงเพื่อใช้ในองค์กร แต่ข้อแตกต่างก็คือ คุณสามารถปรับขนาดได้อย่างง่ายดายหากคุณจัดสรรมากเกินไป หรือน้อยกว่าในครั้งแรก หรือหากปริมาณงานของคุณ เพิ่มขึ้นหรือลดลงเมื่อเวลาผ่านไป
เมื่อระบุรายละเอียดอินสแตนซ์ ตรวจสอบให้แน่ใจว่าคุณเลือก VCN และซับเน็ตที่เหมาะสมสำหรับตำแหน่งที่เหมาะสม ในหน้าจอแรกนี้ คุณยังระบุ IP แบบคงที่ที่คุณต้องการเชื่อมโยงกับอินสแตนซ์นี้ด้วย
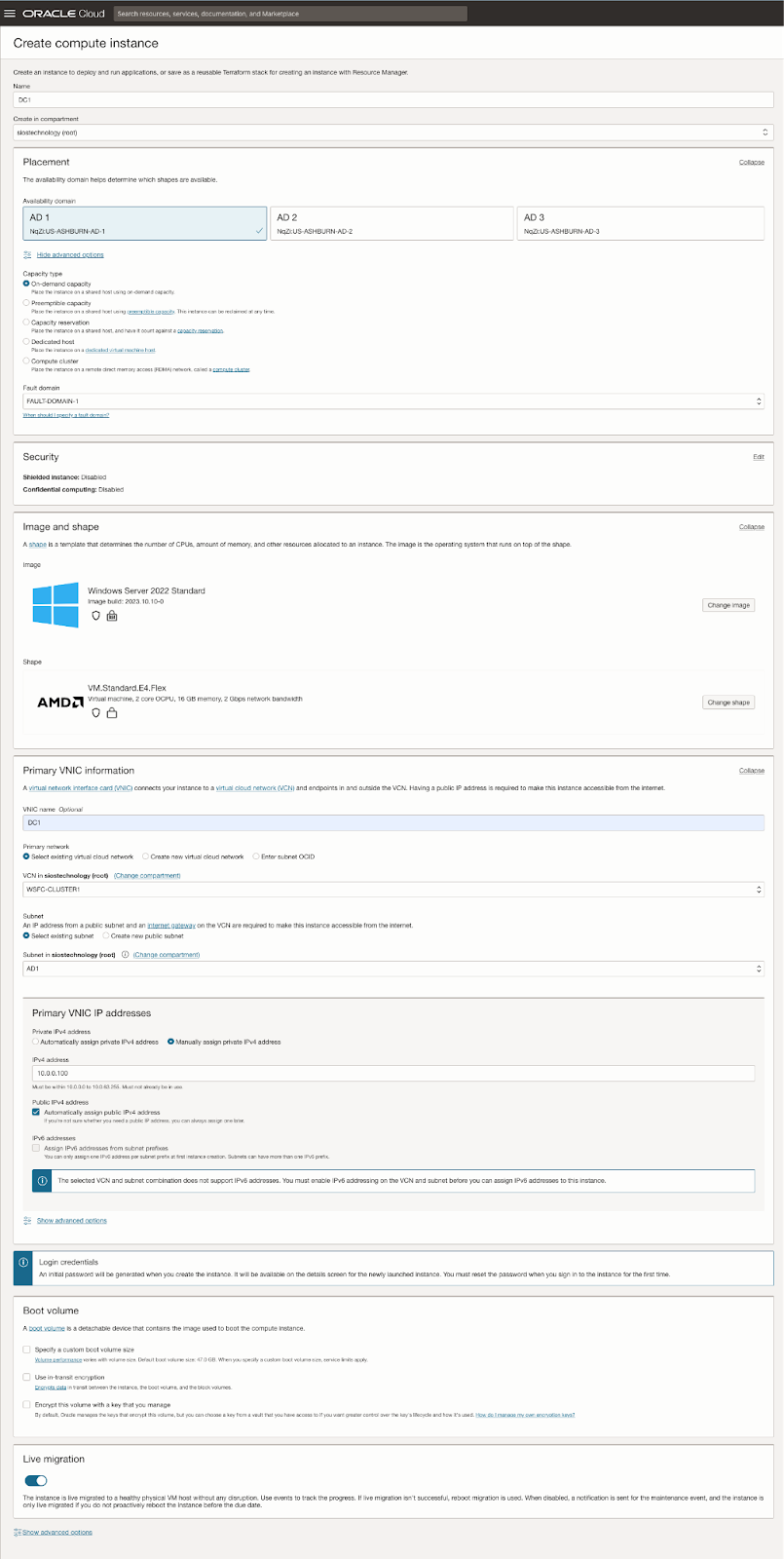
เตรียมใช้งาน SQL1 ใน FD2
ตามที่กล่าวไว้ก่อนหน้านี้ ตัวอย่างนี้ใช้การติดตั้งพื้นฐานของ Windows Server 2022 SQL Server 2019 จะถูกดาวน์โหลดในภายหลังและใช้สำหรับการติดตั้ง SQL Server FCI
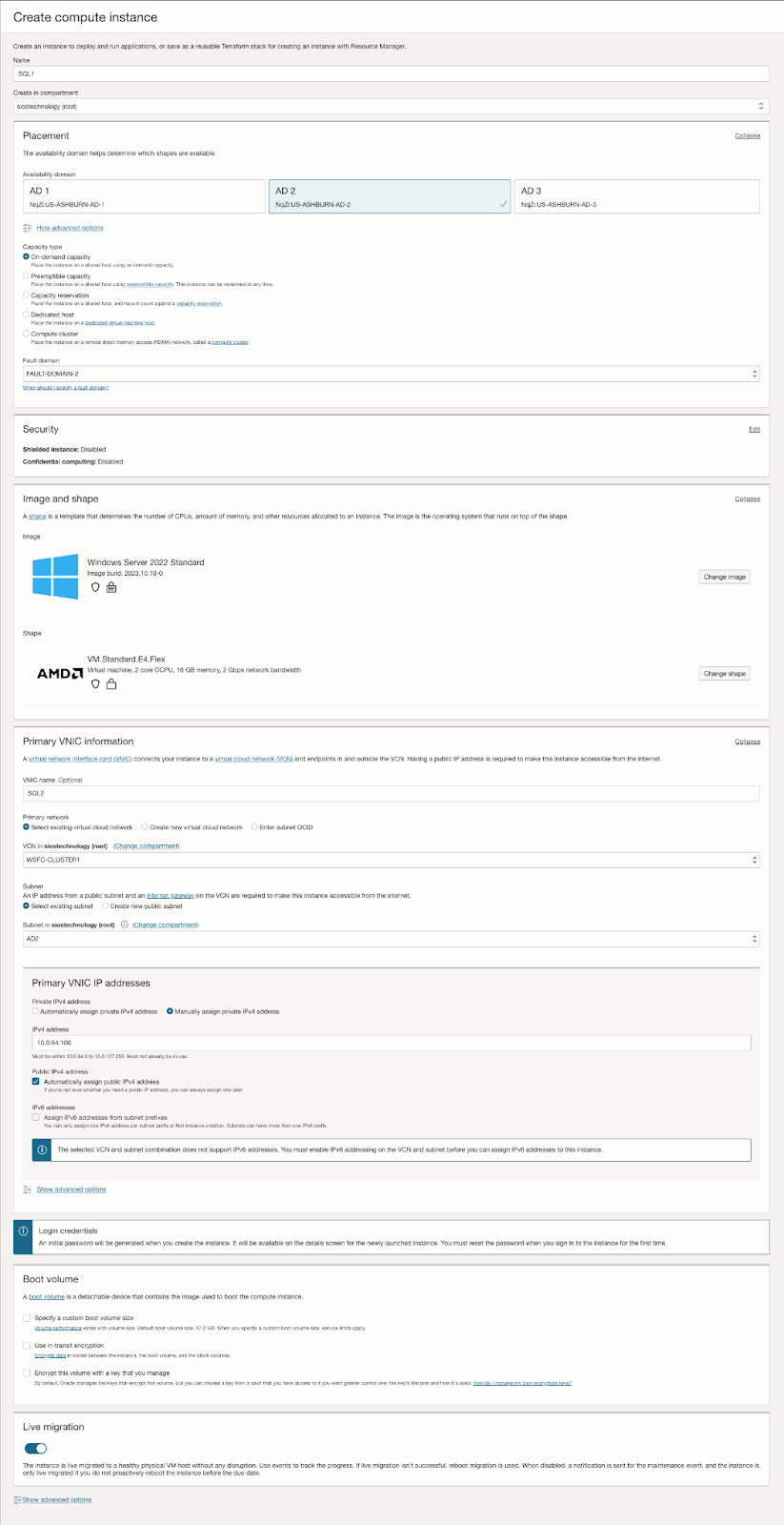
เตรียมใช้งาน SQL2 ใน FD3
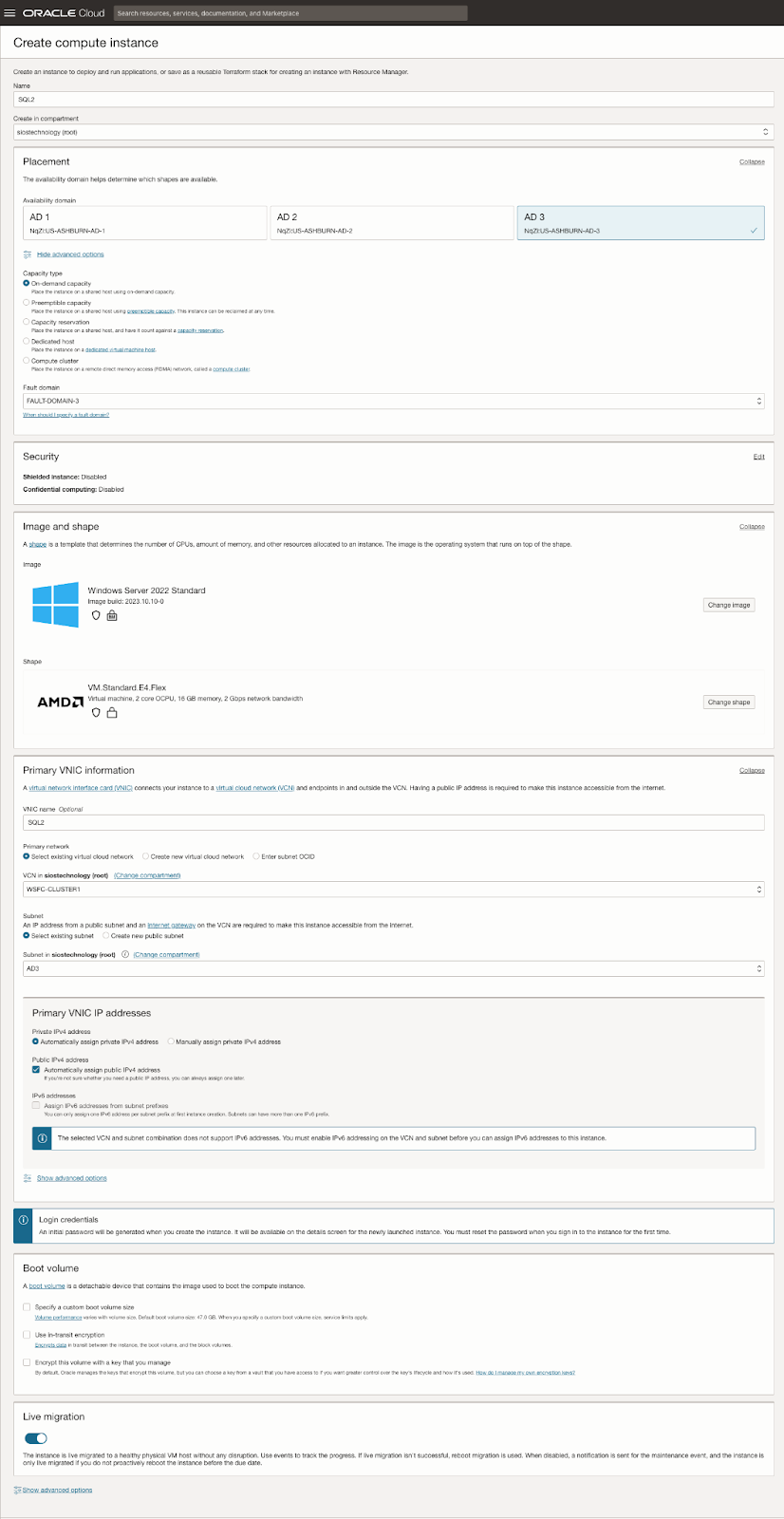
การเพิ่มเล่มเพิ่มเติม
แต่ละเซิร์ฟเวอร์ในคลัสเตอร์ต้องมีวอลุ่มเพิ่มเติมอย่างน้อยหนึ่งวอลุ่ม ไดรฟ์ข้อมูลเหล่านี้มีความสำคัญต่อความต้องการพื้นที่จัดเก็บข้อมูลของ SQL Server FCI และถูกจำลองโดย SIOS DataKeeper
หลายเล่ม
คุณสามารถเพิ่มหลายวอลุ่มเพื่อแยกข้อมูล บันทึก และการสำรองข้อมูลของคุณได้
ประเภทการจัดเก็บ: มีประเภทการจัดเก็บที่หลากหลายเพื่อให้เหมาะกับความต้องการที่แตกต่างกัน
วิธีการแนบ
มีหลายวิธีในการแนบที่เก็บข้อมูลเข้ากับเซิร์ฟเวอร์ของคุณ
ตัวอย่างการกำหนดค่า
ด้านล่างนี้ เราได้รวมภาพหน้าจอที่สาธิตการกำหนดค่าพื้นที่จัดเก็บข้อมูลที่เป็นไปได้จำนวนหนึ่งไว้ด้วย นี่เป็นตัวอย่างเชิงปฏิบัติเพื่อช่วยในการทำความเข้าใจกระบวนการตั้งค่า กระบวนการนี้ควรจะเสร็จสิ้นบน SQL1 และ SQL2
สร้างบล็อควอลลุม
ขั้นแรก สร้างบล็อควอลลุมในโดเมนความพร้อมใช้งานที่เหมาะสมสำหรับ SQL1 และ SQL2
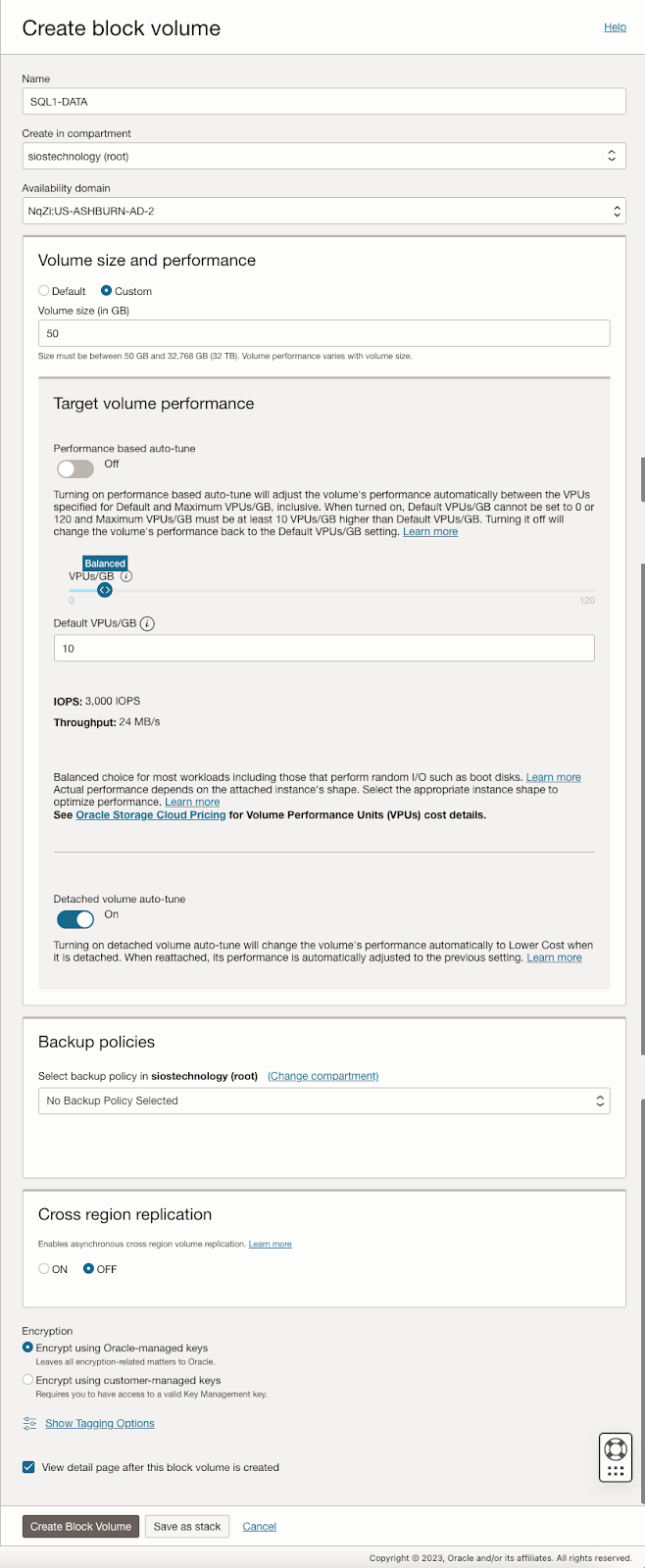
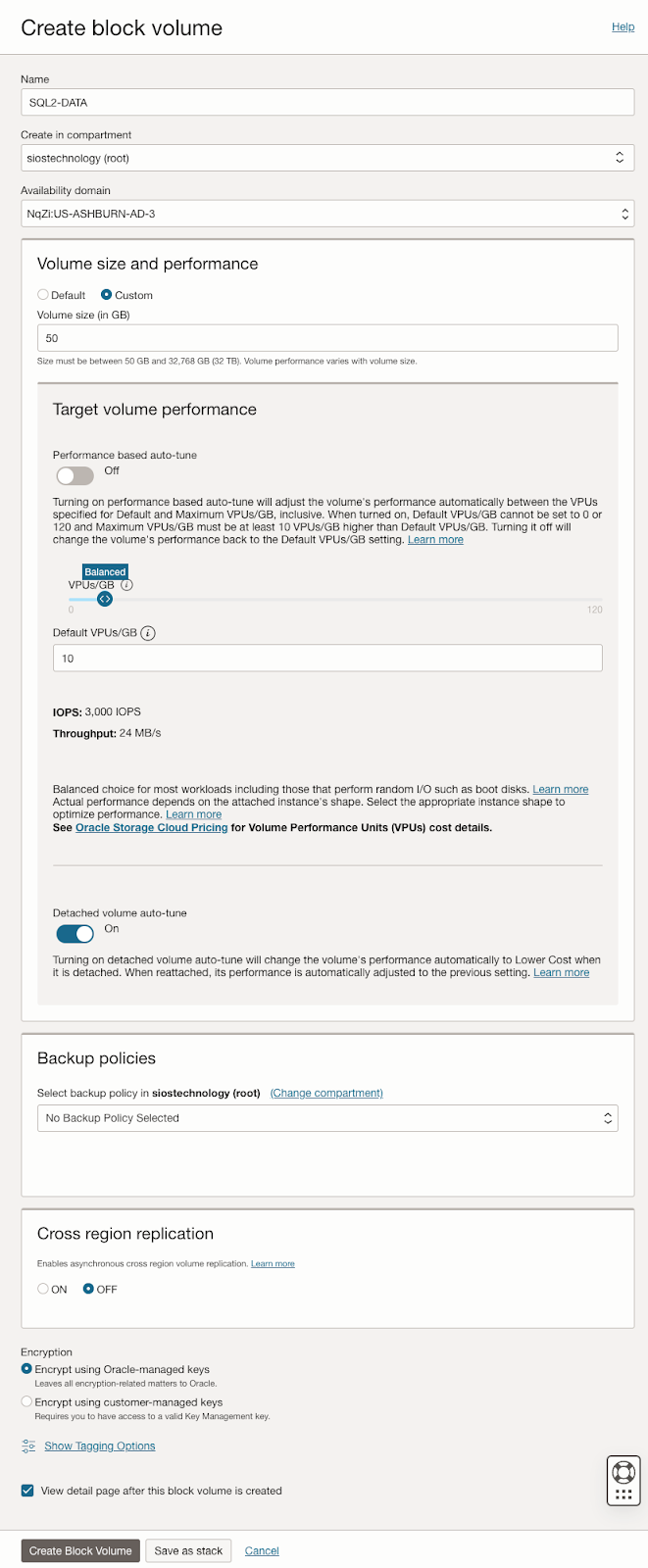
แนบวอลุ่ม
เมื่อสร้างวอลลุมแล้ว คุณต้องแนบไปกับอินสแตนซ์
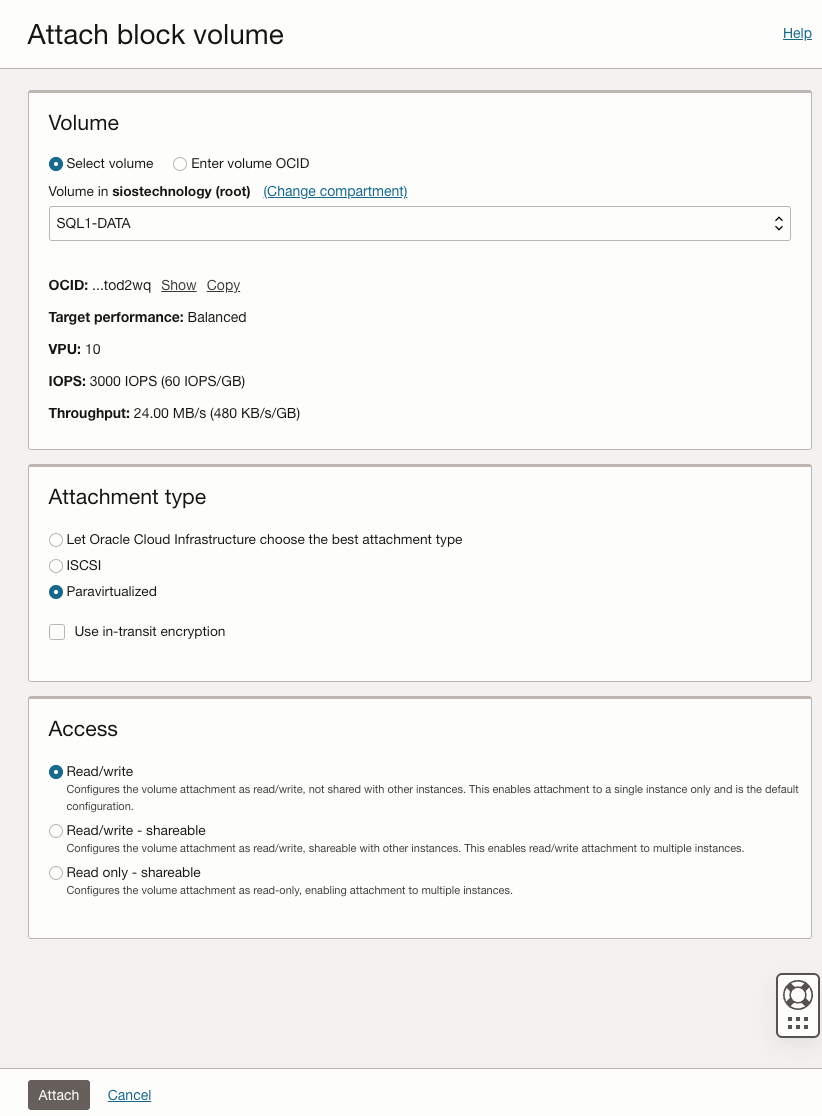
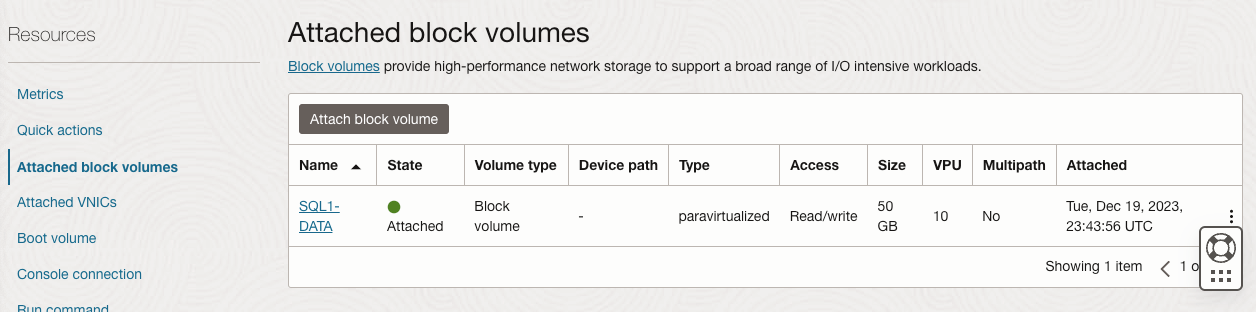
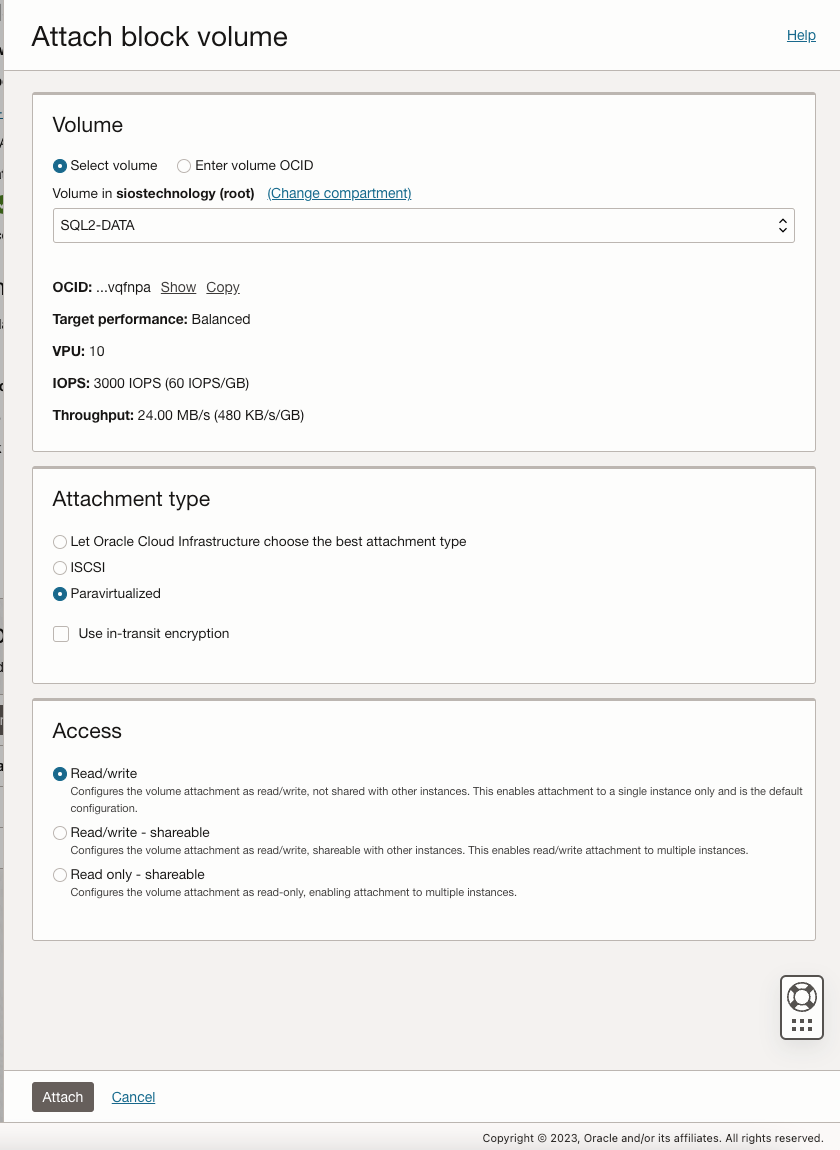
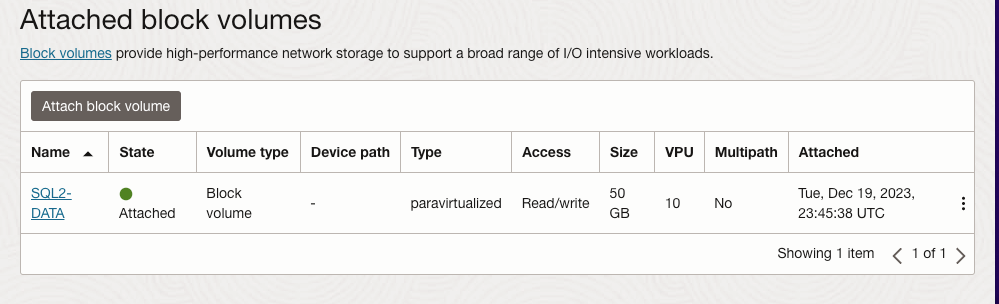
ประเด็นสำคัญที่ต้องจำ
การตั้งค่ามีความยืดหยุ่น คุณสามารถกำหนดค่าวอลุ่มหนึ่งหรือหลายวอลุ่มได้ตามความต้องการเฉพาะของคุณ
พิจารณาประเภทพื้นที่เก็บข้อมูลและวิธีการแนบที่แตกต่างกันสำหรับการกำหนดค่าของคุณ
เพิ่มที่อยู่ IP รอง
เพื่อให้ Windows Server Failover Clustering ทำงานอย่างถูกต้องใน OCI คุณต้องเพิ่มที่อยู่ IP ของคลัสเตอร์เป็นที่อยู่รองบนอินเทอร์เฟซเครือข่ายเสมือน (VNIC) ที่แนบกับ SQL1 และ SQL1 ดังที่คุณจำได้ เราได้พูดคุยกันโดยใช้ที่อยู่ IP ต่อไปนี้บนแต่ละโหนดคลัสเตอร์ของเรา
| SQL1 | SQL2 | |
| ที่อยู่หลัก | 10.0.64.100 | 10.0.128.100 |
| คลัสเตอร์ IP 1 (ทรัพยากรคลัสเตอร์หลัก) | 10.0.64.101 | 10.0.128.101 |
| IP คลัสเตอร์ 2(IP คลัสเตอร์เซิร์ฟเวอร์ SQL) | 10.0.64.102 | 10.0.128.102 |
บนทั้ง SQL1 และ SQL2 ให้แก้ไข VNIC ที่แนบมาเพื่อเพิ่มที่อยู่รอง
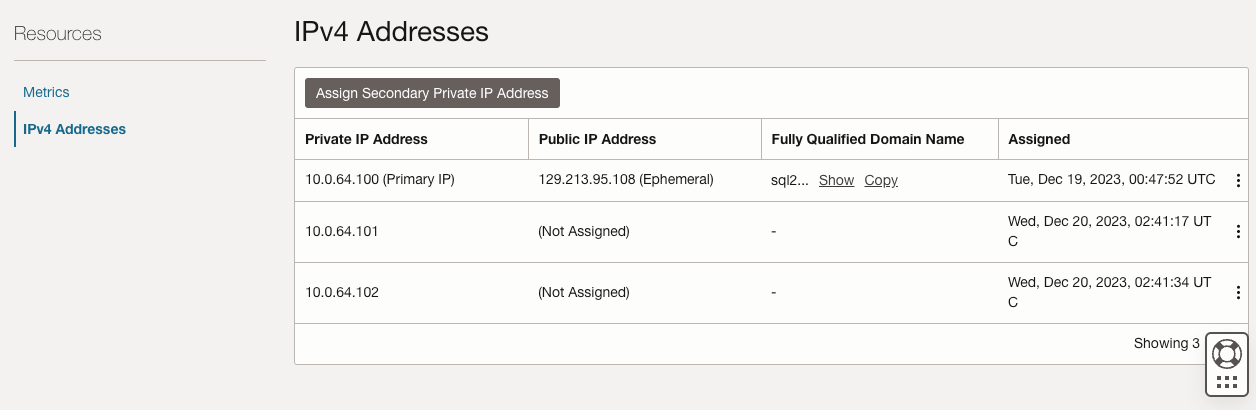
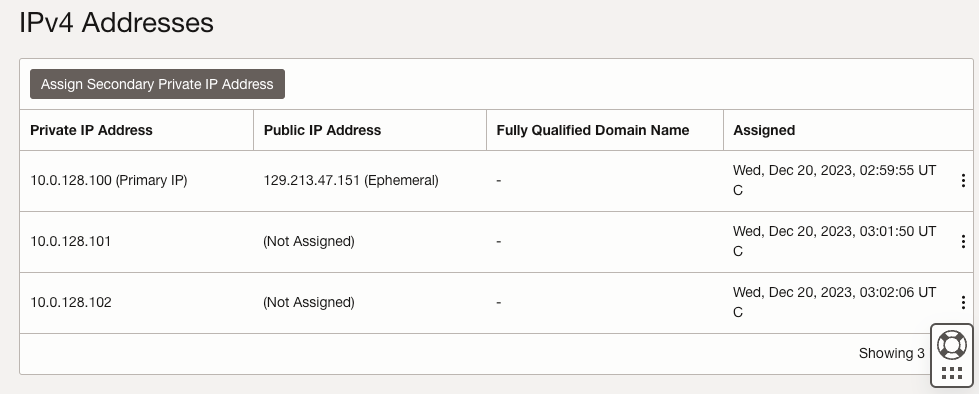
สร้างโดเมน
เพื่อความยืดหยุ่น คุณควรจัดเตรียมตัวควบคุม AD หลายตัวในโซนความพร้อมใช้งานที่แตกต่างกัน แต่เพื่อวัตถุประสงค์ของคู่มือนี้ เราจะจัดเตรียมตัวควบคุม AD เพียงตัวเดียว ทำตามภาพหน้าจอด้านล่างเพื่อกำหนดค่า AD บน DC1
เข้าสู่ระบบโดยใช้ข้อมูลประจำตัวที่แสดงอยู่ในส่วนรายละเอียดอินสแตนซ์ คุณจะได้รับแจ้งให้รีเซ็ตรหัสผ่านของคุณ
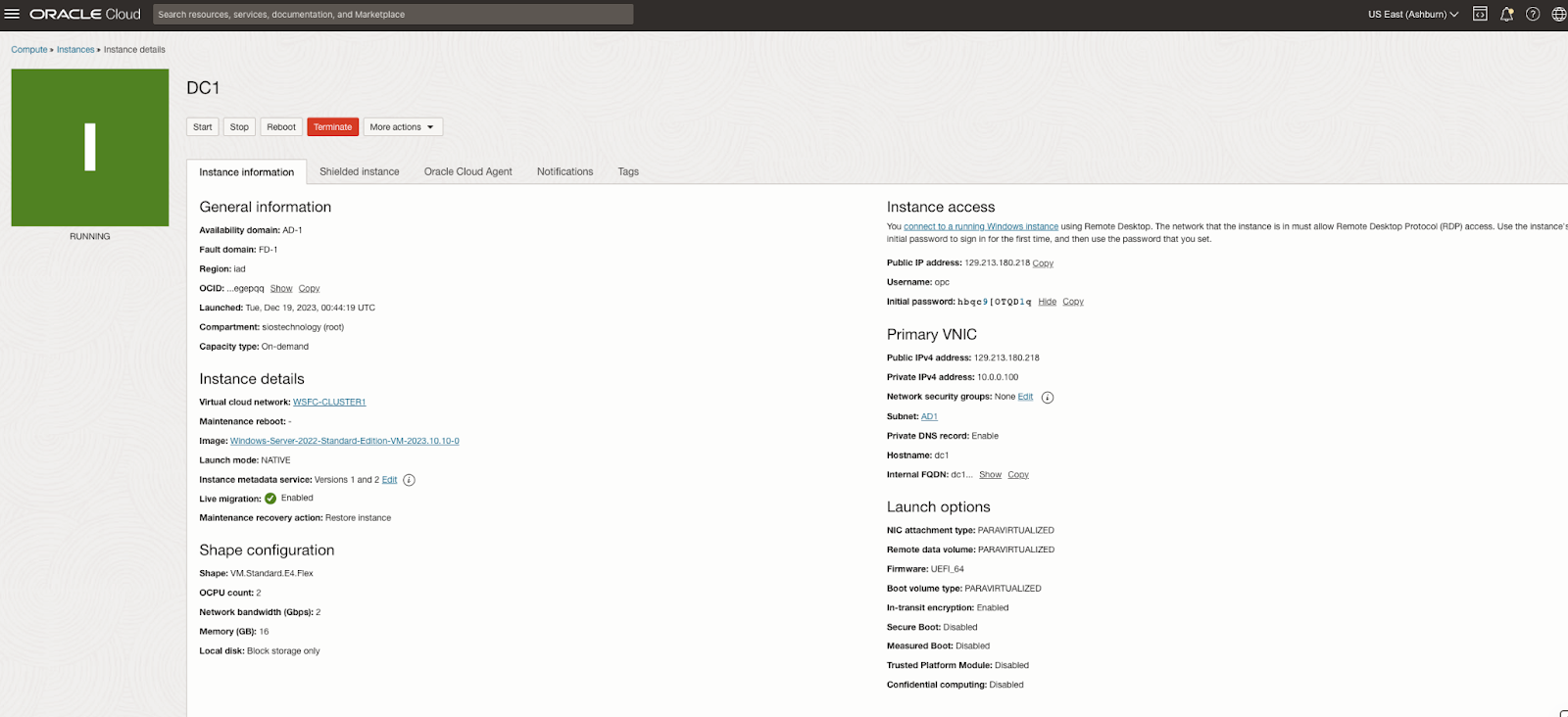
เปิดใช้งานบริการโดเมน Active Directory
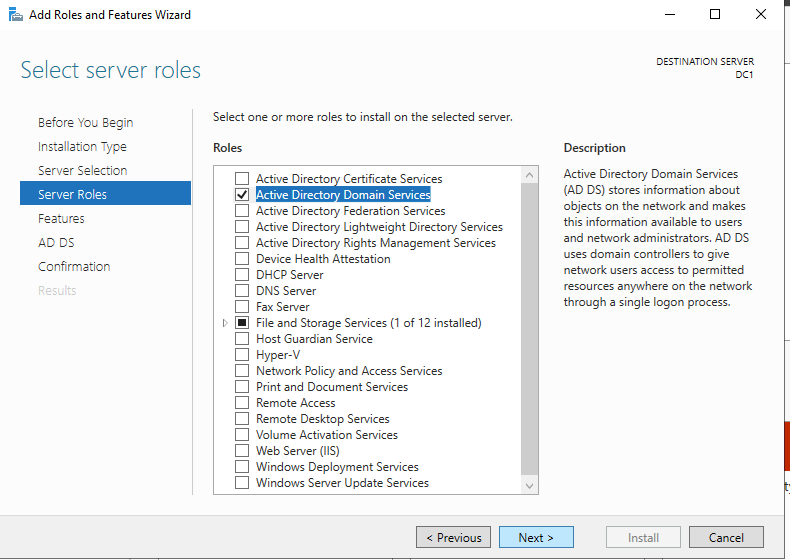
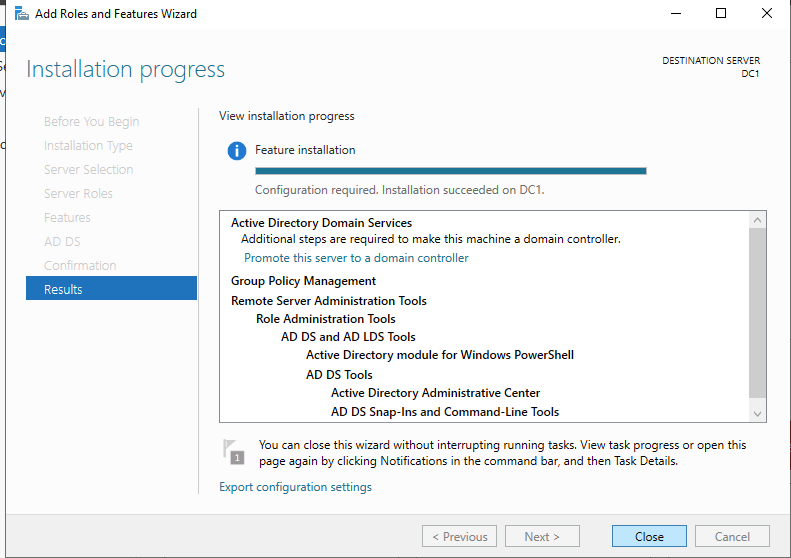
เลื่อนระดับเซิร์ฟเวอร์เป็นตัวควบคุมโดเมน
ก่อนที่คุณจะเริ่มกระบวนการนี้ ให้เปิดใช้งานบัญชีผู้ดูแลระบบภายในเครื่องบนเซิร์ฟเวอร์และตั้งรหัสผ่าน หากคุณไม่ทำเช่นนั้น คุณจะได้รับข้อความนี้เมื่อคุณพยายามเลื่อนระดับตัวควบคุมโดเมน
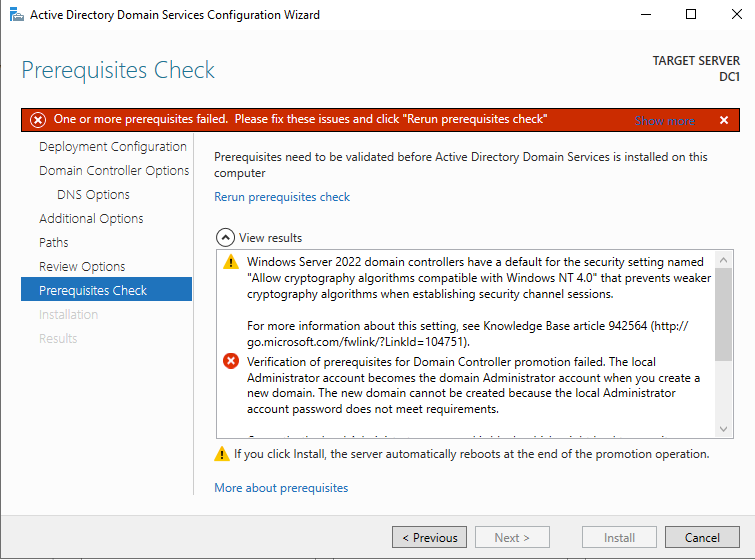
เมื่อคุณเปิดใช้งานบัญชีผู้ดูแลระบบและตั้งรหัสผ่านแล้ว ให้ดำเนินการกำหนดค่าหลังการปรับใช้งาน
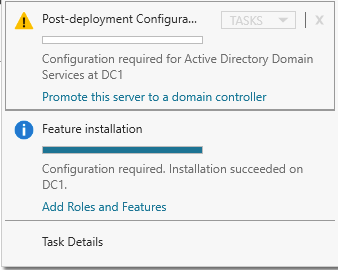
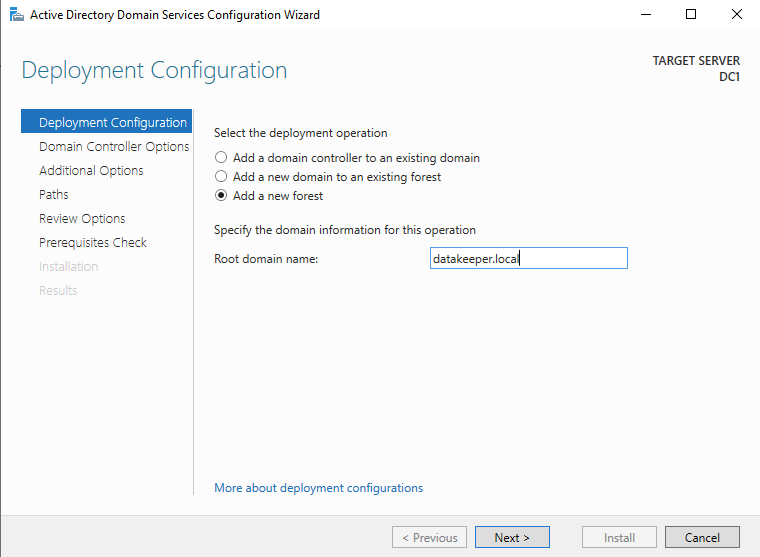
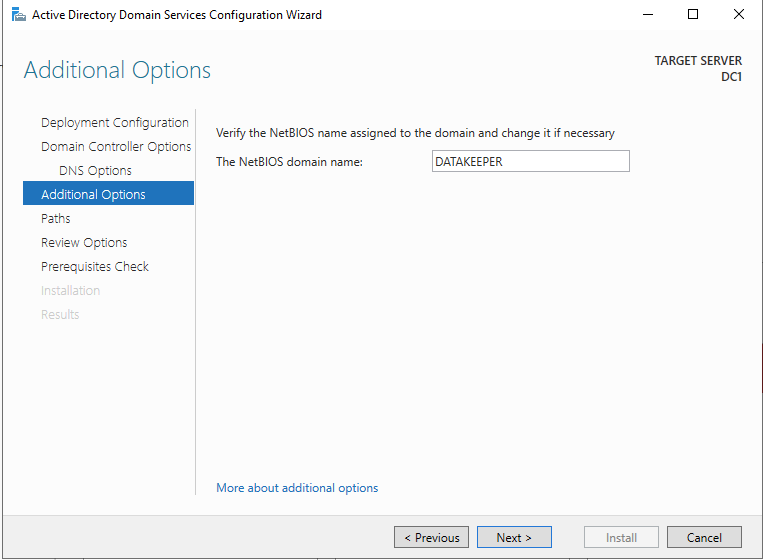
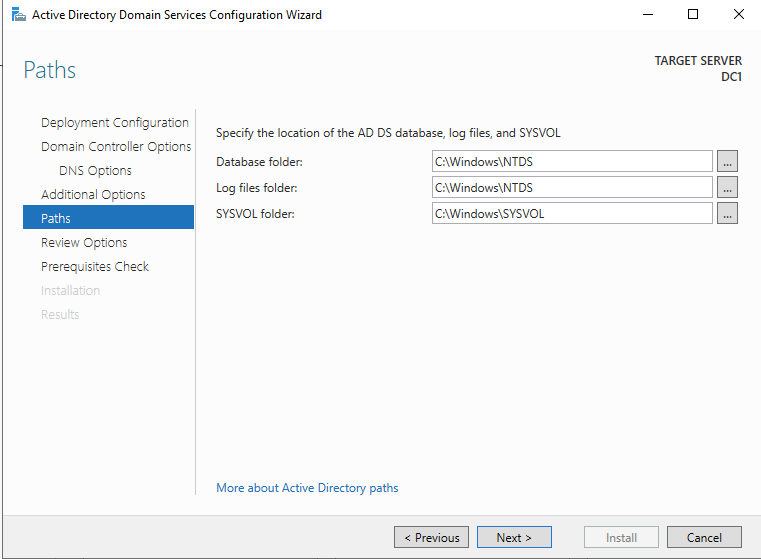
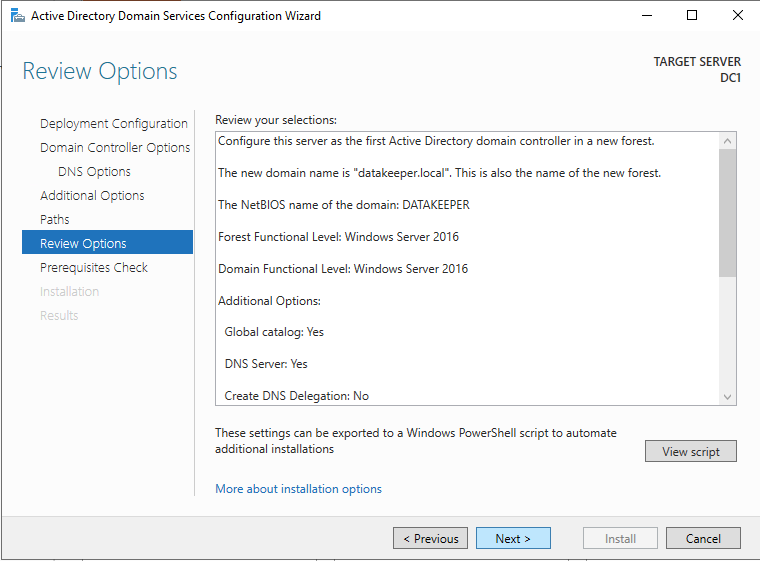
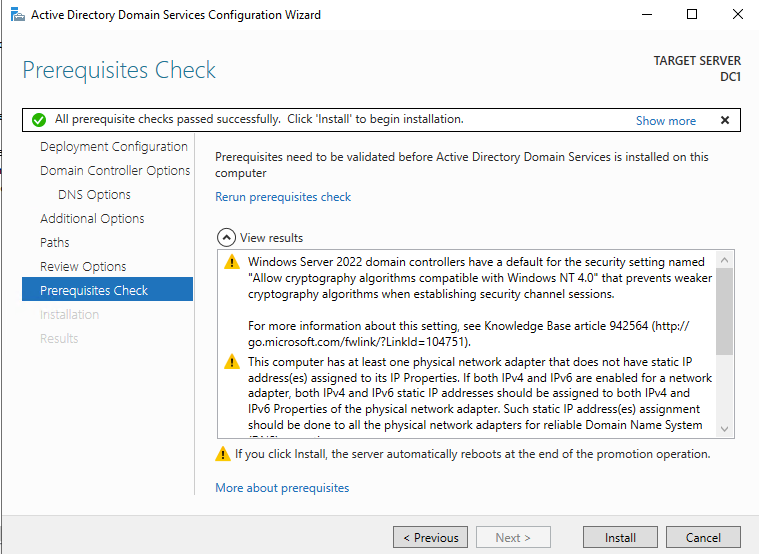
ก่อนที่จะเปิดใช้งานบริการโดเมน Active Directory คุณต้องเปิดใช้งานบัญชีผู้ดูแลระบบภายในและเข้าสู่ระบบด้วยบัญชีนั้น
ใช้โปรแกรม RDP ที่คุณชื่นชอบ เชื่อมต่อกับ DC1 โดยใช้ที่อยู่ IP สาธารณะที่เชื่อมโยงกับอินสแตนซ์ เพิ่มบทบาทบริการโดเมน Active Directory
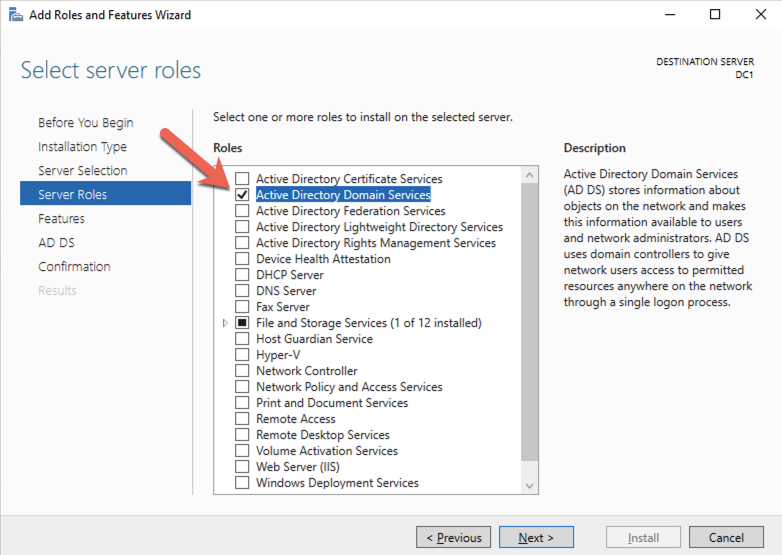
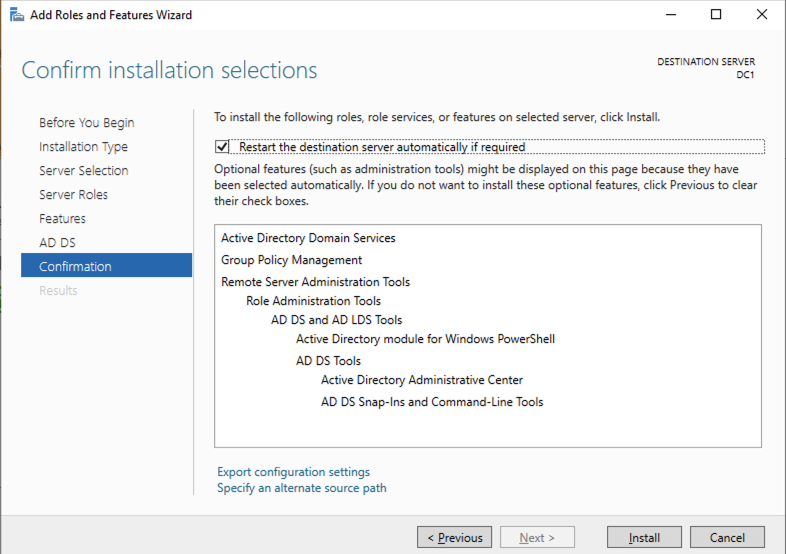
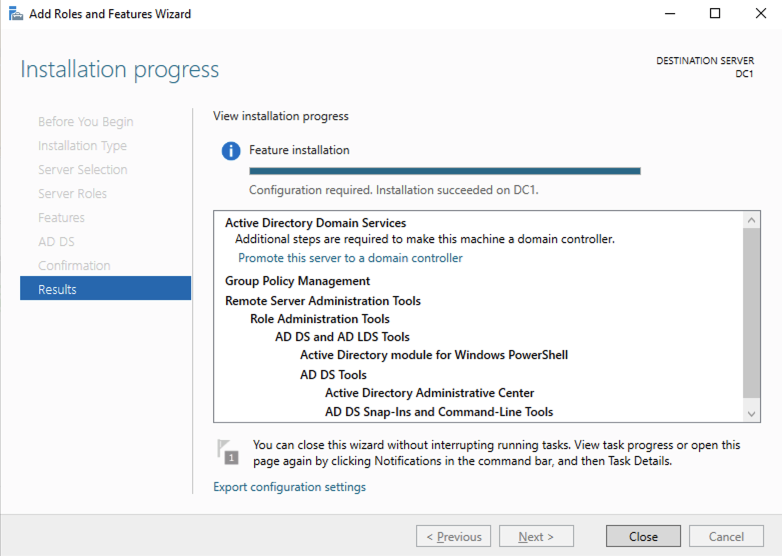
หลังจากการติดตั้งเสร็จสมบูรณ์ ให้เลื่อนระดับเซิร์ฟเวอร์นี้เป็นตัวควบคุมโดเมน
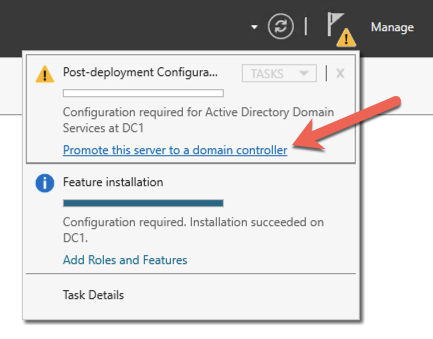
เพื่อจุดประสงค์ของเรา เราจะสร้างโดเมนใหม่
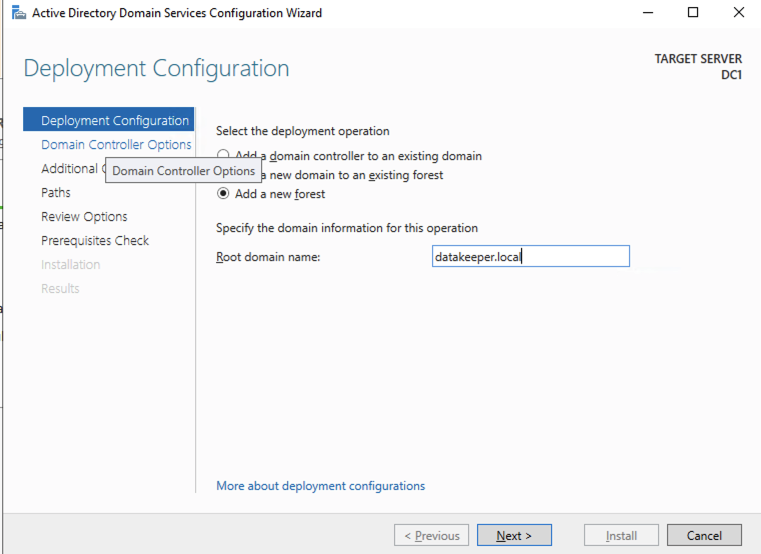
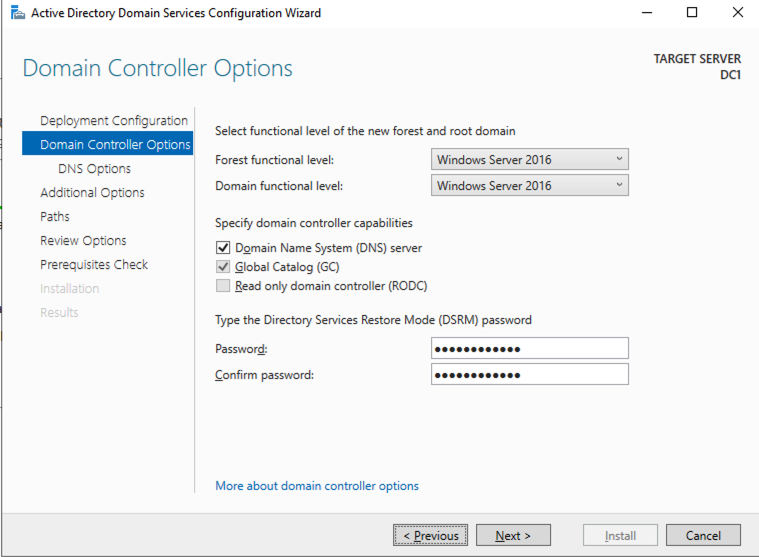
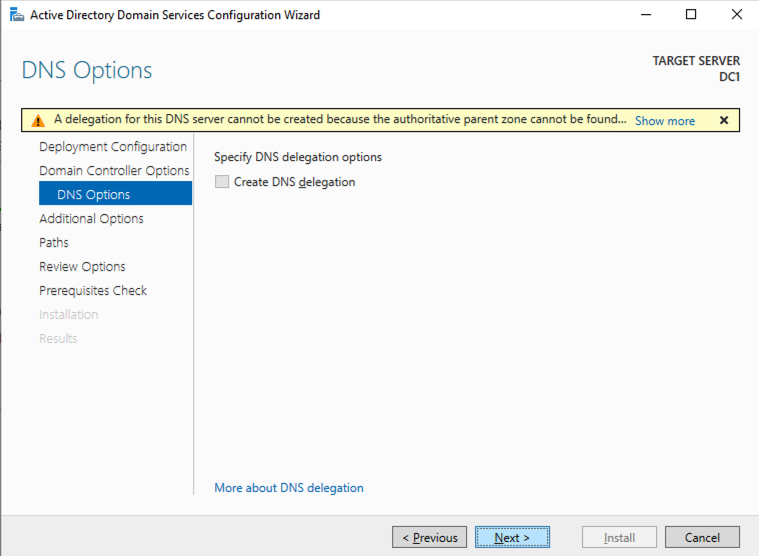
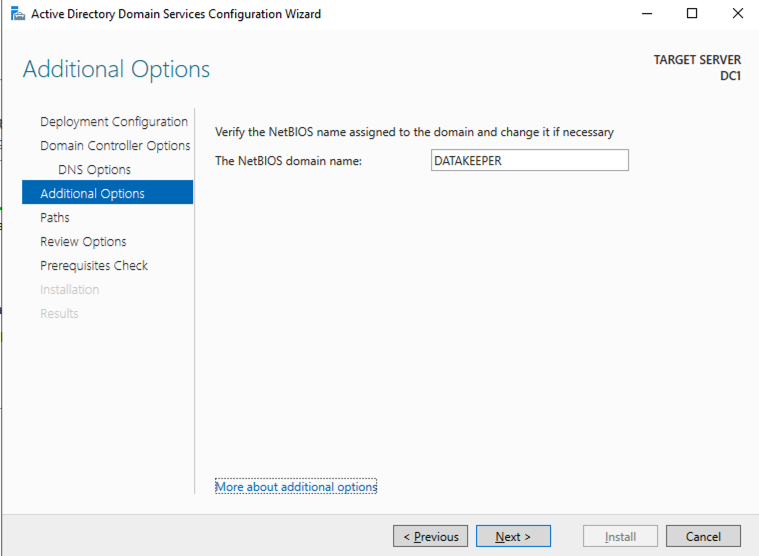
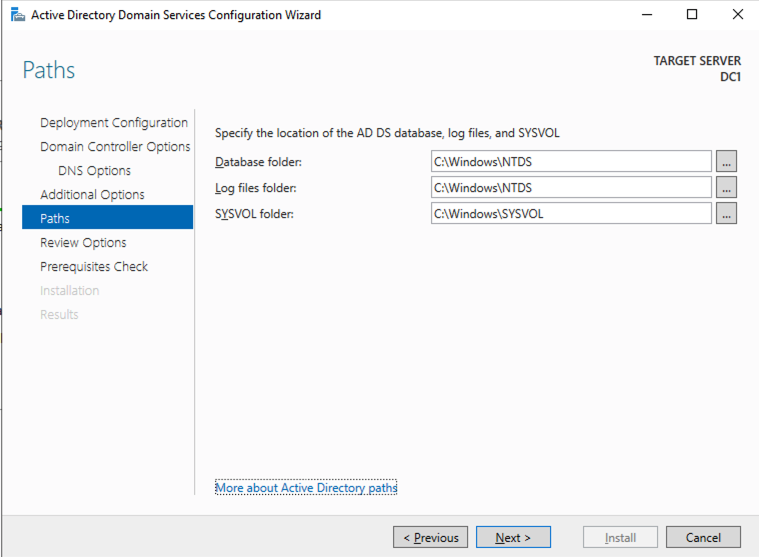
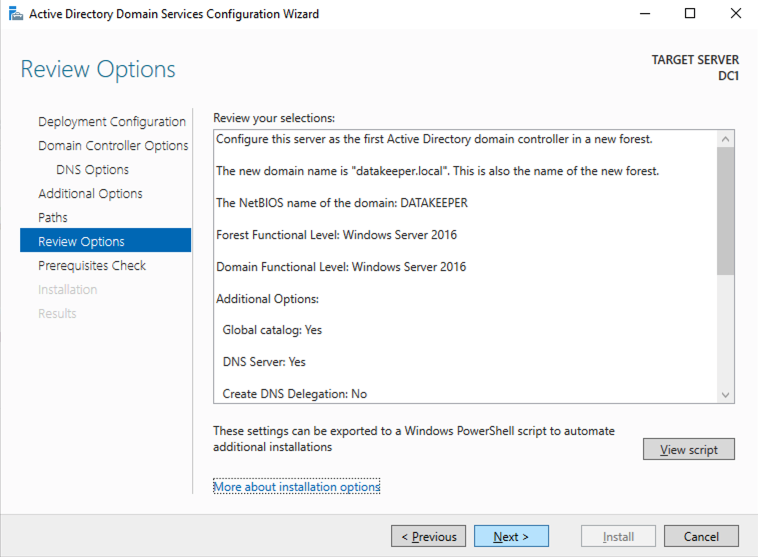
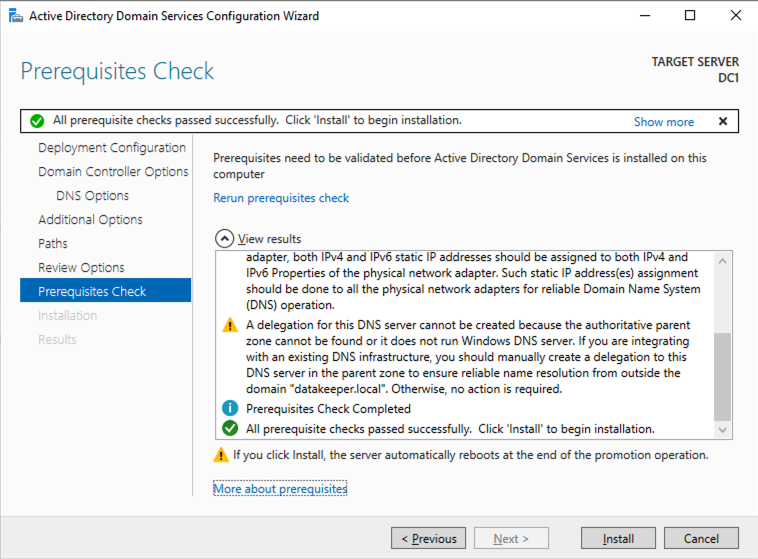
รีบูต DC1 และไปยังส่วนถัดไป
เข้าร่วม SQL1 และ SQL2 กับโดเมน
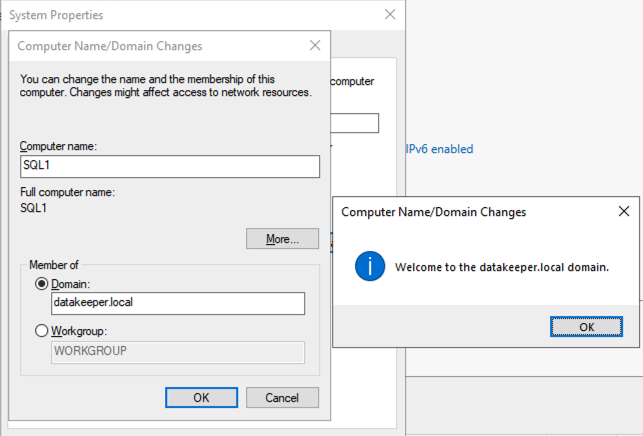
เตรียมที่จัดเก็บ
เมื่อเพิ่ม SQL1 และ SQL2 ลงในโดเมนแล้ว ให้เชื่อมต่อกับอินสแตนซ์ด้วยบัญชีผู้ดูแลระบบโดเมนที่คุณสร้างขึ้นเพื่อทำตามขั้นตอนการกำหนดค่าที่เหลือให้เสร็จสิ้น สิ่งแรกที่คุณต้องทำคือแนบและจัดรูปแบบไดรฟ์ข้อมูล EBS ที่เราเพิ่มลงใน SQL1 และ SQL2 ดังที่แสดงด้านล่าง
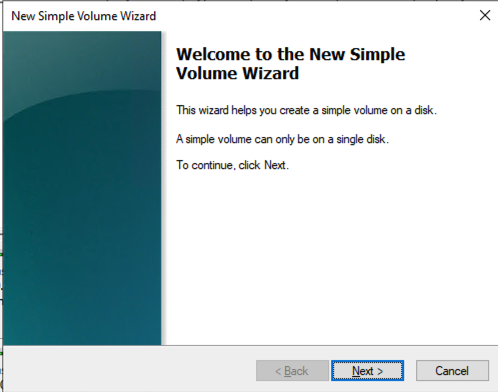
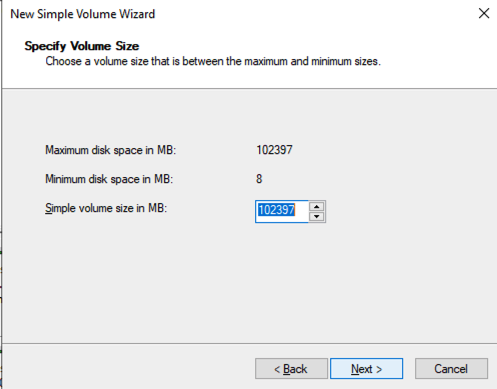
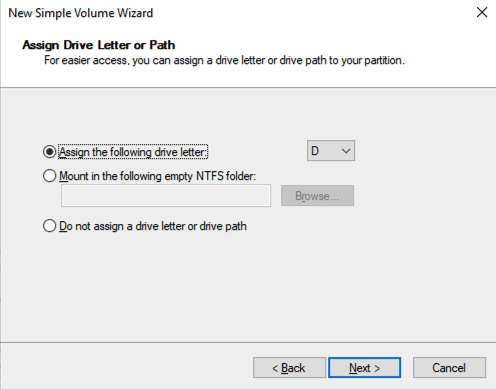
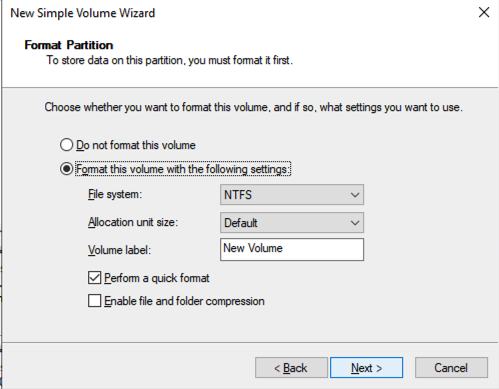
กำหนดค่าคุณสมบัติการทำคลัสเตอร์ล้มเหลว
เปิดใช้งานคุณลักษณะ Failover Clustering บนทั้ง SQL1 และ SQL2
เรียกใช้คำสั่ง PowerShell นี้บน SQL1 และ SQL2
ติดตั้ง WindowsFeature – ชื่อการทำคลัสเตอร์ล้มเหลว – รวม ManagementTools
ตรวจสอบคลัสเตอร์ของคุณ
เรียกใช้คำสั่ง PowerShell นี้จาก SQL1 หรือ SQL2
คลัสเตอร์ทดสอบ – โหนด sql1, sql2
ขึ้นอยู่กับเวอร์ชันของ Windows Server ที่คุณใช้ คุณจะเห็นคำเตือนบางอย่างเกี่ยวกับเครือข่ายและที่เก็บข้อมูลที่อาจเกิดขึ้น คำเตือนเครือข่ายมีแนวโน้มที่จะบอกคุณว่าแต่ละโหนดคลัสเตอร์สามารถเข้าถึงได้ผ่านอินเทอร์เฟซเดียว Windows เวอร์ชันก่อนหน้าจะเตือนคุณเกี่ยวกับพื้นที่เก็บข้อมูลที่ใช้ร่วมกันไม่เพียงพอ
คุณสามารถละเว้นข้อผิดพลาดทั้งสองได้ตามที่คาดไว้ในคลัสเตอร์ที่โฮสต์บน OCI ตราบใดที่คุณไม่ได้รับข้อผิดพลาด คุณสามารถดำเนินการในส่วนถัดไปได้ หากคุณได้รับข้อผิดพลาด ให้แก้ไข จากนั้นเรียกใช้การตรวจสอบอีกครั้งและดำเนินการต่อในส่วนถัดไป
สร้างคลัสเตอร์
ต่อไป คุณจะสร้างคลัสเตอร์ ในตัวอย่างด้านล่าง คุณจะสังเกตเห็นว่าฉันใช้ที่อยู่ IP สองแห่งที่เราวางแผนจะใช้ คือ 10.0.64.101 และ 10.0.128.101 คุณสามารถเรียกใช้ Powershell นี้ได้จากโหนดคลัสเตอร์ใดก็ได้
คลัสเตอร์ใหม่ – ชื่อคลัสเตอร์ 1 – โหนด sql1, sql2 – ที่อยู่คงที่ 10.0.64.101, 10.0.128.101
โปรดทราบ:อย่าพยายามสร้างคลัสเตอร์ผ่าน WSFC GUI คุณจะพบว่าเนื่องจากอินสแตนซ์ใช้ DHCP GUI จะไม่ให้ตัวเลือกแก่คุณในการกำหนดที่อยู่ IP สำหรับคลัสเตอร์ แต่จะแจกที่อยู่ IP ที่ซ้ำกันแทน
เพิ่มพยานการแชร์ไฟล์
เพื่อรักษาองค์ประชุมคลัสเตอร์ คุณต้องเพิ่มพยาน ใน OCI ประเภทของพยานที่คุณต้องการใช้คือพยานการแชร์ไฟล์ พยานการแชร์ไฟล์ต้องอยู่บนเซิร์ฟเวอร์ที่อยู่ในโดเมนข้อบกพร่องที่แตกต่างจากโหนดคลัสเตอร์ทั้งสอง
ในตัวอย่างด้านล่าง พยานการแบ่งปันไฟล์จะถูกสร้างขึ้นบน DC1 ซึ่งอยู่ใน FD1
บน DC1 ให้สร้างการแชร์ไฟล์และกำหนดสิทธิ์การอ่าน-เขียนของวัตถุชื่อคลัสเตอร์ (CNO) ในโฟลเดอร์ เพิ่มสิทธิ์สำหรับ CNO บนแท็บ Share และ Security ของโฟลเดอร์ที่คุณสร้างขึ้น ในตัวอย่างด้านล่าง ฉันได้สร้างโฟลเดอร์ชื่อ “Witness”
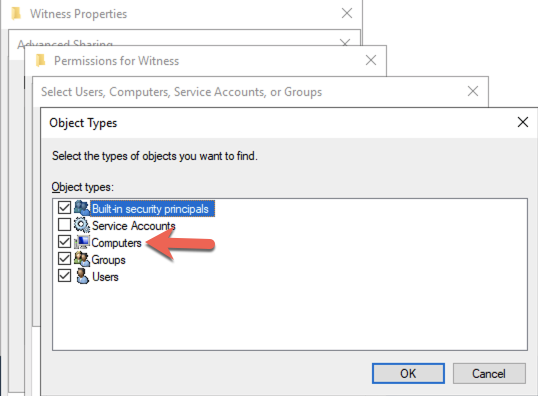
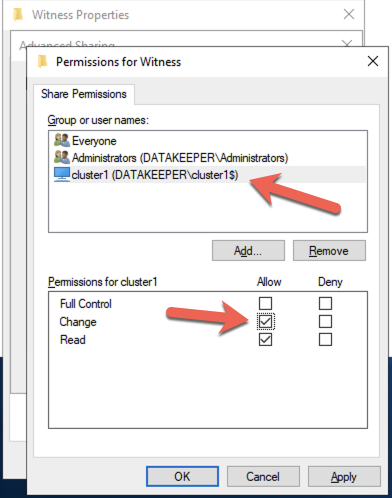
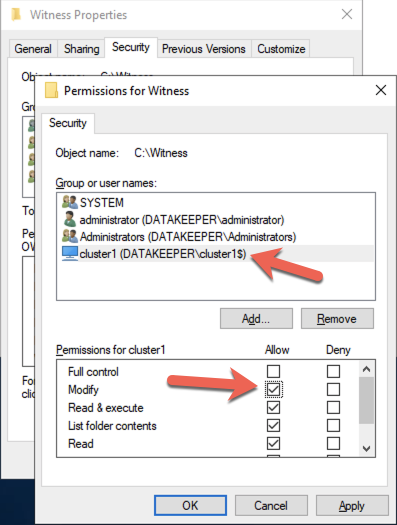
เมื่อสร้างโฟลเดอร์และกำหนดสิทธิ์ที่เหมาะสมให้กับ CNO แล้ว ให้รันคำสั่ง PowerShell ต่อไปนี้บน SQL1 หรือ SQL2
ชุด-ClusterQuorum -คลัสเตอร์คลัสเตอร์1 -FileShareWitness \\dc1\Witness
คลัสเตอร์ของคุณควรมีลักษณะดังนี้เมื่อคุณเปิดตัว Failover Cluster Manager บน SQL1 หรือ SQL2
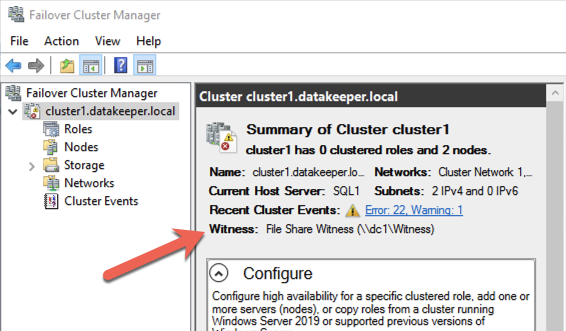
การสร้าง FCI เซิร์ฟเวอร์ SQL
ติดตั้ง DataKeeper Cluster Edition
ก่อนที่คุณจะดำเนินการขั้นตอนต่อไปได้ คุณจะต้องติดตั้ง DataKeeper Cluster Edition บนทั้ง SQL1 และ SQL2 ดาวน์โหลดไฟล์ปฏิบัติการการตั้งค่าและรันการตั้งค่า DataKeeper บนทั้งสองโหนด อ้างถึงเอกสาร SIOSสำหรับคำแนะนำเฉพาะเกี่ยวกับการติดตั้ง
สร้างทรัพยากรโวลุ่ม DataKeeper
เปิดใช้งาน DataKeeper UI บนโหนดคลัสเตอร์ใดโหนดหนึ่งและสร้าง DataKeeper Volume Resource ของคุณดังที่แสดงด้านล่าง
เชื่อมต่อกับเซิร์ฟเวอร์ทั้งสอง อันดับแรกคือ SQL1 และ SQL2
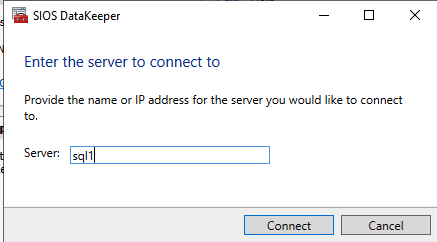
หากคุณเชื่อมต่อกับเซิร์ฟเวอร์ทั้งสองเครื่องและกำหนดค่าที่เก็บข้อมูลอย่างถูกต้อง รายงานภาพรวมเซิร์ฟเวอร์ควรมีลักษณะดังนี้
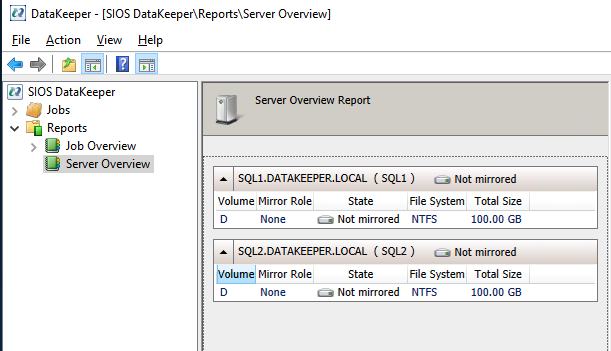
คลิกสร้างงานเพื่อเริ่มตัวช่วยสร้างงาน
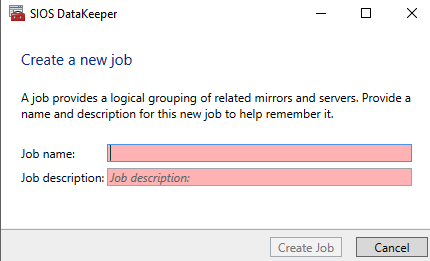
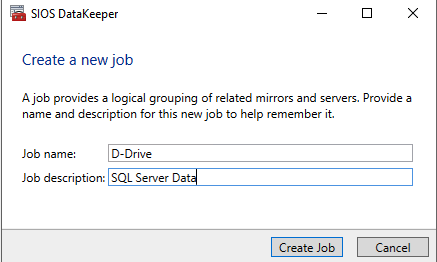
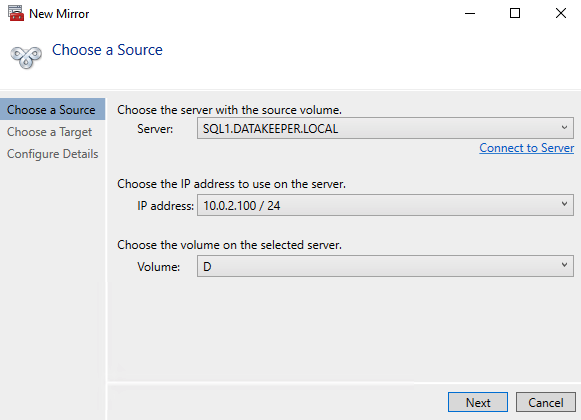
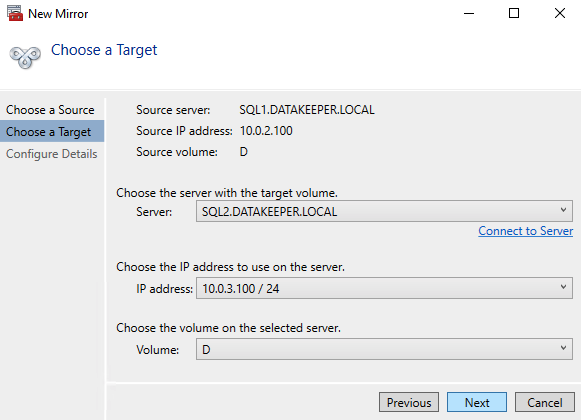
DataKeeper รองรับการจำลองทั้งแบบซิงโครนัสและอะซิงโครนัส สำหรับการจำลองระหว่างโซนความพร้อมใช้งานในภูมิภาคเดียวกัน ให้เลือกซิงโครนัส หากคุณต้องการจำลองแบบข้ามภูมิภาคหรือแม้แต่ข้ามผู้ให้บริการคลาวด์ ให้เลือกแบบอะซิงโครนัส
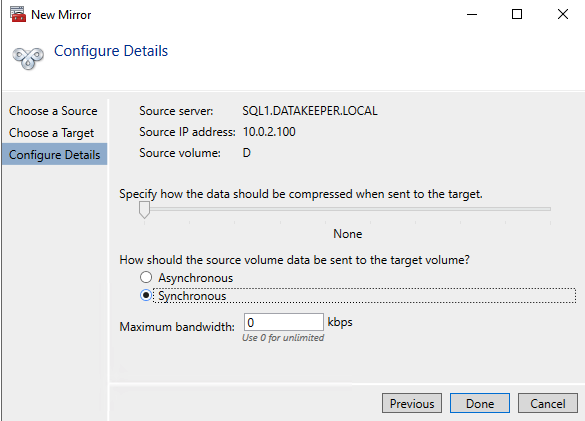
คลิก “ใช่” ที่นี่เพื่อลงทะเบียนทรัพยากร DataKeeper Volume ใน Available Storage
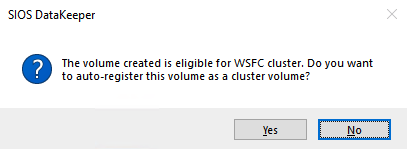
DataKeeper Volume D ปรากฏใน Failover Cluster Manager ในที่เก็บข้อมูลที่มีอยู่
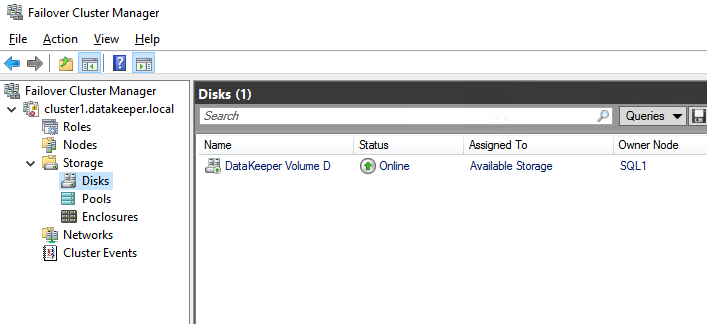
ติดตั้งโหนดแรกของ SQL Server FCI บน SQL1
หลังจากที่สร้างคลัสเตอร์หลักแล้วและทรัพยากรโวลุ่ม DataKeeper อยู่ใน Available Storage ก็ถึงเวลาติดตั้ง SQL Server บนโหนดคลัสเตอร์แรก ตามที่กล่าวไว้ก่อนหน้านี้ ตัวอย่างที่นี่แสดงการกำหนดค่าคลัสเตอร์โดยใช้ SQL 2019 และ Windows 2022 แต่ขั้นตอนทั้งหมดที่อธิบายไว้ในตัวอย่างนี้แทบจะเหมือนกัน ไม่ว่าคุณจะพยายามปรับใช้ Windows Server หรือ SQL Server เวอร์ชันใดก็ตาม
ทำตามตัวอย่างด้านล่างเพื่อติดตั้ง SQL Server บน SQL1
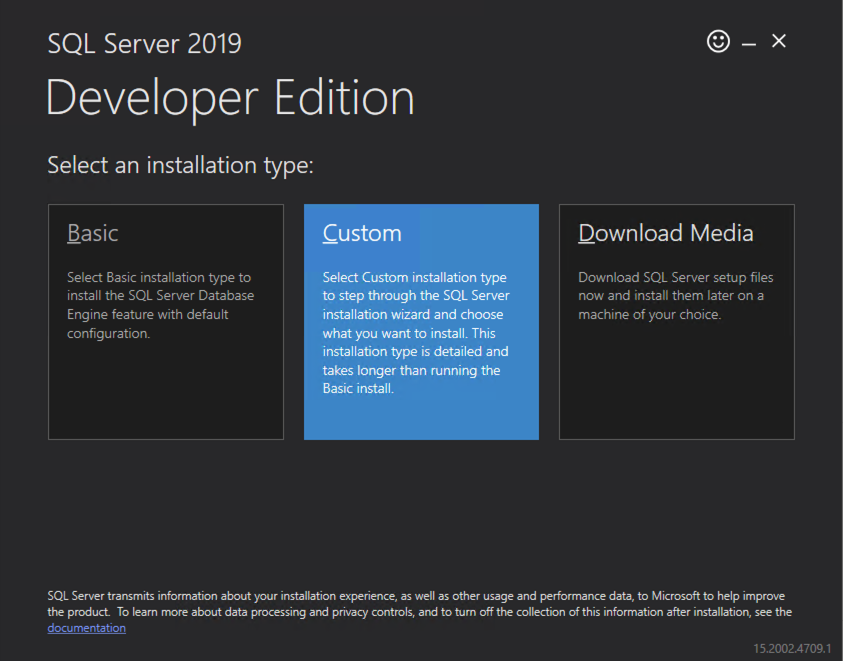
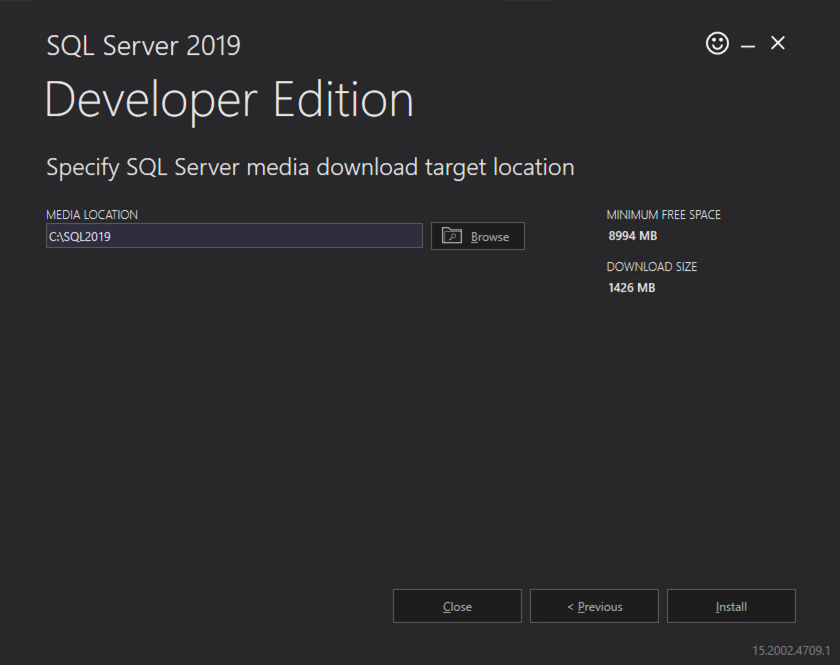
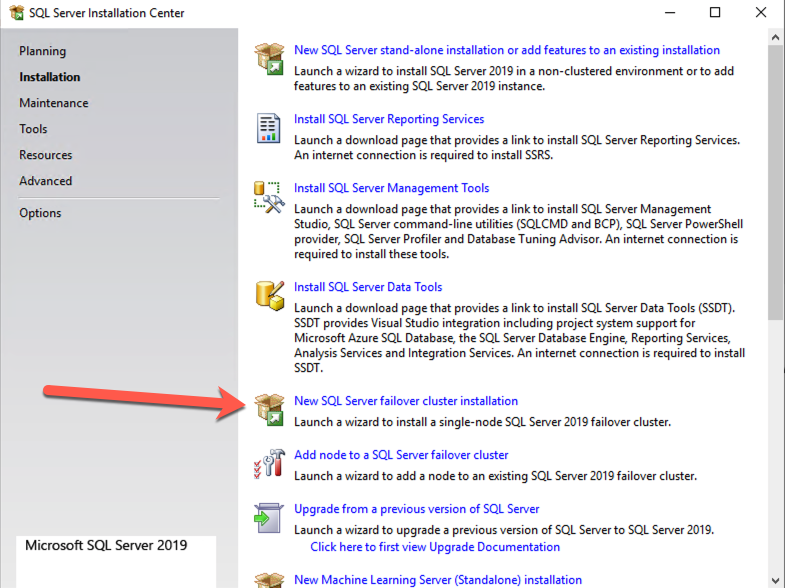
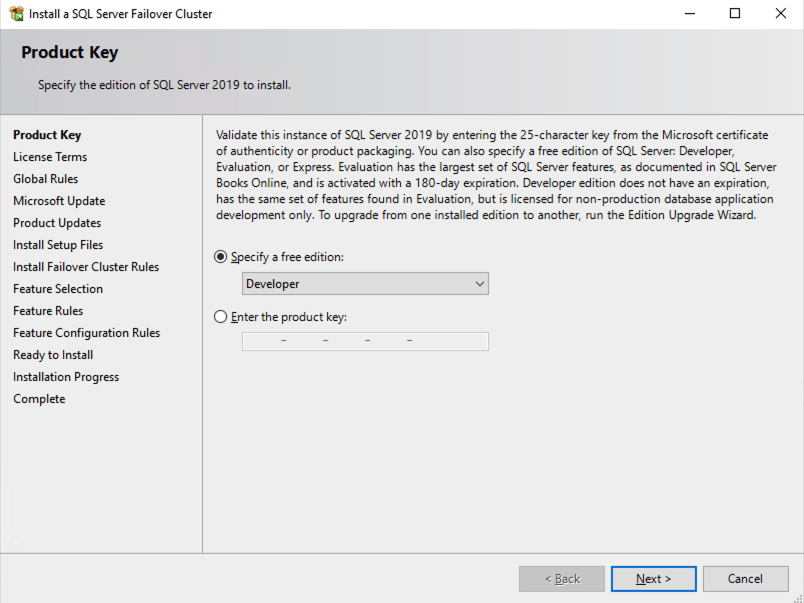
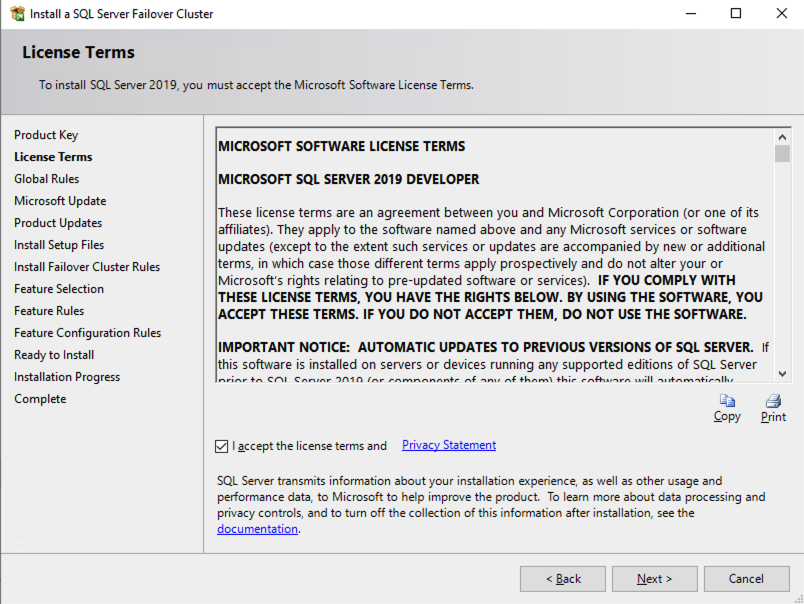
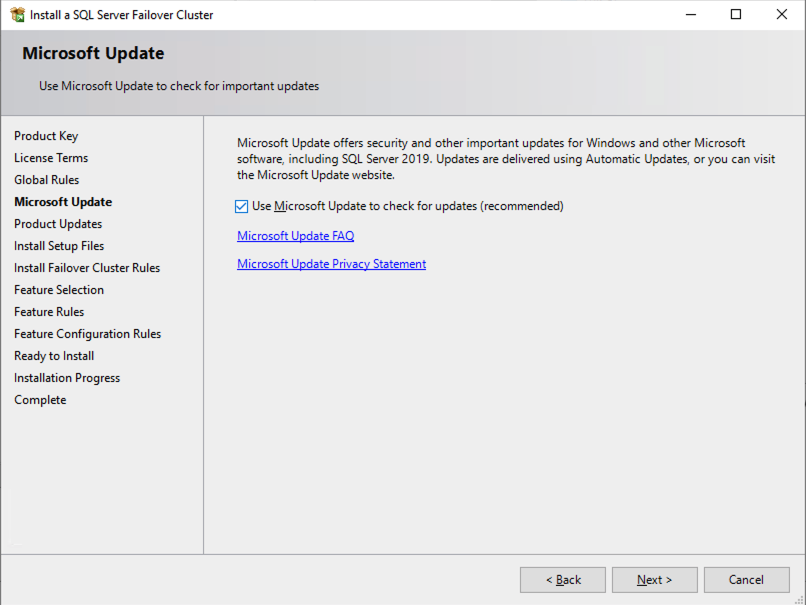
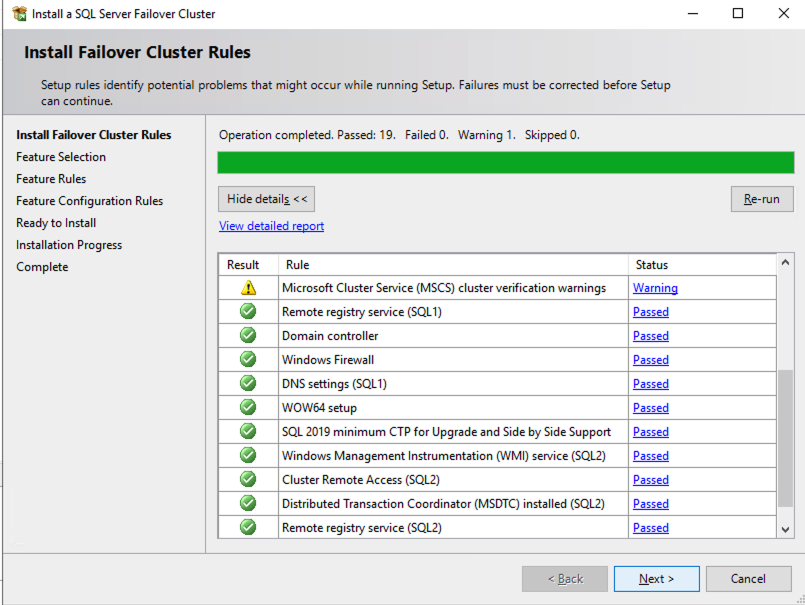
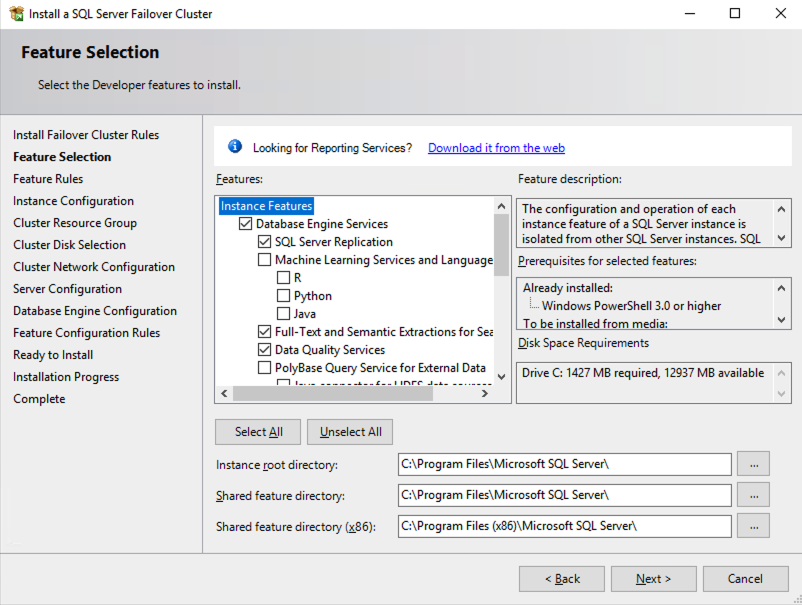
ชื่อที่คุณระบุด้านล่างคือจุดเข้าใช้งานไคลเอ็นต์ นี่คือชื่อที่แอปพลิเคชันเซิร์ฟเวอร์ของคุณจะใช้เมื่อต้องการเชื่อมต่อกับ SQL Server FCI
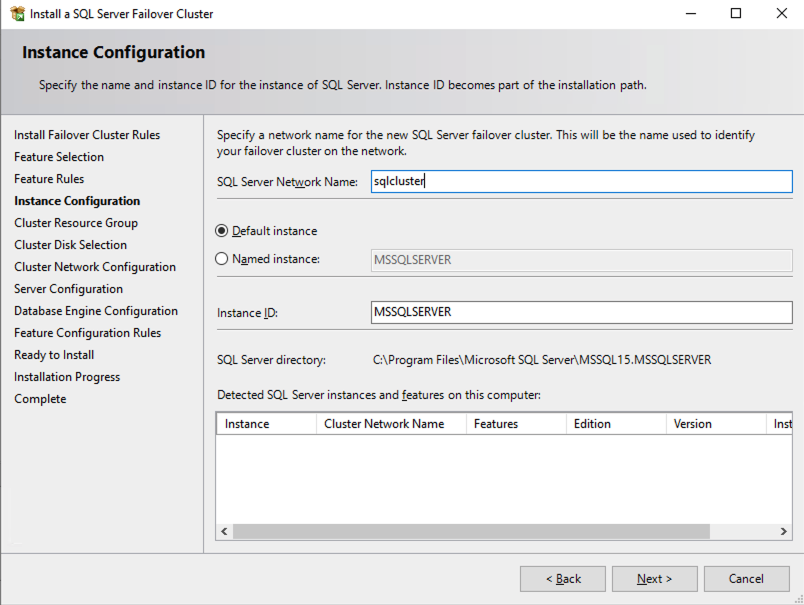
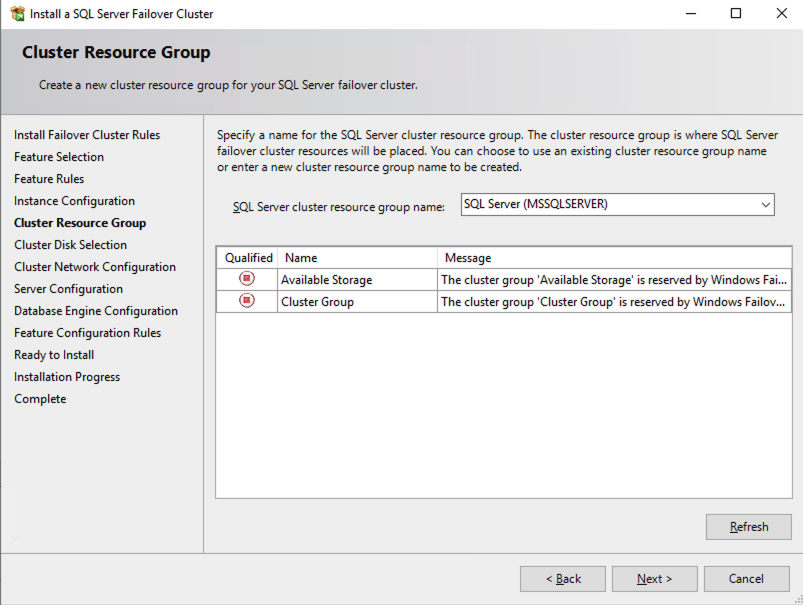
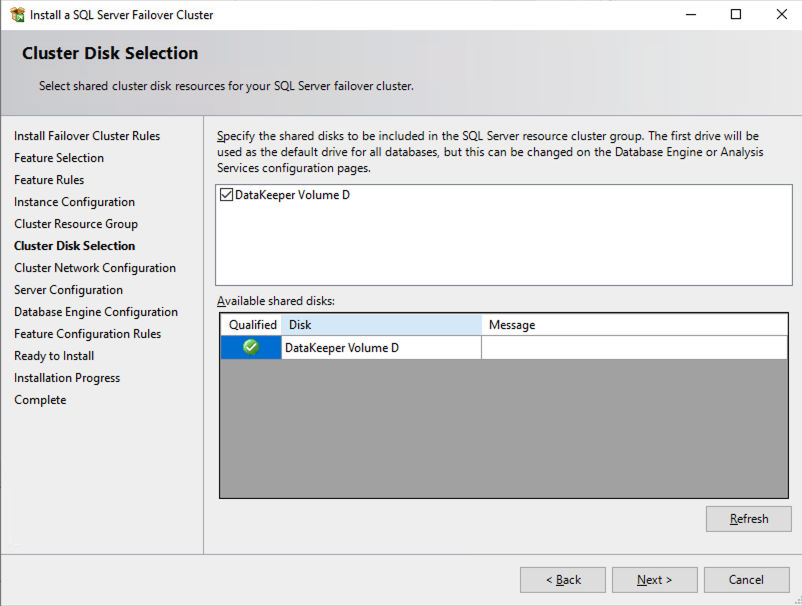
บนหน้าจอนี้ คุณจะเพิ่มที่อยู่ IP รองของ SQL1 ที่เราระบุไว้ก่อนหน้านี้ในส่วนการวางแผนของส่วนที่ 1ของซีรีย์นี้
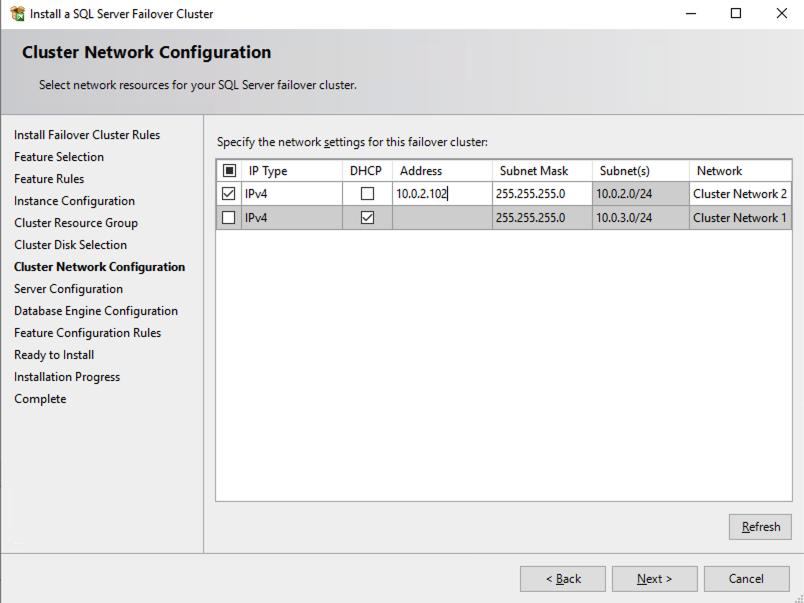
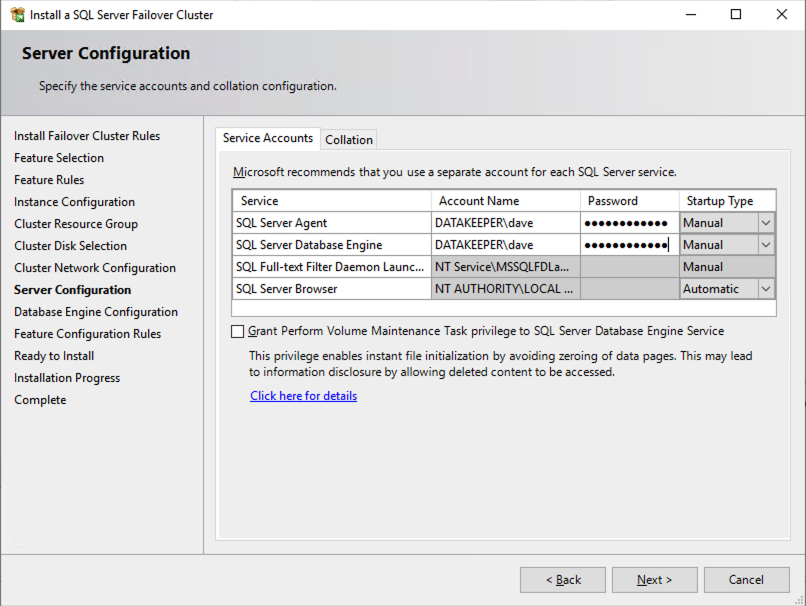
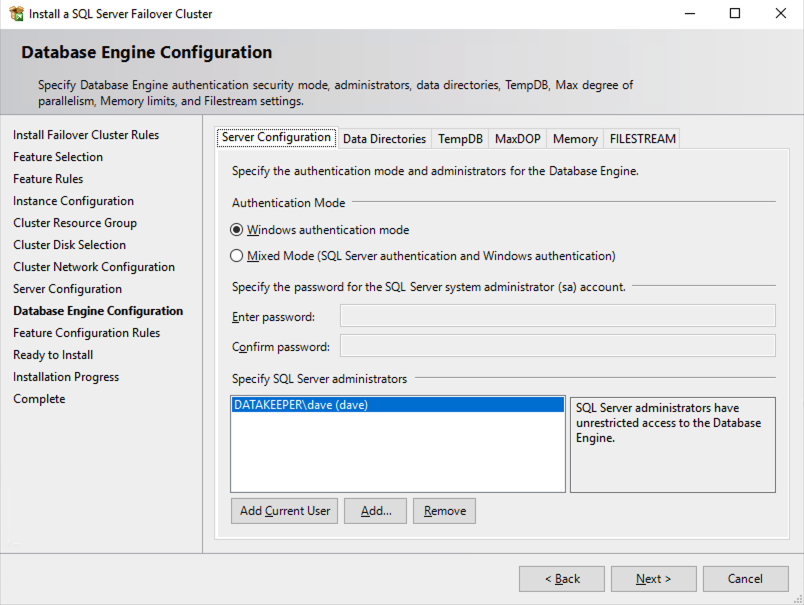
ในตัวอย่างนี้ เราทิ้ง tempdb ไว้บนไดรฟ์ D อย่างไรก็ตาม เพื่อประสิทธิภาพที่ดีที่สุด ขอแนะนำให้คุณค้นหาตำแหน่ง tempdb บนไดรฟ์ข้อมูลที่ไม่จำลองแบบ
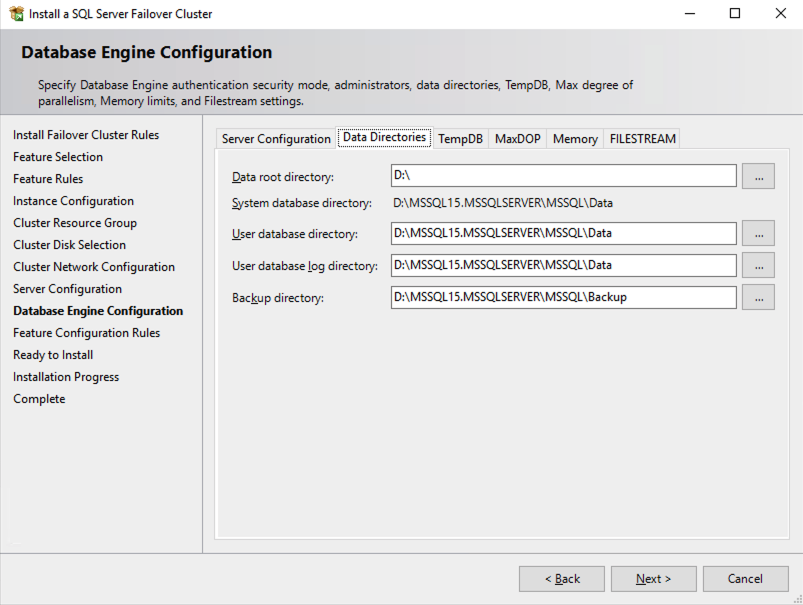
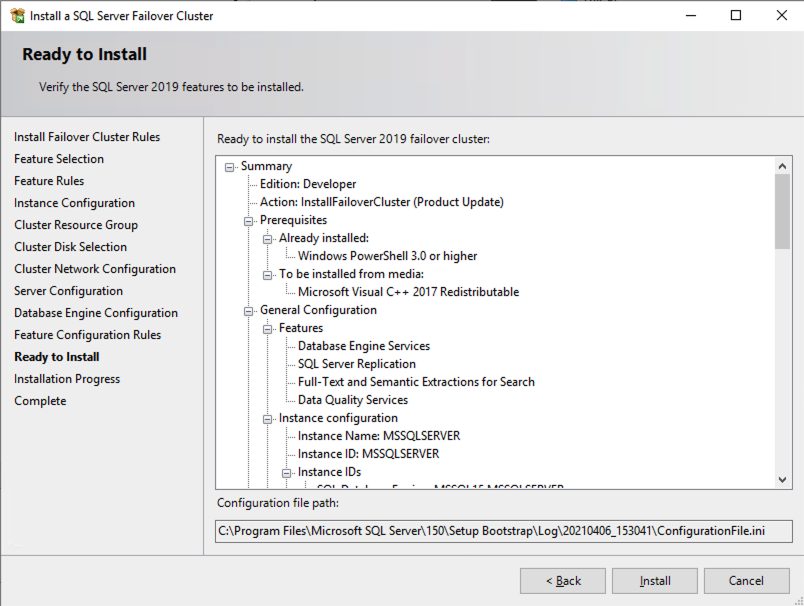
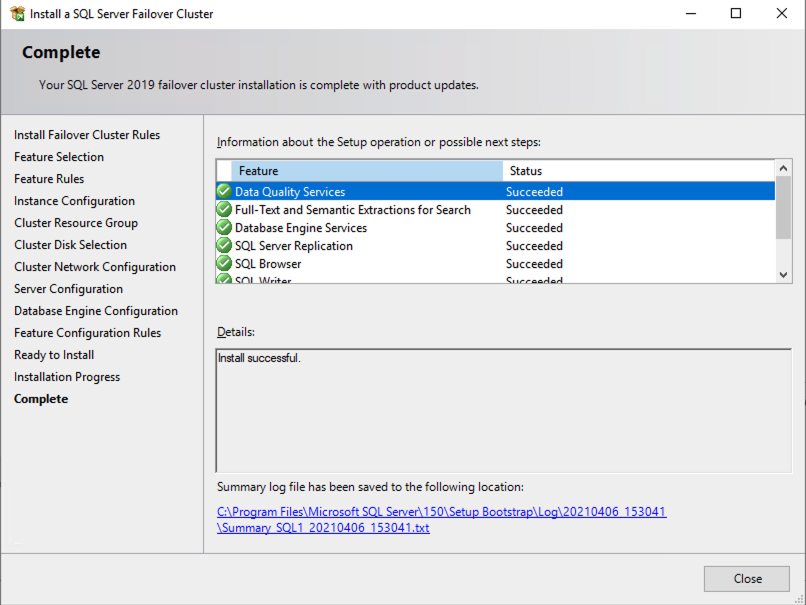
ติดตั้งโหนดที่สองของ SQL Server FCI บน SQL2
ถึงเวลาติดตั้ง SQL Server บน SQL2 แล้ว
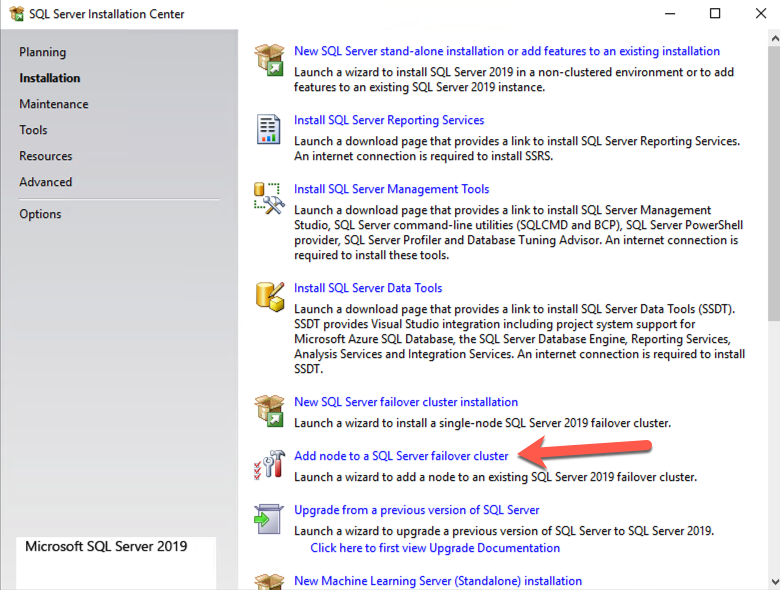
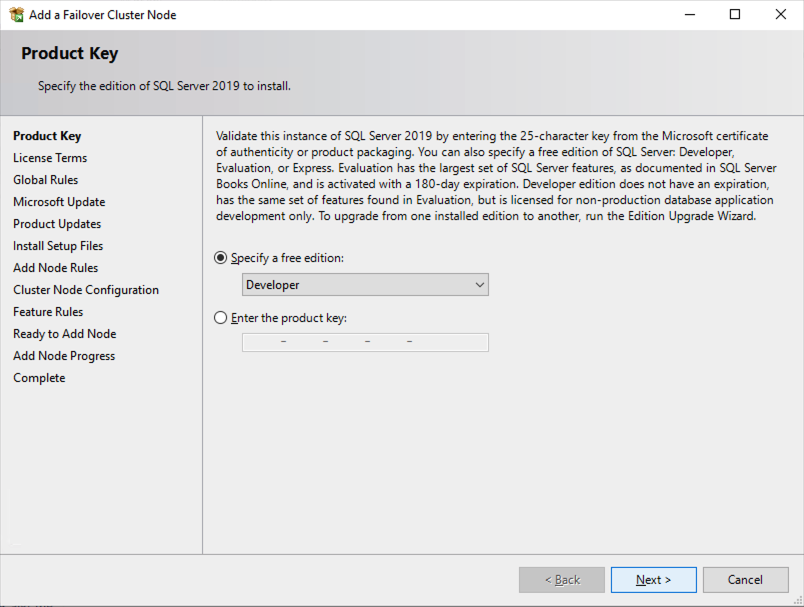
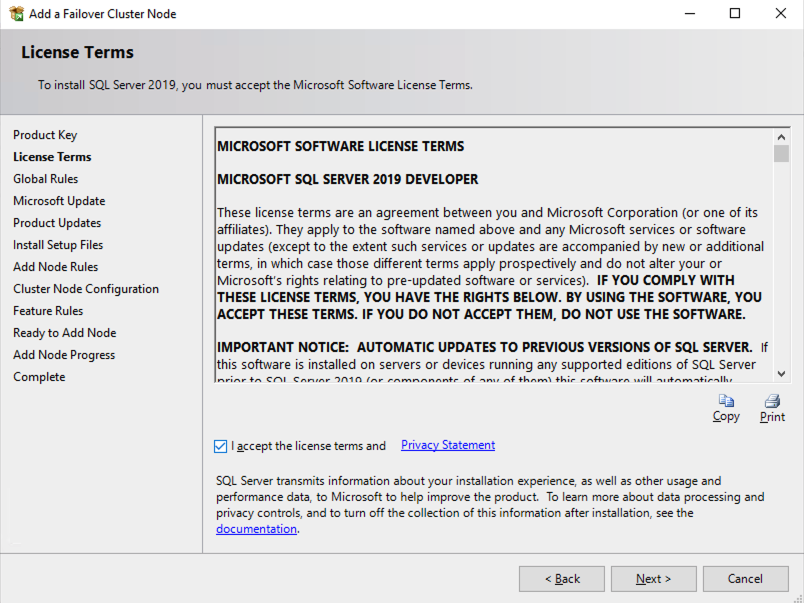
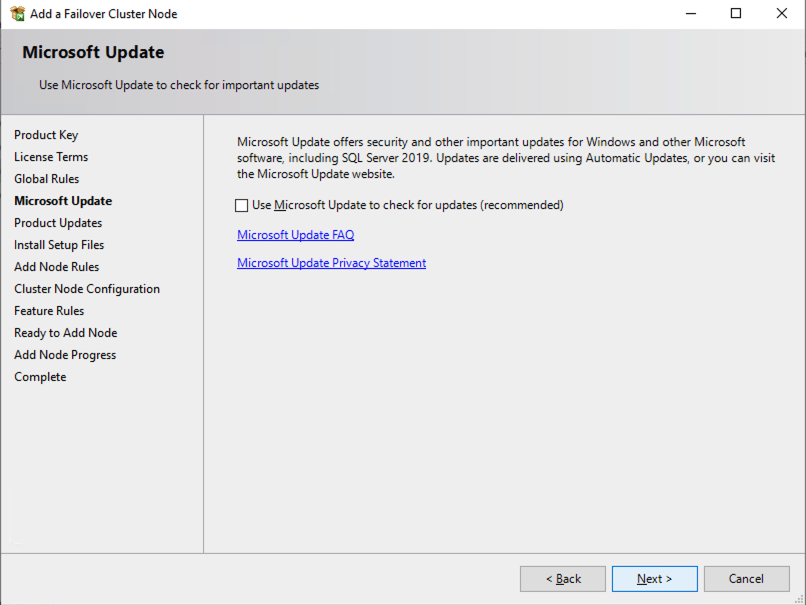
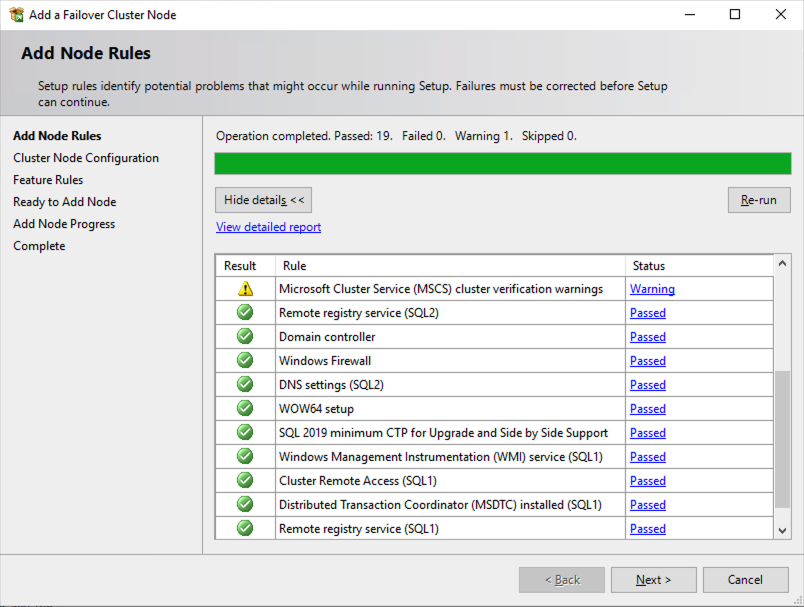
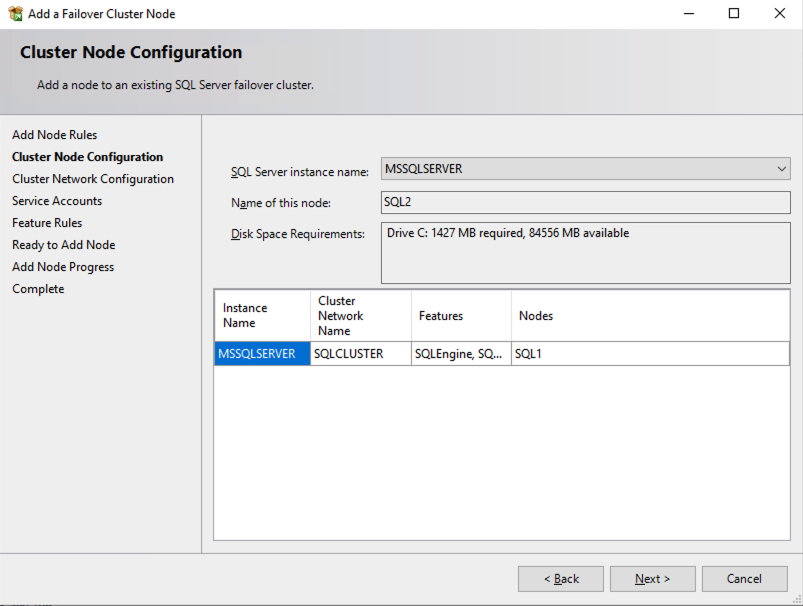
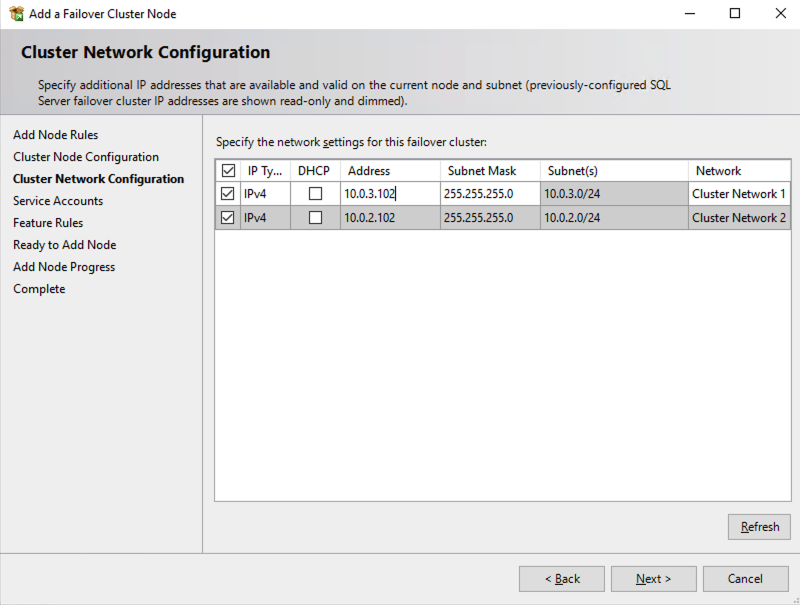
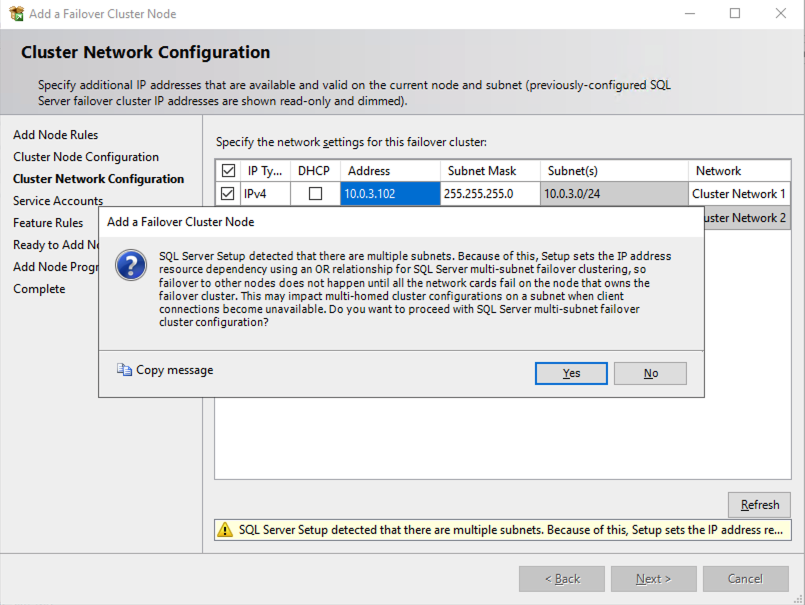
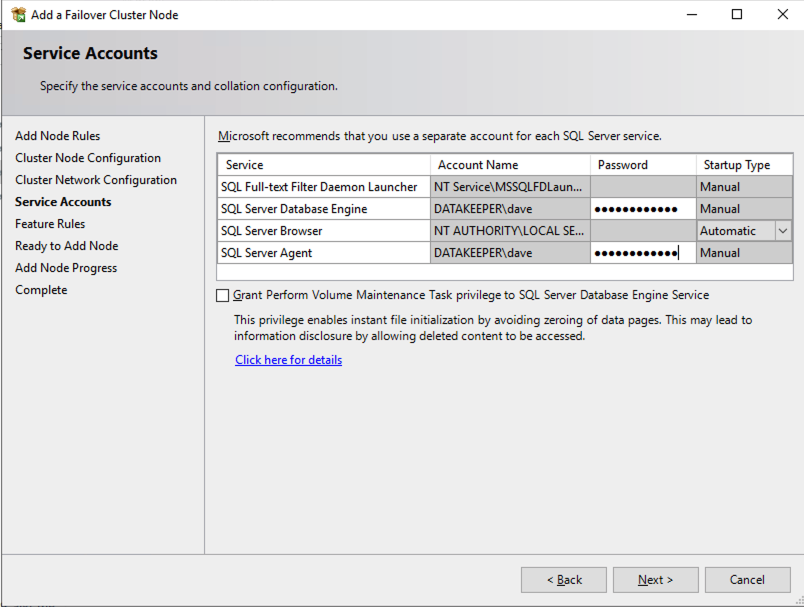
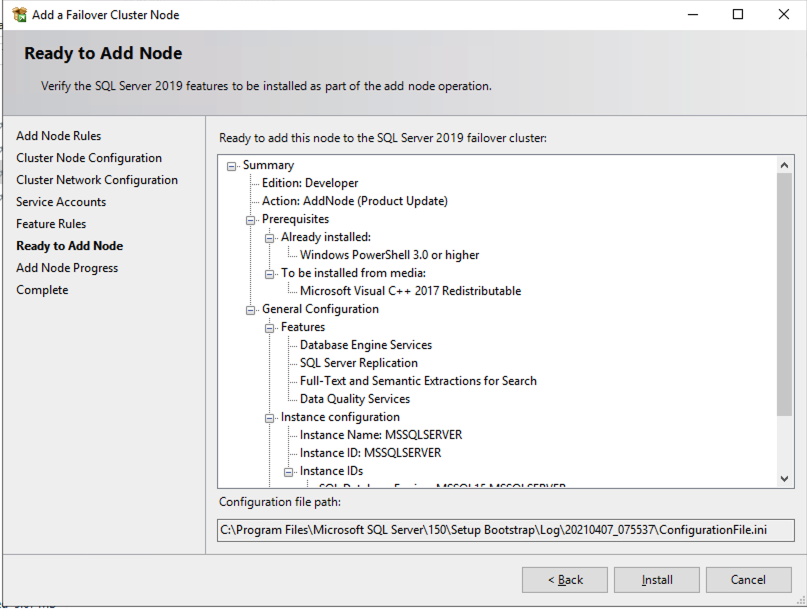
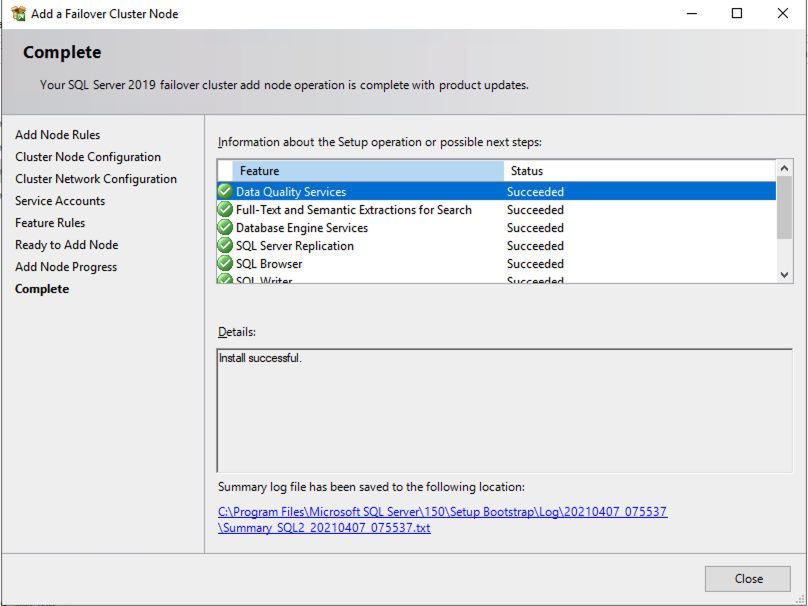
เมื่อคุณติดตั้ง SQL Server บนโหนดคลัสเตอร์ทั้งสองแล้ว Failover Cluster Manager ควรมีลักษณะเช่นนี้
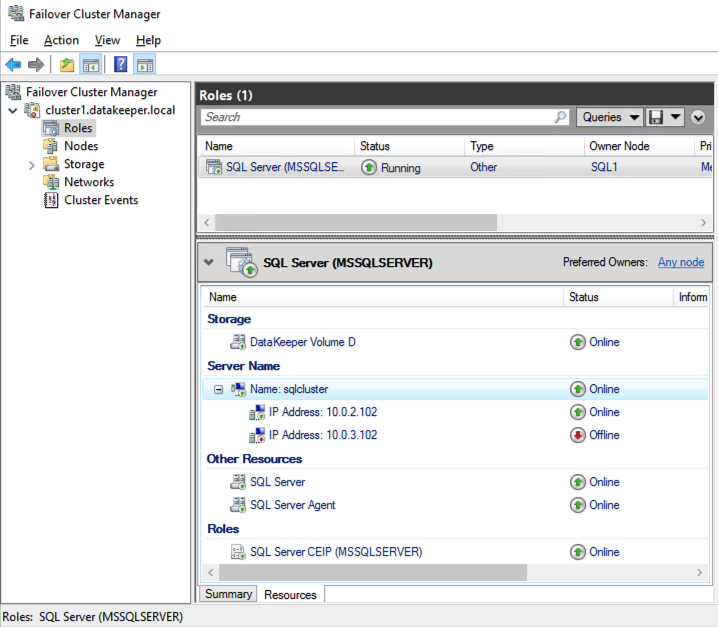
ติดตั้ง Studio จัดการเซิร์ฟเวอร์ SQL
ใน SQL Server เวอร์ชัน 2016 และใหม่กว่า คุณต้องดาวน์โหลดและติดตั้ง SSMS เป็นตัวเลือกแยกต่างหากดังที่แสดงด้านล่าง หมายเหตุ: ใน SQL Server เวอร์ชันก่อนหน้า SQL Server Management Studio (SSMS) เป็นตัวเลือกที่คุณสามารถเลือกติดตั้งระหว่างการติดตั้ง SQL
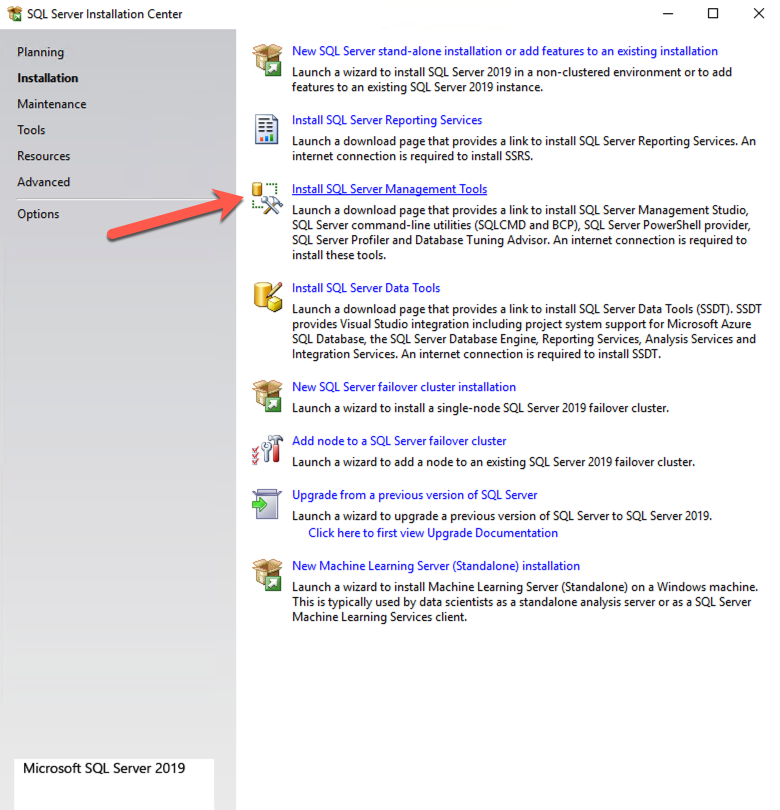
เมื่อติดตั้ง SSMS แล้ว ให้เชื่อมต่อกับคลัสเตอร์ผ่านจุดเข้าใช้งานไคลเอ็นต์ SQL Server FCI ของคุณควรมีลักษณะเช่นนี้
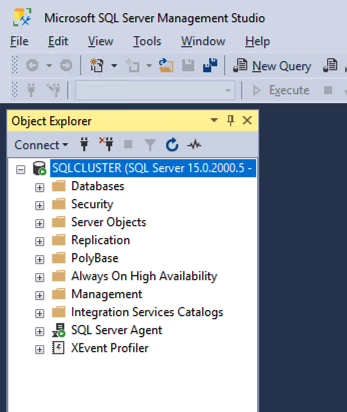
ข้อควรพิจารณาเกี่ยวกับหลายซับเน็ต
ข้อควรพิจารณาที่ใหญ่ที่สุดประการหนึ่งสำหรับการรัน SQL Server FCI ใน OCI คือข้อเท็จจริงที่ว่าโหนดคลัสเตอร์อยู่ในเครือข่ายย่อยที่แตกต่างกัน Microsoft เริ่มคำนึงถึงข้อเท็จจริงที่ว่าโหนดคลัสเตอร์อาจอยู่ในเครือข่ายย่อยที่แตกต่างกันโดยการเพิ่มฟังก์ชัน “OR” ใน Windows Server 2008 R2 ตามที่อธิบายไว้ใน Microsoftเอกสารประกอบ–
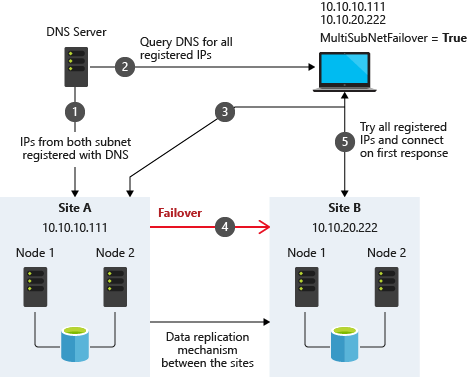
เอามาจากการทำคลัสเตอร์หลายซับเน็ตเซิร์ฟเวอร์ SQL (SQL Server)
สิ่งสำคัญที่อธิบายไว้ในเอกสารประกอบคือแนวคิดของ RegisterAllProvidersIP บนทรัพยากรชื่อเครือข่าย ซึ่งเปิดใช้งานตามค่าเริ่มต้นเมื่อคุณสร้าง SQL Server FCI ตามที่อธิบายไว้ เมื่อเปิดใช้งาน เรคคอร์ด A สองเรคคอร์ดจะถูกลงทะเบียนใน DNS พร้อมด้วยทรัพยากรชื่อเครือข่าย หนึ่งเรคคอร์ดสำหรับแต่ละที่อยู่ IP
การใช้ฟังก์ชัน “OR” เฉพาะที่อยู่ IP ที่เชื่อมโยงกับซับเน็ตที่ใช้งานอยู่เท่านั้นที่จะออนไลน์ และอีกอันหนึ่งจะแสดงเป็นออฟไลน์ หากไคลเอนต์ของคุณรองรับการเพิ่ม multisubnetfailover=true ให้กับสตริงการเชื่อมต่อ ที่อยู่ IP ทั้งสองจะถูกลองใช้พร้อมกัน และไคลเอนต์จะเชื่อมต่อกับโหนดที่ใช้งานอยู่โดยอัตโนมัติ นั่นเป็นวิธีที่ง่ายที่สุดและเป็นวิธีการเริ่มต้นของการเปลี่ยนเส้นทางไคลเอนต์ในคลัสเตอร์หลายซับเน็ต
เอกสารประกอบกล่าวต่อไปว่าหากไคลเอ็นต์ของคุณไม่รองรับฟังก์ชัน multisubnetfailover=true คุณควร “ลองปรับการหมดเวลาการเชื่อมต่อในสตริงการเชื่อมต่อไคลเอ็นต์ภายใน 21 วินาทีสำหรับที่อยู่ IP เพิ่มเติมแต่ละรายการ สิ่งนี้ทำให้แน่ใจได้ว่าความพยายามในการเชื่อมต่อใหม่ของไคลเอ็นต์จะไม่หมดเวลาก่อนที่จะสามารถวนผ่านที่อยู่ IP ทั้งหมดใน FCI แบบหลายซับเน็ตของคุณได้”
การปิดใช้งาน RegisterAllProvidersIP เป็นอีกตัวเลือกหนึ่งที่จะใช้งานได้ เมื่อปิดใช้งาน RegisterAllProvidersIP คุณจะมีระเบียน A เดียวใน DNS บันทึก DNS A จะได้รับการอัปเดตในแต่ละครั้งที่คลัสเตอร์ล้มเหลวด้วยที่อยู่ IP ของคลัสเตอร์ที่ใช้งานซึ่งเชื่อมโยงกับทรัพยากรชื่อ
ข้อเสียของการกำหนดค่าสถานการณ์นี้คือ ไคลเอนต์ของคุณจะแคชที่อยู่ IP เก่าจนกว่า time to live (TTL) จะหมดลง เพื่อลดความล่าช้าในการเชื่อมต่อใหม่ ขอแนะนำให้คุณเปลี่ยน TTL บนชื่อทรัพยากร กระบวนการนี้อธิบายไว้ที่นี่และตัวอย่างที่แสดงด้านล่างซึ่งตั้งค่า TTL เป็น 5 นาที
รับ ClusterResource – ชื่อ sqlcluster | ตั้งค่า ClusterParameter – ชื่อ HostRecordTTL – ค่า 300
โปรดทราบว่าอาจต้องใช้เวลาสักระยะก่อนที่การเปลี่ยนแปลงเซิร์ฟเวอร์ DNS ที่รวม AD ของคุณจะเผยแพร่ทั่วทั้งฟอเรสต์ของคุณ
สรุป
คู่มือทางเทคนิคนี้ให้ภาพรวมที่ครอบคลุมของการตั้งค่า SQL Server 2019 Failover Cluster Instance (FCI) ใน Oracle Cloud Infrastructure (OCI) เริ่มต้นด้วยการเน้นถึงความสำคัญของการทำความเข้าใจ SLA ความพร้อมใช้งานของ OCI ที่แตกต่างกันไปตามกลยุทธ์การปรับใช้: 99.99% สำหรับการปรับใช้ข้ามโดเมนความพร้อมใช้งาน, 99.95% สำหรับการปรับใช้ข้ามโดเมนข้อบกพร่อง และ 99.9% สำหรับการปรับใช้ VM เดี่ยว คู่มือนี้เน้นย้ำว่า SLA ครอบคลุมความพร้อมใช้งานของ VM ไม่ใช่แอปพลิเคชันหรือบริการที่ทำงานอยู่บนนั้น จึงจำเป็นต้องมีมาตรการเพิ่มเติมสำหรับความพร้อมใช้งานของแอปพลิเคชัน
คู่มือนี้ให้รายละเอียดเกี่ยวกับขั้นตอนเริ่มต้นของการสร้าง Virtual Cloud Network (VCN) และซับเน็ตใน OCI โดยเน้นถึงความจำเป็นในแผนเครือข่ายที่รองรับโดเมนความพร้อมใช้งานอย่างน้อยสามโดเมนเพื่อจุดประสงค์ในการทำคลัสเตอร์ โดเมนความพร้อมใช้งานแต่ละโดเมนต้องอยู่ในเครือข่ายย่อยที่แตกต่างกัน ซึ่งเป็นข้อกำหนดที่ใช้กับคลัสเตอร์ที่ขยาย Fault Domains เช่นกัน โดยให้การกำหนดค่าเฉพาะสำหรับการตั้งค่าเครือข่ายย่อยสามเครือข่ายในโดเมนความพร้อมใช้งานที่แตกต่างกันภายใน VCN เดียว
นอกจากนี้ คู่มือนี้ยังอธิบายกระบวนการสร้างอินเทอร์เน็ตเกตเวย์และการแก้ไขรายการความปลอดภัยเริ่มต้นและตารางเส้นทางเพื่ออำนวยความสะดวกในการเข้าถึงและการรักษาความปลอดภัยทั่วทั้งโดเมนความพร้อมใช้งาน นอกจากนี้ยังครอบคลุมการกำหนดค่าตัวเลือก DHCP สำหรับความเข้ากันได้ของ Active Directory และสรุปขั้นตอนสำหรับการจัดเตรียม VM ด้วย Windows Server 2022 และ SQL Server 2019 โดยเน้นความสำคัญของชื่อเซิร์ฟเวอร์การวางแผน ที่อยู่ IP และตำแหน่งโซนความพร้อมใช้งาน
จากนั้น คำแนะนำจะเจาะลึกในการเพิ่มวอลลุมเพิ่มเติมสำหรับความต้องการพื้นที่จัดเก็บข้อมูล SQL Server FCI โดยให้รายละเอียดกระบวนการสร้างและการแนบบล็อควอลลุมเข้ากับอินสแตนซ์ นอกจากนี้ยังแนะนำการกำหนดค่าที่อยู่ IP รองสำหรับ Windows Server Failover Clustering ใน OCI
ถัดไป คำแนะนำจะกล่าวถึงการตั้งค่าตัวควบคุมโดเมน รวมถึงการเปิดใช้งานบริการโดเมน Active Directory และการโปรโมตเซิร์ฟเวอร์ไปยังตัวควบคุมโดเมน โดยจะอธิบายขั้นตอนการเตรียมการจัดเก็บข้อมูลและการเปิดใช้งานคุณลักษณะ Failover Clustering บน SQL1 และ SQL2 พร้อมด้วยการตรวจสอบความถูกต้องของคลัสเตอร์และกระบวนการสร้าง
คู่มือนี้จะอธิบายเพิ่มเติมเกี่ยวกับการเพิ่ม File Share Witness เพื่อรักษาองค์ประชุมคลัสเตอร์และการติดตั้ง DataKeeper Cluster Edition สำหรับการจำลองโวลุ่ม โดยให้แนวทางทีละขั้นตอนในการติดตั้ง SQL Server บนโหนดคลัสเตอร์และ SQL Server Management Studio พร้อมด้วยข้อควรพิจารณาสำหรับการปรับใช้หลายซับเน็ต
โดยสรุป คู่มือนี้เสนอพิมพ์เขียวโดยละเอียดสำหรับการปรับใช้และกำหนดค่า SQL Server 2019 FCI ใน OCI ครอบคลุมแง่มุมต่างๆ ตั้งแต่การตั้งค่าเครือข่ายและการจัดเตรียม VM ไปจนถึงการทำคลัสเตอร์ การกำหนดค่าพื้นที่เก็บข้อมูล และการตั้งค่าการควบคุมโดเมน เพื่อให้มั่นใจถึงเวลาทำงานและความน่าเชื่อถือสูงสุดสำหรับแอปพลิเคชันที่สำคัญต่อธุรกิจ .
ดาวน์โหลดคำแนะนำทีละขั้นตอนที่นี่
ทำซ้ำโดยได้รับอนุญาตจากSIOS