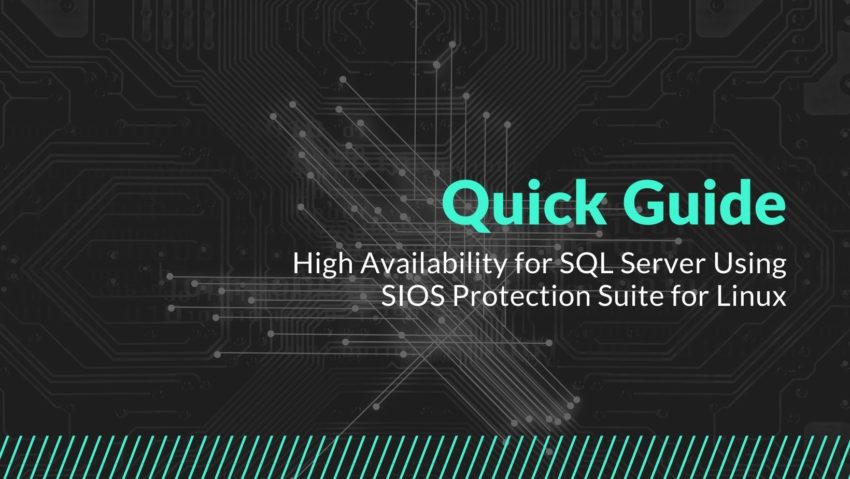Date: กุมภาพันธ์ 18, 2021
ป้ายกำกับ:การติดตั้ง
คู่มือเริ่มต้นใช้งานฉบับย่อสำหรับความพร้อมใช้งานสูงสำหรับ SQL Server โดยใช้ SIOS Protection Suite สำหรับ Linux
คู่มือนี้จัดทำขึ้นเพื่อแสดงการป้องกัน Microsoft SQL Server โดยใช้ SIOS Protection Suite สำหรับ Linux สภาพแวดล้อมที่ใช้ที่นี่คือ VMware ESXi พร้อมเครื่องเสมือนที่เพิ่มการรัน CentOS 7.6 กำลังใช้ Microsoft SQL 2017 เพื่อสร้างเซิร์ฟเวอร์ฐานข้อมูล บันทึกฐานข้อมูลและธุรกรรมจะถูกจัดเก็บไว้ในดิสก์ภายในเครื่องซึ่งจะถูกจำลองแบบระหว่างโหนดโดยใช้ DataKeeper ซึ่งแสดงให้เห็นว่าพื้นที่เก็บข้อมูลที่ใช้ร่วมกันสามารถใช้แทนดิสก์ภายในเครื่อง
คู่มือนี้มีให้ที่นี่ในรูปแบบ pdf
ดาวน์โหลดซอฟต์แวร์ Microsoft ที่จำเป็น
- เปิดคู่มือ Microsoft ต่อไปนี้สำหรับการติดตั้ง SQL ที่ https://docs.microsoft.com/en-us/sql/linux/sql-server-linux-setup?view=sql-server-ver15
วางแผนการกำหนดค่าสภาพแวดล้อม SQL
การตั้งค่าคอนฟิกูเรชันต่อไปนี้จะใช้สำหรับการสร้างสภาพแวดล้อมคลัสเตอร์ที่อธิบายไว้ในคู่มือเริ่มใช้งานฉบับย่อนี้ ปรับการตั้งค่าคอนฟิกของคุณตามสภาพแวดล้อมระบบเฉพาะของคุณ
การกำหนดค่าทั่วไป
- ตัวอย่างที่เราติดตั้งในคู่มือเริ่มต้นใช้งานฉบับย่อนี้ใช้ CentOS คำแนะนำของ Red Hat ใช้เนื่องจาก CentOS เป็นไบนารีที่เข้ากันได้กับ Red Hat
- ตัวอย่างในคู่มือเริ่มใช้งานฉบับย่อนี้จะคล้ายกันมากไม่ว่าจะทำงานในสภาพแวดล้อม VMware ระบบคลาวด์หรือการติดตั้งทางกายภาพ
การกำหนดค่าโหนด 1
- ชื่อโฮสต์: IMAMSSQL-1
- IP สาธารณะ: 192.168.4.21
- IP ส่วนตัว: 10.1.4.21
- / dev / sdb (10GiB)
- / dev / sdc (10GiB)
การกำหนดค่าโหนด 2
- ชื่อโฮสต์: IMAMSSQL-2
- IP สาธารณะ: 192.168.4.22
- IP ส่วนตัว: 10.1.4.22
- / dev / sdb (10GiB)
- / dev / sdc (10GiB)
Virtual IP ที่ใช้สำหรับ SQL Access
- 168.4.20 ซึ่งจะได้รับการปกป้องโดย LifeKeeper และ "ลอย" ระหว่างโหนด
ระบบปฏิบัติการ
- CentOS 7.6.2
การกำหนดค่าฐานข้อมูล SQL
- ฐานข้อมูล SQL:
- ชื่อโฮสต์เสมือนของ SQL: IMAMSSQL
- IP เสมือนของ SQL: 192.168.4.20
จุดติดตั้งระบบไฟล์ SQL
- / ฐานข้อมูล / ข้อมูล
- / database / xlog
เตรียมระบบสำหรับการติดตั้ง
การติดตั้ง MS-SQL
การติดตั้ง SQL เริ่มต้น
ในส่วนนี้เราจะเพิ่มตำแหน่งแพคเกจของ Microsoft ลงใน Linux OS ของเราจากนั้นสั่งให้ OS ติดตั้ง SQL Server
- เปิดคู่มือ Microsoft ต่อไปนี้เพื่อติดตั้ง SQL Server:
https://docs.microsoft.com/en-us/sql/linux/sql-server-linux-setup?view=sql-server-ver15 - เข้าสู่ระบบด้วยสิทธิ์ root หรือคุณใช้ sudo ก่อนแต่ละคำสั่ง
- curl -o /etc/yum.repos.d/mssql-server.repo https://packages.microsoft.com/config/rhel/7/mssql-server-2017.repo
- yum ติดตั้ง -y mssql-server
- / opt / mssql / bin / mssql-conf setup ฉันติดตั้ง SQL Server ด้วยใบอนุญาตการประเมินผล
- ติดตั้ง yum -y mssql-tools unixODBC-devel
- echo 'export PATH =” $ PATH: / opt / mssql-tools / bin”‘ >> ~ / .bash_profile
- echo 'export PATH =” $ PATH: / opt / mssql-tools / bin”‘ >> ~ / .bashrc
- ที่มา ~ / .bashrc
- systemctl หยุด mssql-server.service เราหยุดบริการ SQL และไม่สามารถเริ่มบริการ SQL ได้จนกว่าเราจะกำหนดค่าดิสก์ที่ใช้เป็นที่เก็บข้อมูลในส่วนที่ชื่อว่า
“ สร้างฐานข้อมูลและระบบล็อกไฟล์ธุรกรรมและจุดเชื่อมต่อ” - / opt / mssql / bin / mssql-conf ตั้งค่า filelocation.masterdatafile /database/data/master.mdf
- / opt / mssql / bin / mssql-conf ตั้งค่า filelocation.masterlogfile /database/xlog/mastlog.ldf
สร้างฐานข้อมูลและระบบล็อกไฟล์ธุรกรรมและจุดเชื่อมต่อ
เราจะใช้ประเภทระบบไฟล์ xfs สำหรับการติดตั้งนี้ อ้างถึงประเภทระบบไฟล์ที่ LifeKeeper รองรับเพื่อกำหนดระบบไฟล์ที่คุณต้องการกำหนดค่า ตรวจสอบให้แน่ใจว่าคุณกำหนดค่าดิสก์เพื่อใช้ตัวระบุ GUID ที่นี่เราจะแบ่งพาร์ติชันและจัดรูปแบบดิสก์ที่แนบมาในเครื่อง ติดตั้งสร้างและอนุญาตตำแหน่งฐานข้อมูลที่เราต้องการให้ SQL ใช้ในที่สุดเราจะเริ่ม SQL ซึ่งจะสร้าง Master DB ใหม่และบันทึกธุรกรรมในตำแหน่งที่เราระบุ หมายเหตุเมื่อสร้างพาร์ติชัน DataKeeper กำหนดให้จำนวนบล็อกในพาร์ติชันเป็นเลขคี่ เช่น. 20973567 (จบ) – 2048 (เริ่ม) = 20971519.
- fdisk / dev / sdb
- mkfs -t xfs / dev / sdb1
- fdisk / dev / sdc
- mkfs -t xfs / dev / sdc1
- mkdir / ฐานข้อมูล; mkdir / ฐานข้อมูล / ข้อมูล; mkdir / ฐานข้อมูล / xlog
- chown mssql / ฐานข้อมูล /; chgrp mssql / ฐานข้อมูล /
- chown mssql / ฐานข้อมูล / ข้อมูล /; chgrp mssql / ฐานข้อมูล / ข้อมูล /
- chown mssql / ฐานข้อมูล / xlog /; chgrp mssql / ฐานข้อมูล / xlog /
- vi / etc / fstab
- เพิ่ม / dev / sdb1 ติดตั้งกับ / database / data เช่น / dev / sdb1 / database / data xfs ค่าเริ่มต้น 0 0
- เพิ่ม / dev / sdb1 การติดตั้งไปยัง / database / xlog เช่น / dev / sdb1 / database / xlog xfs ค่าเริ่มต้น 0 0
- เมานต์ / dev / sdb1
- เมานต์ / dev / sdc1
- chown mssql / ฐานข้อมูล / ข้อมูล /; chgrp mssql / ฐานข้อมูล / ข้อมูล /
- chown mssql / ฐานข้อมูล / xlog /; chgrp mssql / ฐานข้อมูล / xlog /
- systemctl เริ่มต้น mssql-server.service เราเริ่มบริการ SQL ทันทีที่เมาท์ดิสก์ในเครื่องซึ่งจะสร้างฐานข้อมูลหลักและบันทึกธุรกรรมใหม่
การติดตั้ง LifeKeeper
โปรดดูคู่มือการติดตั้ง
http://docs.us.sios.com/spslinux/9.5.1/en/topic/sios-protection-suite-for-linux-installation-guide
สร้างลำดับชั้นทรัพยากร LifeKeeper
เปิด LifeKeeper GUI บนโหนดหลัก:
# / opt / LifeKeeper / bin / lkGUIapp &
เส้นทางการสื่อสาร
สร้างแบ็กเอนด์และ / หรือเส้นทาง IP ส่วนหน้าในกรณีแบ็กเอนด์ของเราคือ 10.2.4.21 & 22 และส่วนหน้าคือ 192.168.4.21 & 22
- [AWS only] คลิกขวาที่แต่ละอินสแตนซ์ใน AWS Management Console และเลือก Networking → Change Source / Dest ตรวจสอบและตรวจสอบให้แน่ใจว่าการตรวจสอบต้นทาง / ปลายทางถูกปิดใช้งาน
- ใน LifeKeeper GUI คลิก Create Comm Path
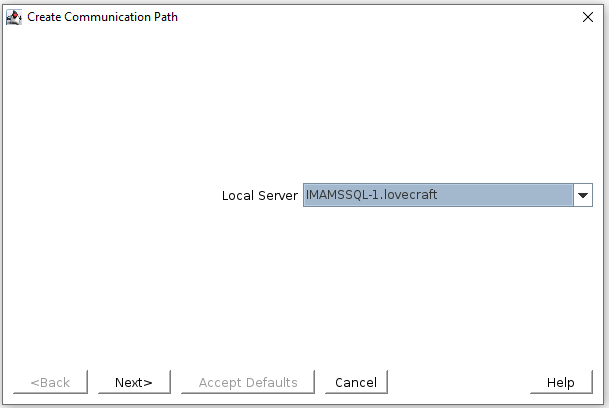
- ในไดอะล็อกเซิร์ฟเวอร์ระยะไกลให้เพิ่มชื่อโฮสต์ของโหนดคลัสเตอร์อื่นแล้วเลือก
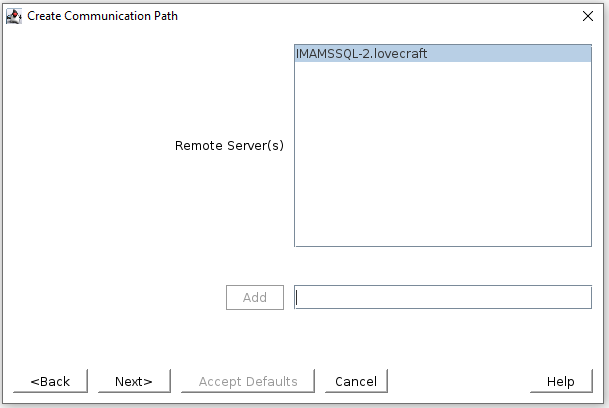
- เลือกที่อยู่ IP ในเครื่อง (10.2.4.21) และรีโมต (10.2.4.22) ที่เหมาะสม
- ทำซ้ำขั้นตอนนี้โดยสร้างเส้นทางการสื่อสารระหว่างคู่ของโหนดระยะไกลทั้งหมดสำหรับแต่ละเครือข่าย (เช่น 12.0.1.30 และ 12.0.2.30)หลังจากเสร็จสิ้นเส้นทางการสื่อสารควรมีอยู่ระหว่างคู่ทั้งหมดของโหนดคลัสเตอร์
ทรัพยากร IP
ทรัพยากร IP คือ IP เสมือนที่จะใช้ในการเข้าถึงเซิร์ฟเวอร์ SQL – ในกรณีนี้คือ 192.168.4.20
- ตรวจสอบว่า IP เสมือนทั้งหมดถูกลบออกจากอินเทอร์เฟซเครือข่ายแล้วโดยการเรียกใช้
"ip addr show" - สร้างทรัพยากร IP สำหรับ IP เสมือน MSSQL
- ใน LifeKeeper GUI ให้คลิก Create Resource Hierarchy และเลือก IP
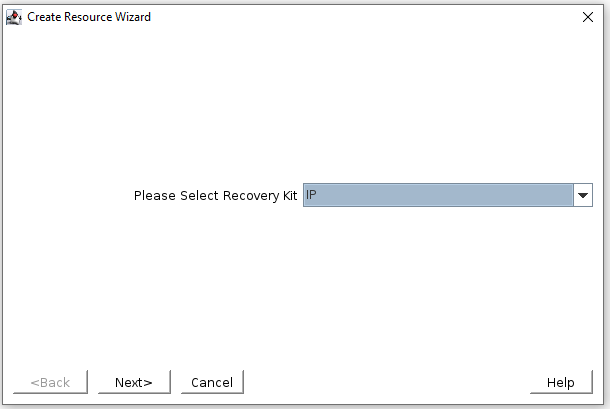
4. เมื่อได้รับแจ้งให้ป้อน IP 192.168.4.20 และเลือกซับเน็ตมาสก์ 255.255.0.0
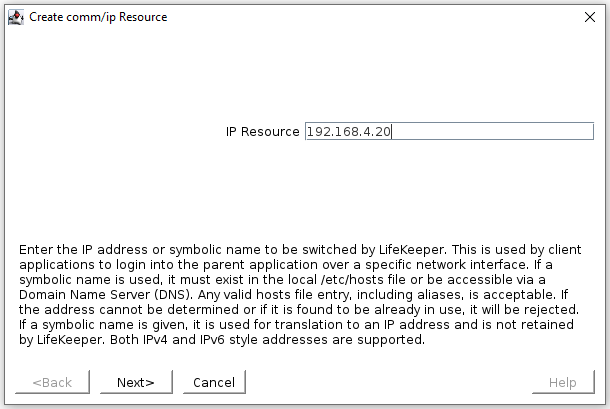
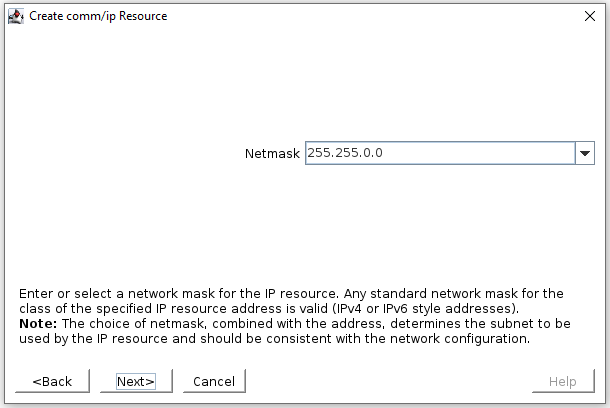
5. ป้อนชื่อแท็กเช่น ip-192.168.4.20-MSSQL
ทรัพยากร DataKeeper
นี่คือไดรฟ์ที่ใช้ในการจัดเก็บฐานข้อมูลและบันทึกธุรกรรม / database / data และ / database / xlog
ทรัพยากรการจำลองข้อมูล
- ตรวจสอบให้แน่ใจว่าระบบไฟล์ SQL ทั้งหมดถูกเมาท์ที่จุดเชื่อมต่อที่เหมาะสมภายใต้ / ฐานข้อมูลบนโหนดคลัสเตอร์หลัก
# เมานต์
…
/ dev / sdb1 บน / ฐานข้อมูล / ชนิดข้อมูล xfs (rw, relatime, attr2, inode64, noquota)
/ dev / sdc1 บน / database / xlog ประเภท xfs (rw, relatime, attr2, inode64, noquota)
…
2. ตรวจสอบให้แน่ใจว่าระบบไฟล์ไม่ได้ติดตั้งบนโหนดคลัสเตอร์สำรอง
3.ใน LifeKeeper GUI คลิก Create Resource Hierarchy และเลือก Data Replication
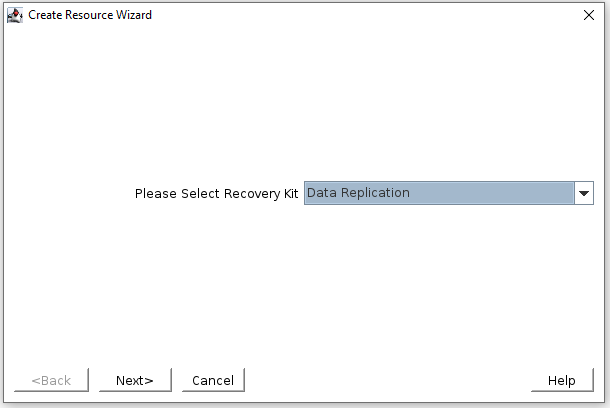
4. สำหรับ Hierarchy Type เลือก Replicate Existing Filesystem
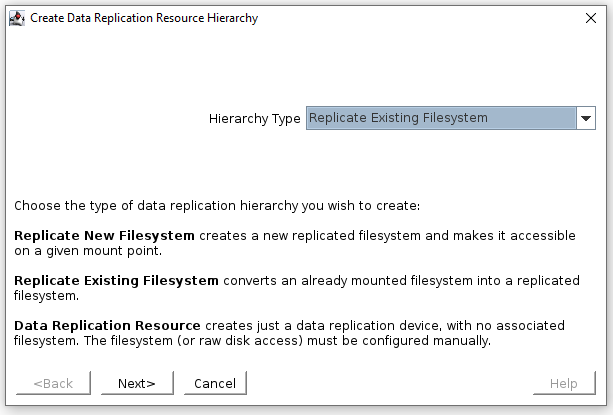
5. สำหรับ Mount Point ที่มีอยู่ให้เลือก / database / data
6. เลือกค่าที่เหมาะสมสำหรับส่วนที่เหลือของกล่องโต้ตอบการสร้างตามความเหมาะสมสำหรับสภาพแวดล้อมของคุณ
ทำซ้ำขั้นตอนที่ 3-6 สำหรับระบบไฟล์ / database / data และ / database / xlog
การป้องกันบริการด่วน
เราจะใช้ ARK การป้องกันบริการด่วนของ LifeKeeper เพื่อปกป้องบริการเซิร์ฟเวอร์ mssql ซึ่งจะตรวจสอบบริการ MSSQL และตรวจสอบให้แน่ใจว่าทำงานอยู่
- ใช้สถานะ systemctl mssql-server.service บนโหนด 1 เพื่อให้แน่ใจว่า MSSQL กำลังทำงานอยู่
- ใช้สถานะ systemctl mssql-server.service บนโหนด 2 เพื่อให้แน่ใจว่า MSSQL ไม่ทำงานหากเป็นเช่นนั้นคุณจะต้องหยุดบริการโดยใช้ systemctl stop mssql-server.service จากนั้นยกเลิกการต่อเชื่อม / database / data และ / database / xlog ไดเร็กทอรี
- ใน LifeKeeper GUI ให้คลิกเพิ่มทรัพยากร
- เลือก QSP ARK จากเมนูแบบเลื่อนลง
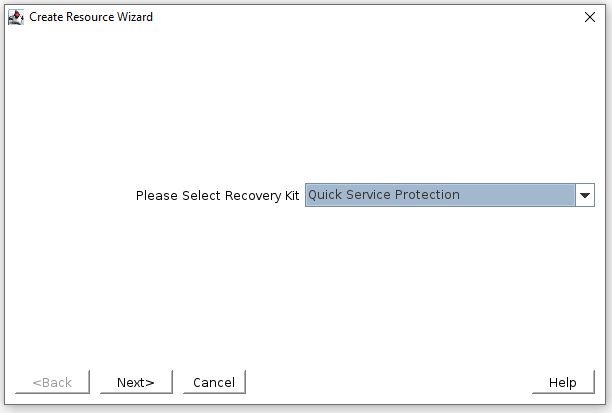
- เมื่อเติมรายการบริการที่มีให้เลือก mssql-server.service
- เลือกค่าที่เหมาะสมสำหรับส่วนที่เหลือของกล่องโต้ตอบการสร้างตามความเหมาะสมกับสภาพแวดล้อมของคุณ
- ขยายลำดับชั้นไปที่โหนด 2
- ที่ linux CLI บนโหนด 1 ให้เรียกใช้“ / opt / LifeKeeper / bin / lkpolicy -g –v” ผลลัพธ์จะมีลักษณะดังนี้:
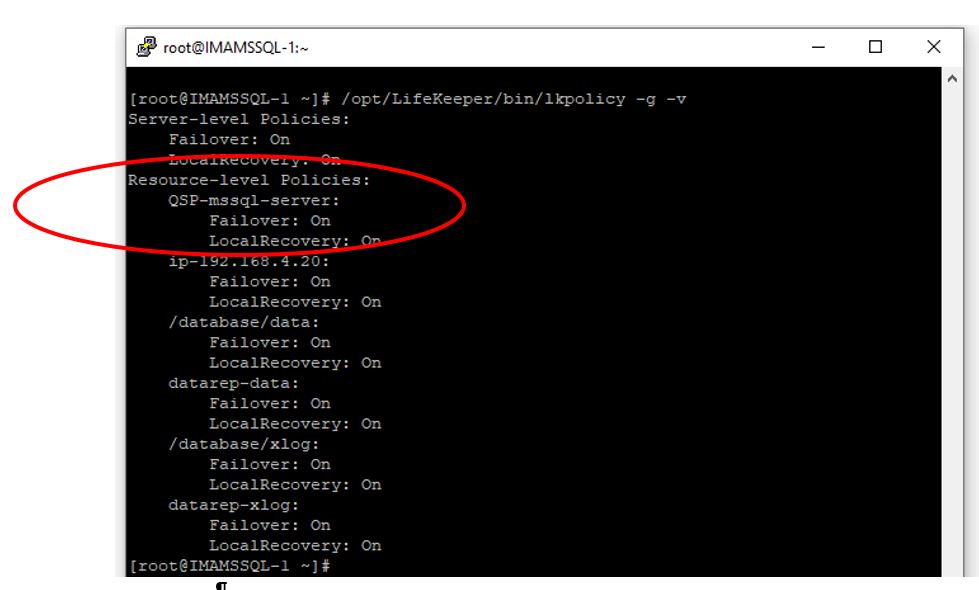
- หาก LocalRecovery: On ถูกตั้งค่าสำหรับ QSP-mssql-server เราจำเป็นต้องปิดการใช้งานการกู้คืนภายในทั้งสองโหนดซึ่งทำได้โดยการดำเนินการ (บนทั้งสองโหนด)
- / opt / LifeKeeper / bin / lkpolicy -s LocalRecovery -E tag =” QSP-mssql-server”
- ยืนยันว่าการกู้คืนภายในเครื่องถูกปิดใช้งานบนทั้งสองโหนด“ / opt / LifeKeeper / bin / lkpolicy -g –v”:
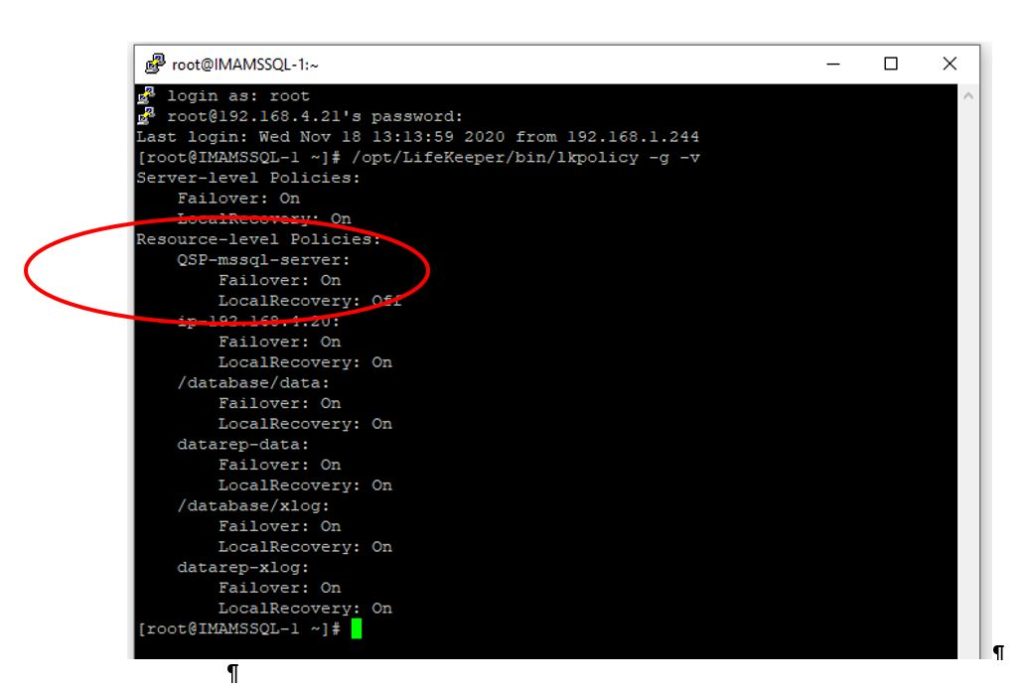
ผลิตซ้ำจาก SIOS