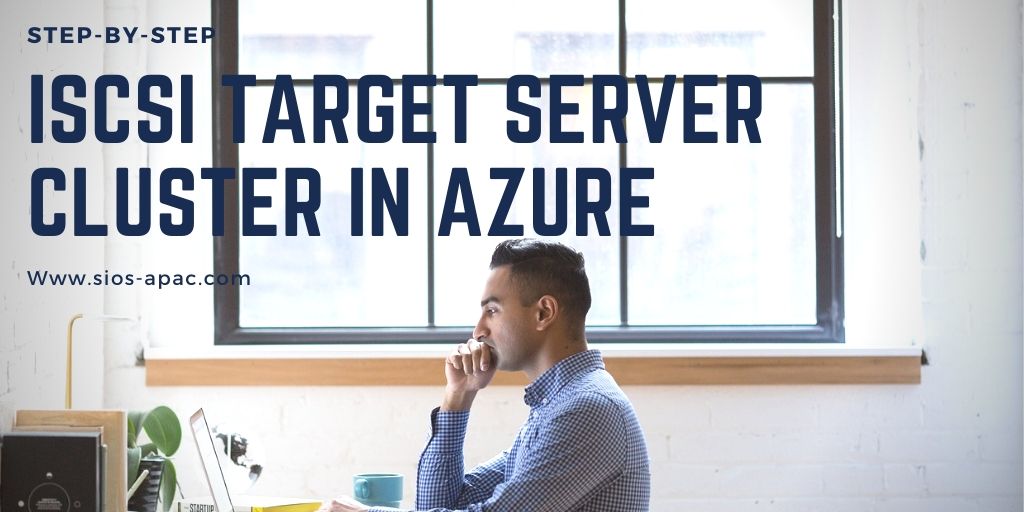Date: มิถุนายน 13, 2020
ทีละขั้นตอน: เซิร์ฟเวอร์เป้าหมาย ISCSI ใน Azure
ฉันเพิ่งช่วยคนสร้างคลัสเตอร์เซิร์ฟเวอร์เป้าหมาย iSCSI ใน Azure และรู้ว่าฉันไม่เคยเขียนคำแนะนำทีละขั้นตอนสำหรับการกำหนดค่านั้น ดังนั้นเพื่อแก้ไขว่านี่คือคำแนะนำทีละขั้นตอนในกรณีที่คุณต้องทำด้วยตัวเอง
requisites ก่อน
ฉันจะสมมติว่าคุณคุ้นเคยกับ Azure และ Windows Server แล้วดังนั้นฉันจะสำรองข้อมูลบางอย่างให้คุณ สมมติว่าคุณได้ทำสิ่งต่อไปนี้เป็นสิ่งที่จำเป็นล่วงหน้าอย่างน้อย
- จัดเตรียมเซิร์ฟเวอร์สองเครื่อง (SQL1, SQL2) แต่ละเครื่องในโซนความพร้อมใช้งานที่แตกต่างกัน (ชุดความพร้อมใช้งานเป็นไปได้ แต่โซนความพร้อมใช้งานมี SLA ที่ดีกว่า)
- กำหนดที่อยู่ IP แบบคงที่ให้กับพวกเขาผ่านพอร์ทัล Azure
- เข้าร่วมเซิร์ฟเวอร์กับโดเมนที่มีอยู่
- เปิดใช้งานคุณสมบัติการทำคลัสเตอร์เข้าแทนที่และคุณสมบัติเซิร์ฟเวอร์เป้าหมาย iSCSI บนทั้งสองโหนด
- เพิ่ม Azure Premium Disk สามตัวสำหรับแต่ละโหนด
หมายเหตุ: นี่เป็นทางเลือกหนึ่งดิสก์เป็นขั้นต่ำที่จำเป็น สำหรับ IOPS ที่เพิ่มขึ้นเราจะทำแถบดิสก์ Azure แบบพรีเมี่ยมสามตัวพร้อมกันในพูลหน่วยเก็บข้อมูลและสร้างดิสก์เสมือน (RAID 0) แบบง่าย - SIOS DataKeeper จะถูกใช้เพื่อจัดเตรียมหน่วยความจำที่จำลองแบบแล้วที่ใช้ในคลัสเตอร์ หากคุณต้องการ DataKeeper คุณสามารถขอทดลองใช้ที่นี่
สร้างพูลหน่วยเก็บข้อมูลโลคัล
อีกครั้งขั้นตอนนี้เป็นทางเลือกที่สมบูรณ์ แต่สำหรับ IOPS ที่เพิ่มขึ้นเราจะทำการรวม Azure Premium ดิสก์สามตัวไว้ใน Storage Pool เดียว คุณอาจถูกล่อลวงให้ใช้ Dynamic Disk และไดรฟ์ข้อมูลที่ถูกขยายแทน แต่อย่าทำเช่นนั้น! หากคุณใช้ดิสก์แบบไดนามิกคุณจะพบว่ามีความไม่เข้ากันทั่วไปบางอย่างที่จะป้องกันไม่ให้คุณสร้างเป้าหมาย iSCSI ในภายหลัง
ไม่ต้องกังวลการสร้างที่เก็บข้อมูลในเครื่องนั้นค่อนข้างตรงไปตรงมาหากคุณตระหนักถึงข้อผิดพลาดที่คุณอาจพบตามที่อธิบายไว้ด้านล่าง เอกสารทางการสามารถพบได้ที่นี่
ข้อผิดพลาด # 1 – แม้ว่าเอกสารระบุว่าขนาดต่ำสุดสำหรับไดรฟ์ข้อมูลที่จะใช้ในพูลหน่วยเก็บข้อมูลคือ 4 GB แต่ฉันพบว่าไม่รู้จัก P1 Premium Disk (4GB) ดังนั้นในห้องแล็บของฉันฉันใช้ 16GB P3 Premium ดิสก์
ผิดพลาด # 2 – คุณต้องมีดิสก์อย่างน้อยสามแผ่นเพื่อสร้าง Storage Pool
ผิดพลาด # 3 – สร้างสระว่ายน้ำเก็บข้อมูลของคุณก่อนที่จะสร้างคลัสเตอร์ของคุณ ถ้าคุณพยายามทำมันหลังจากที่คุณสร้างคลัสเตอร์ของคุณคุณจะจบลงด้วยความยุ่งเหยิงครั้งใหญ่เนื่องจาก Microsoft พยายามสร้างพูลหน่วยเก็บข้อมูลแบบคลัสเตอร์สำหรับคุณ เราจะไม่สร้างพูลหน่วยเก็บข้อมูลแบบคลัสเตอร์ดังนั้นหลีกเลี่ยงความยุ่งเหยิงนั้นด้วยการสร้าง Storage Pool ของคุณก่อนที่คุณจะสร้างคลัสเตอร์ หากคุณต้องเพิ่ม Storage Pool หลังจากสร้างคลัสเตอร์คุณจะต้องไล่โหนดจากคลัสเตอร์จากนั้นสร้าง Storage Pool
จากเอกสารที่พบที่นี่ด้านล่างเป็นภาพหน้าจอที่แสดงถึงสิ่งที่คุณควรเห็นเมื่อคุณสร้างพูลหน่วยเก็บข้อมูลโลคัลในแต่ละโหนดคลัสเตอร์สองโหนด ทำตามขั้นตอนเหล่านี้บนเซิร์ฟเวอร์ทั้งสองก่อนที่คุณจะสร้างคลัสเตอร์
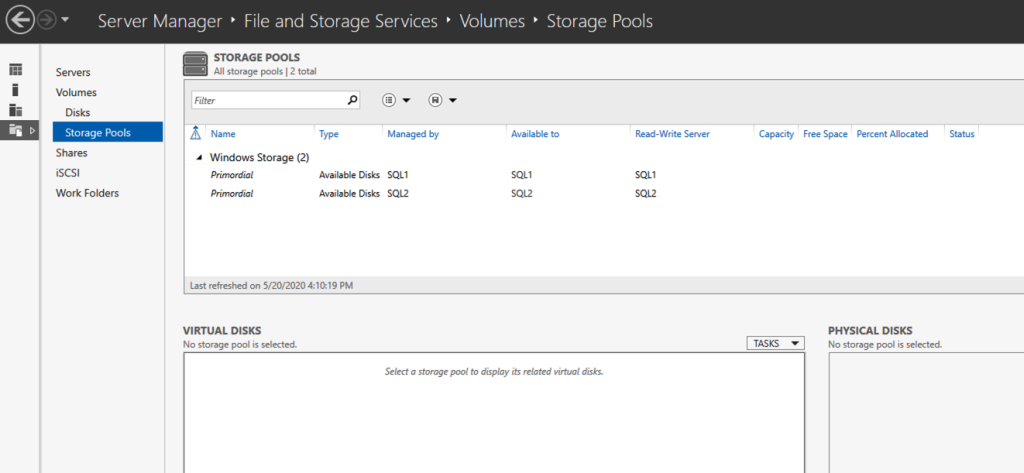
คุณควรเห็น Primordial pool บนเซิร์ฟเวอร์ทั้งสอง
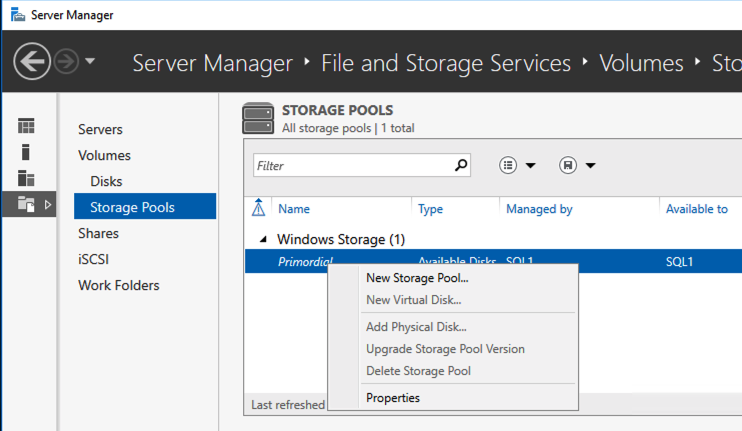
คลิกขวาและเลือก New Storage Pool …
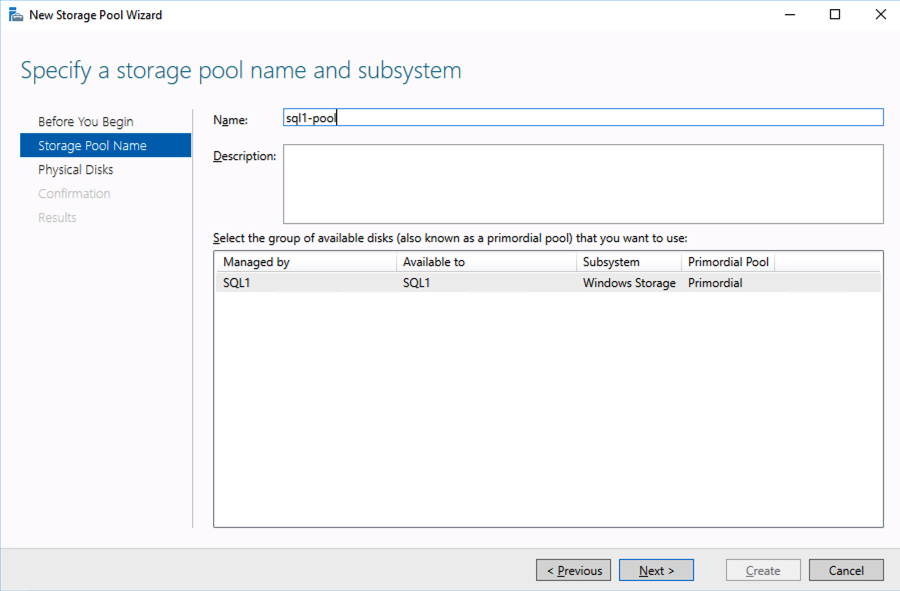
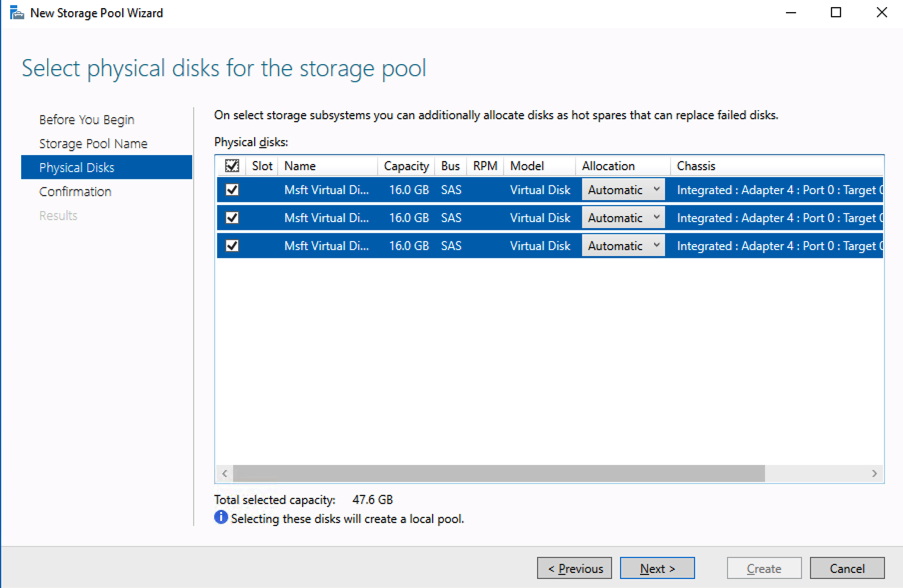
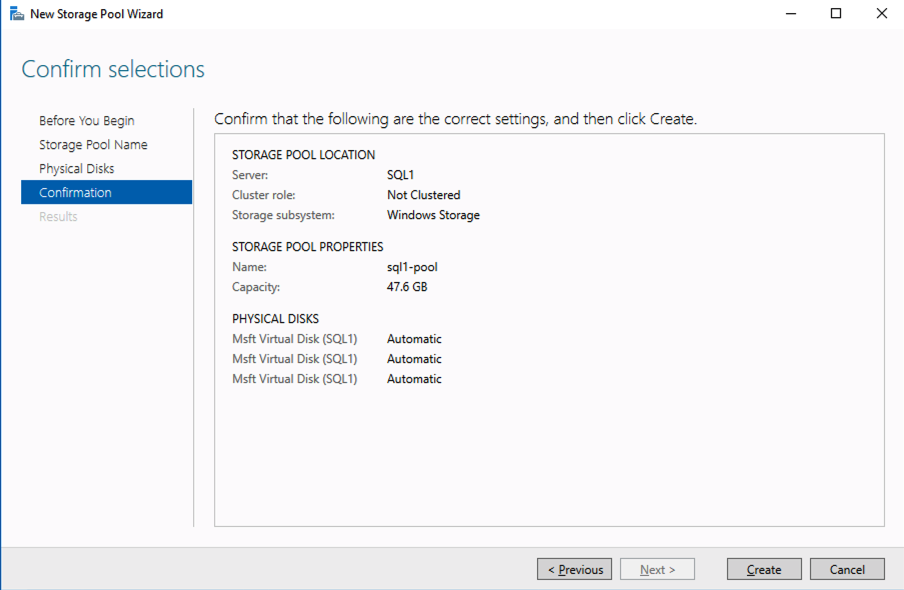
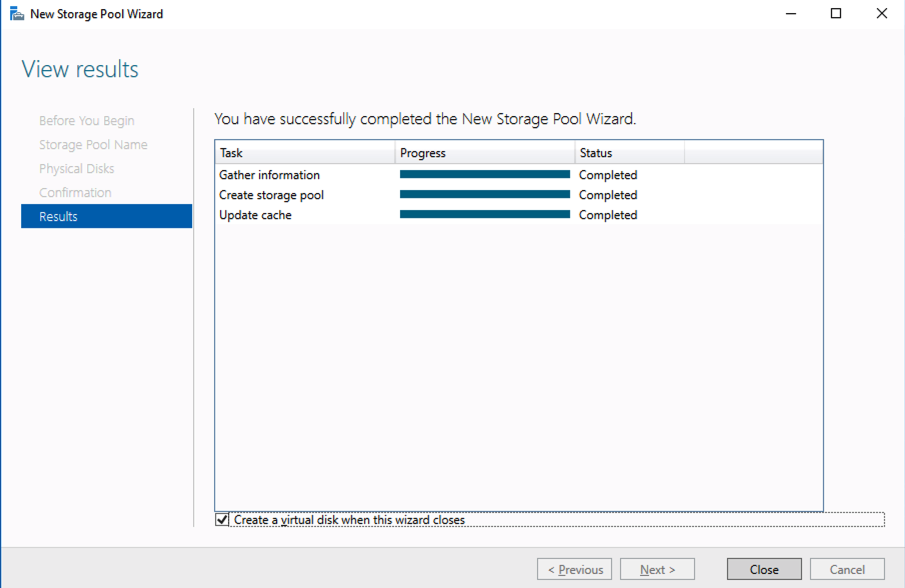
เลือกสร้างดิสก์เสมือนเมื่อตัวช่วยสร้างนี้ปิด
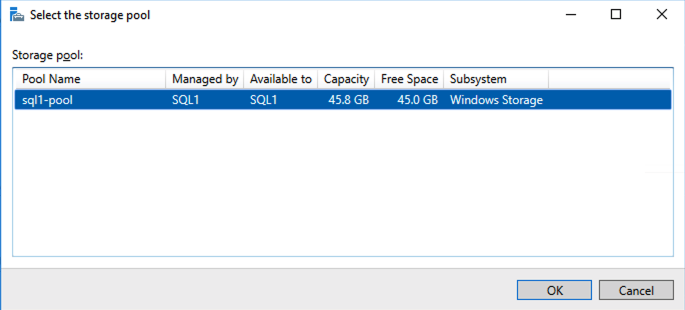
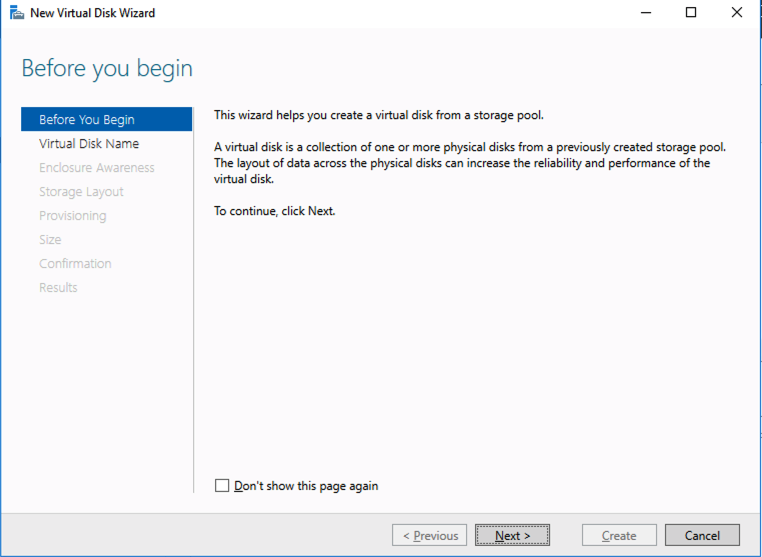
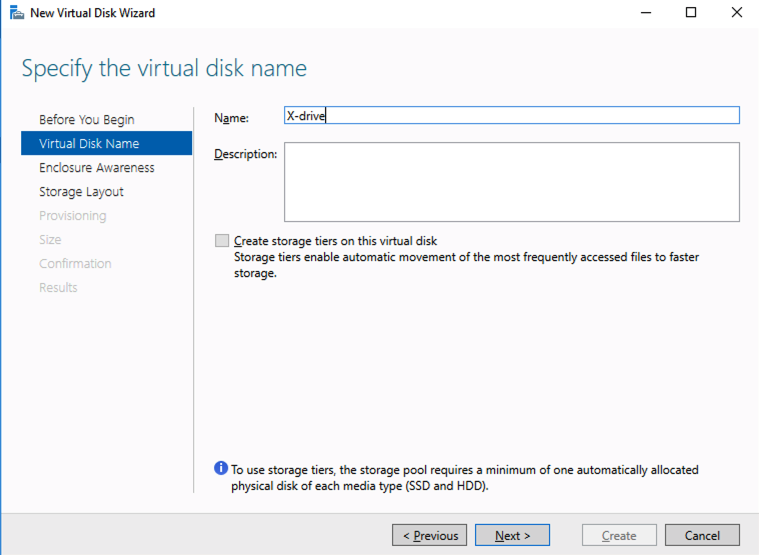
สังเกตุที่นี่คุณสามารถสร้างระดับการจัดเก็บถ้าคุณตัดสินใจที่จะใช้การรวมกันของ Standard, Premium และ Ultra SSD
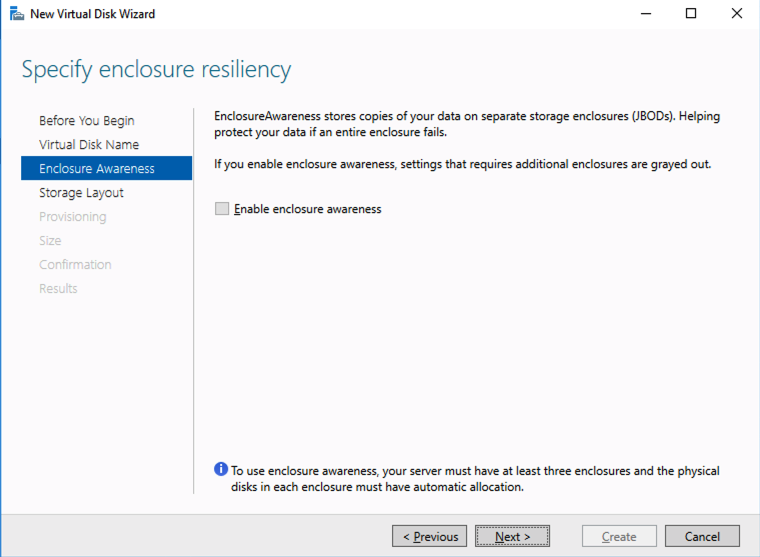
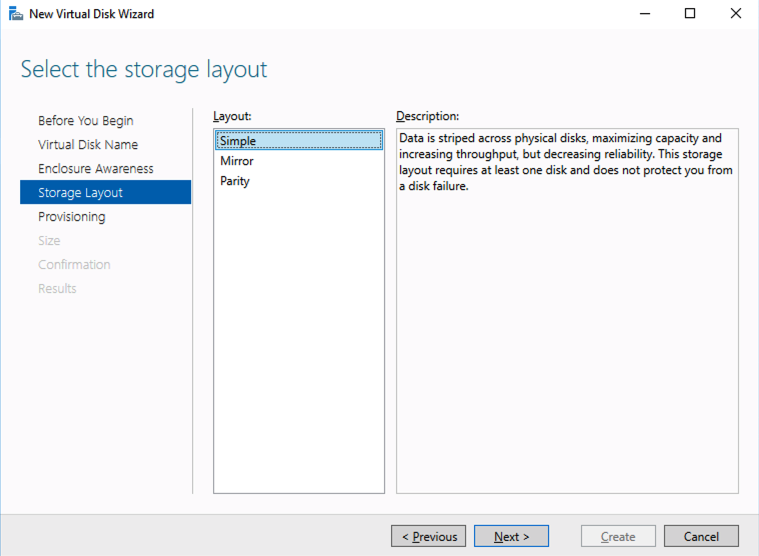
เพื่อประสิทธิภาพที่ดีที่สุดให้ใช้เค้าโครงการจัดเก็บแบบง่าย (RAID 0) ไม่ต้องกังวลเกี่ยวกับความน่าเชื่อถือเนื่องจาก Azure ดิสก์ที่มีการจัดการมีความซ้ำซ้อนสามเท่าในแบ็กเอนด์ จำเป็นต้องใช้ Simple เพื่อประสิทธิภาพที่ดีที่สุด
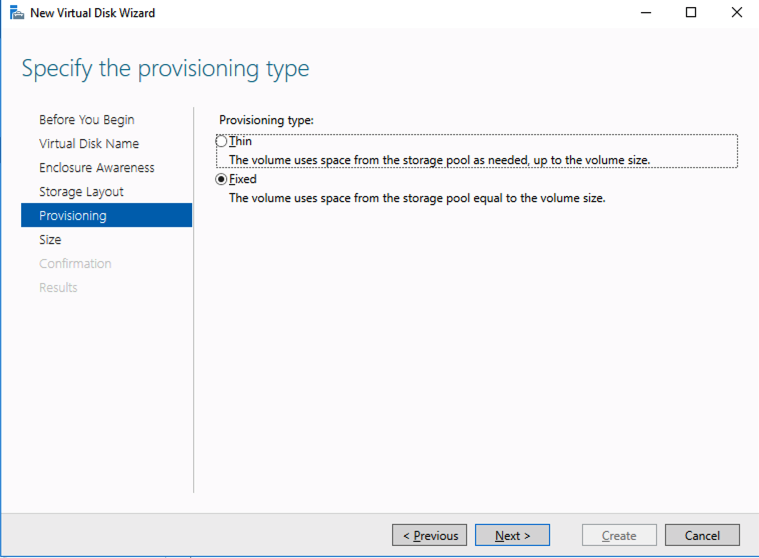
สำหรับวัตถุประสงค์ด้านประสิทธิภาพให้ใช้การจัดเตรียมแบบคงที่ คุณได้ชำระเงินสำหรับดิสก์แบบพรีเมี่ยมเต็มรูปแบบแล้วดังนั้นไม่จำเป็นต้องใช้มันทั้งหมด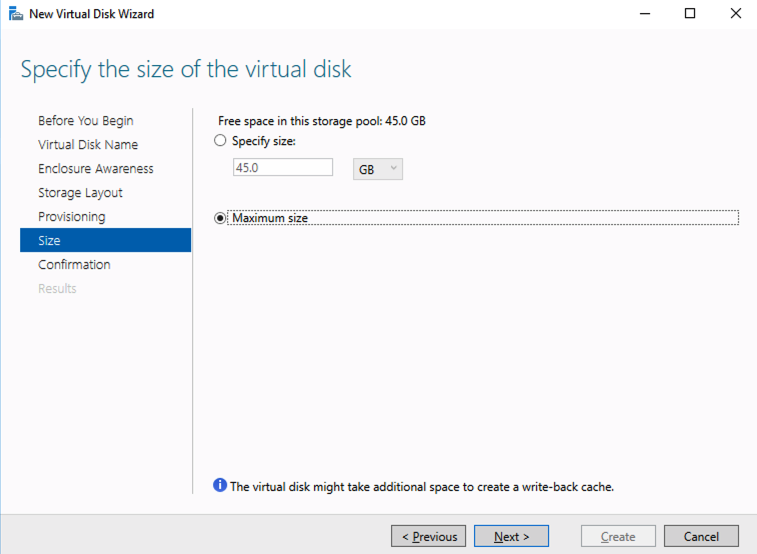
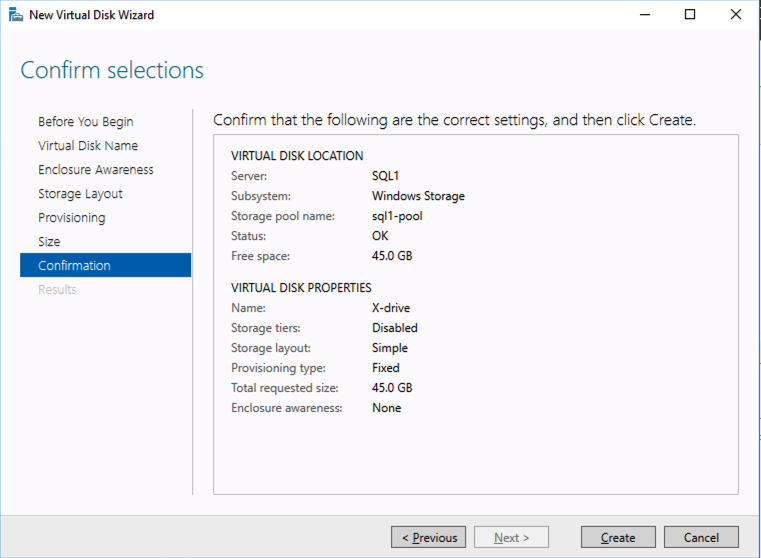
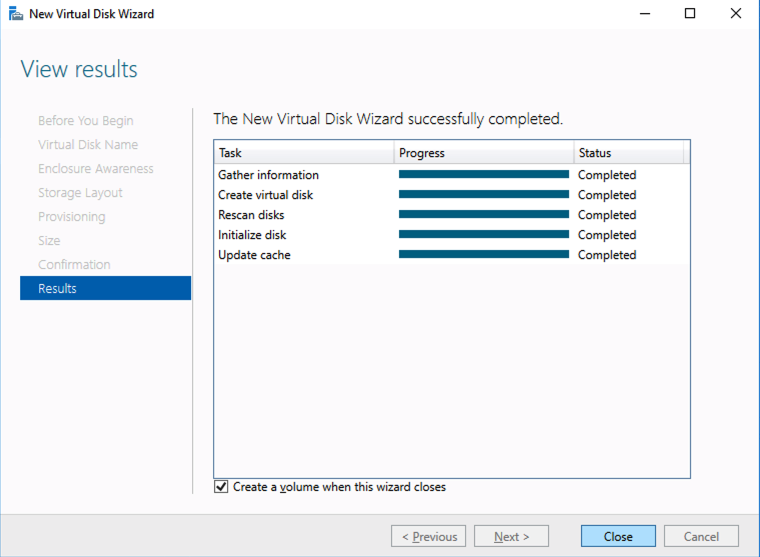
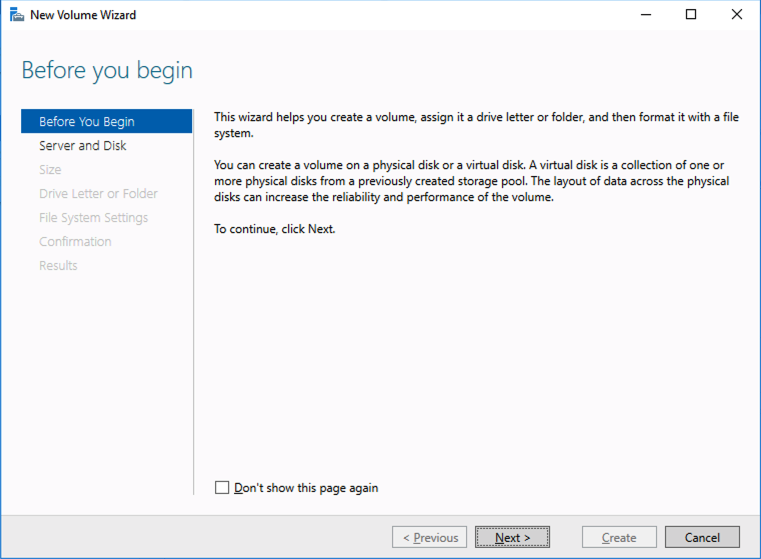
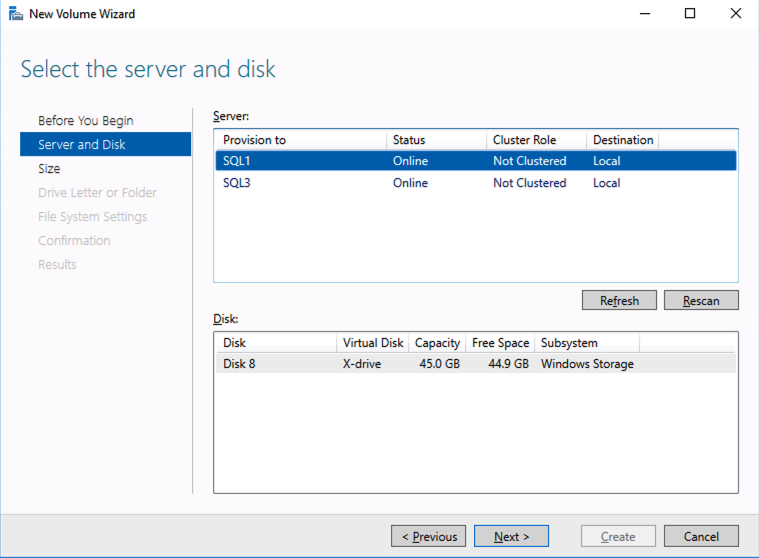
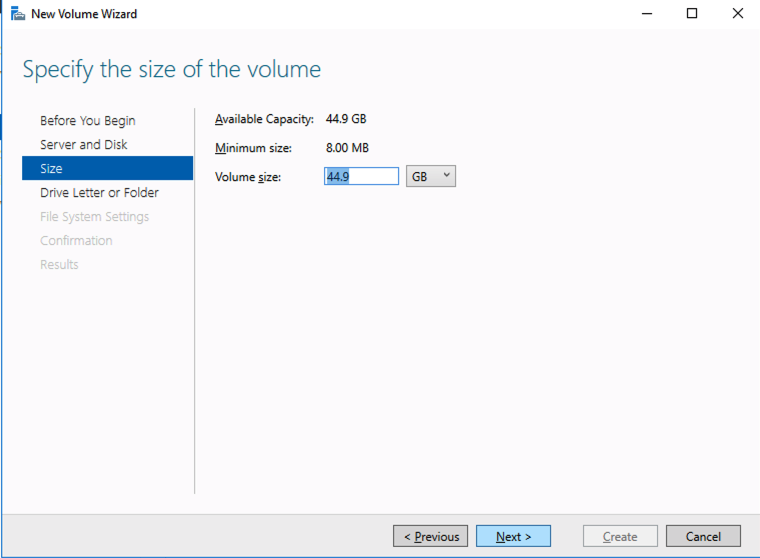
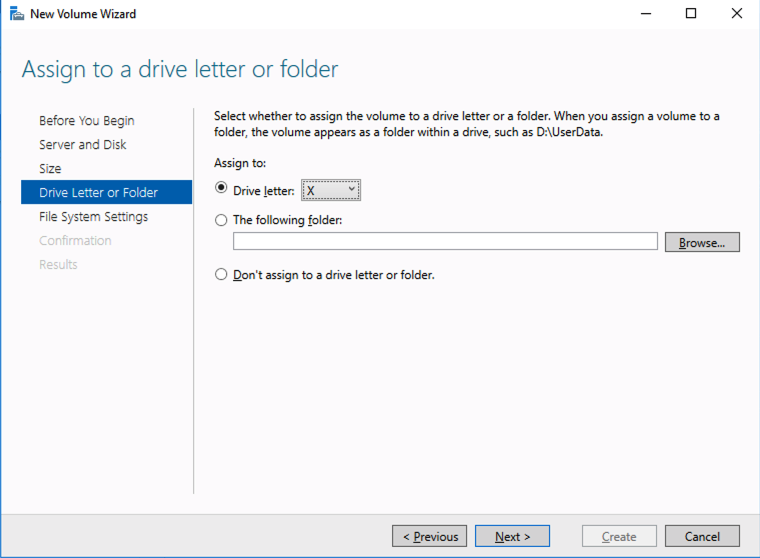
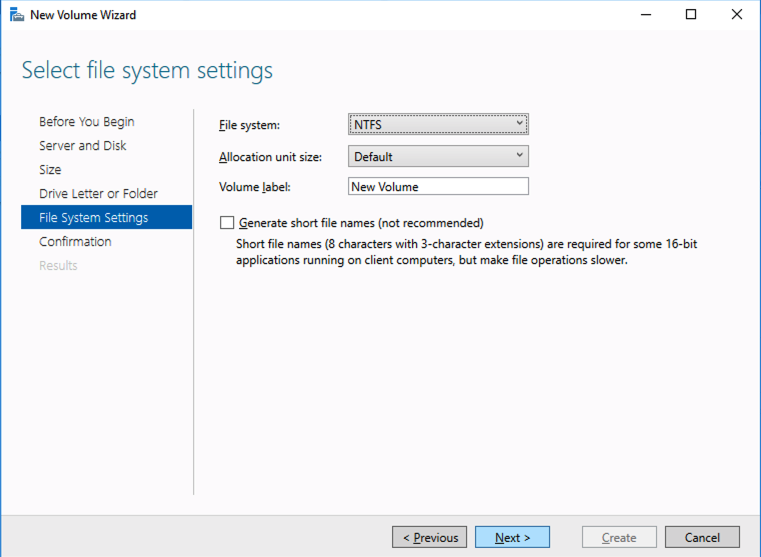
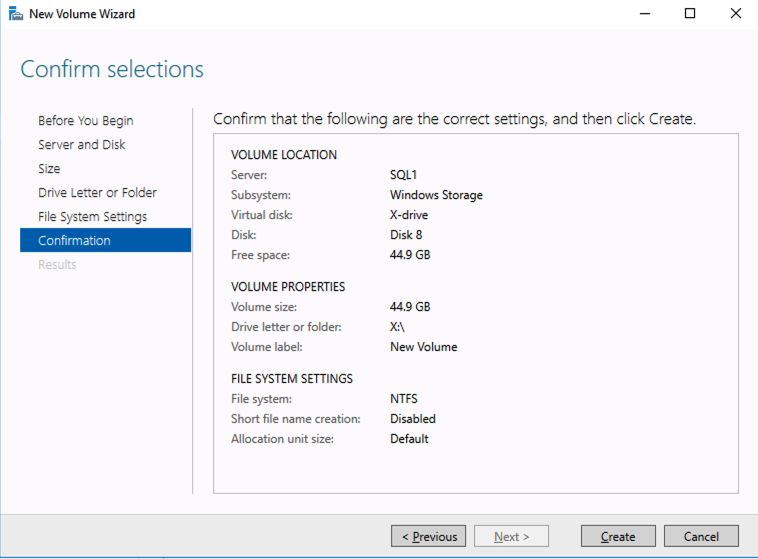
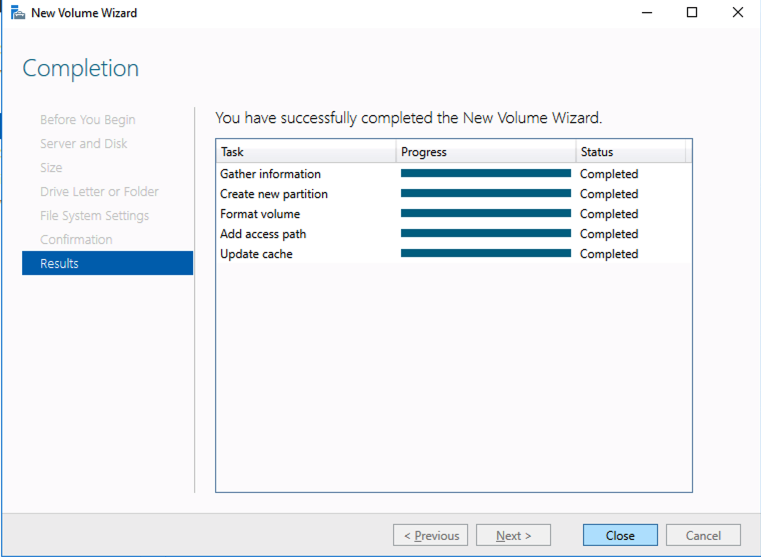
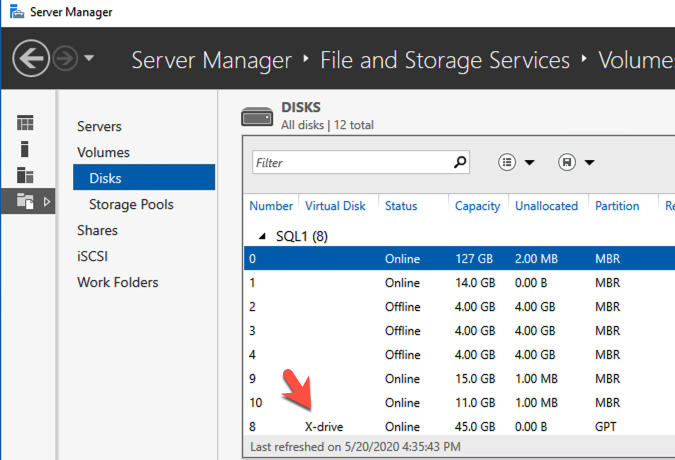
สร้างคลัสเตอร์ของคุณ
ตอนนี้แต่ละเซิร์ฟเวอร์แต่ละตัวมีไดรฟ์ 45 GB X ของตัวเองเรากำลังจะสร้างคลัสเตอร์พื้นฐาน การสร้างคลัสเตอร์ใน Azure ทำได้ดีที่สุดผ่าน Powershell เพื่อให้เราสามารถระบุที่อยู่ IP แบบคงที่ได้ หากคุณทำผ่าน GUI คุณจะรู้ว่า Azure กำหนด IP คลัสเตอร์ของคุณเป็นที่อยู่ IP ที่ซ้ำกันซึ่งคุณจะต้องล้างข้อมูลดังนั้นอย่าทำเช่นนั้น!
นี่คือตัวอย่างของรหัส Powershell เพื่อสร้างคลัสเตอร์ใหม่
ใหม่คลัสเตอร์ - ชื่อ mycluster -NoStorage -StaticAddress 10.0.0.100 - โหนด sql1, sql2ผลลัพธ์จะมีลักษณะเช่นนี้
PS C: Users dave.DATAKEEPER> คลัสเตอร์ใหม่ - ชื่อ mycluster - NoStorage
-StaticAddress 10.0.0.100 - โหนด sql1, sql2
คำเตือน: มีปัญหาขณะสร้างบทบาทคลัสเตอร์ที่
อาจป้องกันไม่ให้เริ่มต้น
สำหรับข้อมูลเพิ่มเติมดูไฟล์รายงานด้านล่าง
คำเตือน: รายงานตำแหน่งของไฟล์: C: windows cluster Reports Create Cluster
Wizard mycluster เมื่อวันที่ 2020.05.20
ที่ 16.54.45.htm
ชื่อ
----
myclusterคำเตือนในรายงานจะบอกคุณว่าไม่มีพยาน เนื่องจากไม่มีพื้นที่เก็บข้อมูลที่ใช้ร่วมกันในคลัสเตอร์นี้คุณจะต้องสร้าง Cloud Witness หรือ File Share Witness ฉันจะไม่นำคุณไปสู่กระบวนการดังกล่าวเนื่องจากมีการบันทึกไว้อย่างดีในลิงก์เหล่านั้น
อย่าละทิ้งสิ่งนี้ไปข้างหน้าและสร้างพยานก่อนที่คุณจะย้ายไปยังขั้นตอนต่อไป!
ตอนนี้คุณควรมีคลัสเตอร์ 2 โหนดพื้นฐานที่มีลักษณะดังนี้
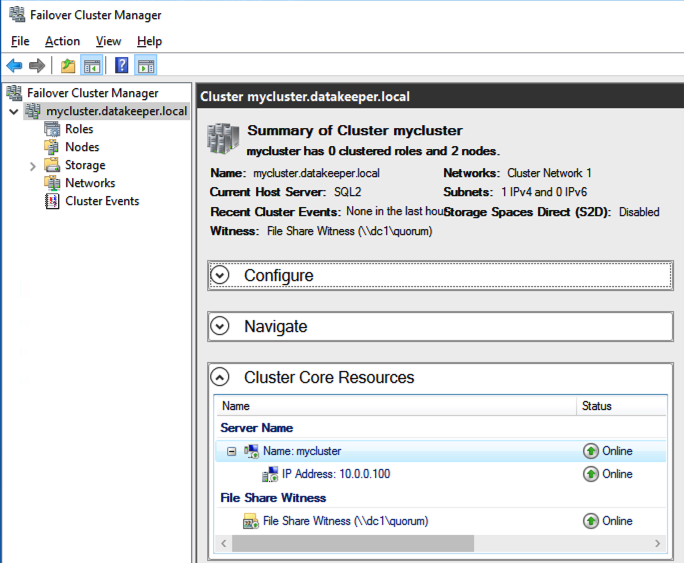
กำหนดค่าตัวโหลดบาลานซ์สำหรับที่อยู่ IP หลักของคลัสเตอร์
กลุ่มใน Azure มีลักษณะเฉพาะที่เครือข่ายเสมือน Azure ไม่สนับสนุน ARP ที่ให้เปล่า ไม่ต้องกังวลหากคุณไม่ทราบความหมายสิ่งที่คุณต้องรู้จริงๆก็คือไม่สามารถเข้าถึงที่อยู่ IP ของคลัสเตอร์ได้โดยตรง คุณต้องใช้ Azure Load Balancer แทนซึ่งจะเปลี่ยนเส้นทางการเชื่อมต่อไคลเอ็นต์ไปยังโหนดคลัสเตอร์ที่ใช้งานอยู่
มีสองขั้นตอนในการรับโหลดบาลานเซอร์ที่กำหนดค่าสำหรับคลัสเตอร์ใน Azure ขั้นตอนแรกคือการสร้าง load balancer ขั้นตอนที่สองคือการอัปเดตที่อยู่ IP ของคลัสเตอร์เพื่อรับฟังโพรบสุขภาพของโหลดบาลานซ์และใช้ซับเน็ตมาสก์ 255.255.255.255 ซึ่งช่วยให้คุณหลีกเลี่ยงที่อยู่ IP ที่ขัดแย้งกับ ILB
ก่อนอื่นเราจะสร้างตัวโหลดบาลานซ์สำหรับที่อยู่ IP หลักของคลัสเตอร์ หลังจากนั้นเราจะแก้ไข load balancer เพื่อระบุที่อยู่ IP ของทรัพยากรคลัสเตอร์คลัสเตอร์ iSCSI ที่เราจะสร้างขึ้นในตอนท้ายของเอกสารนี้
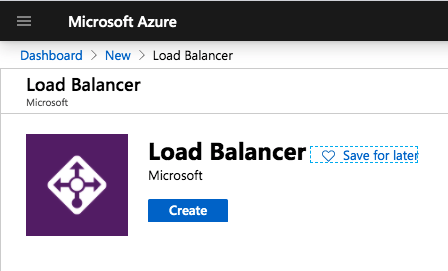
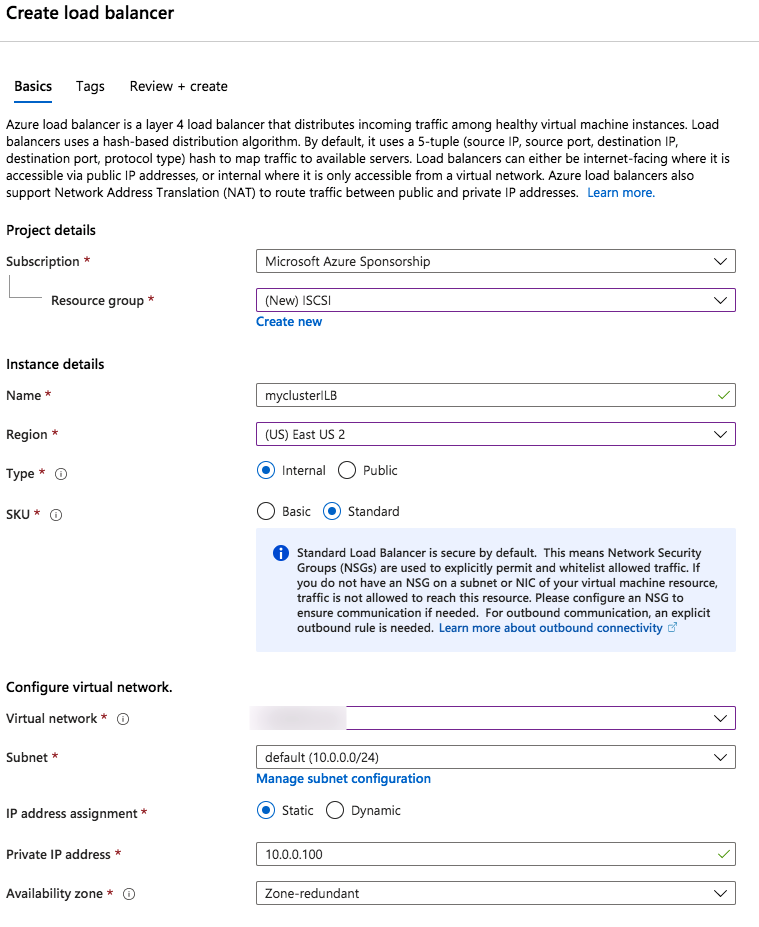
ขอให้สังเกตว่าที่อยู่ IP แบบคงที่เราใช้เป็นที่อยู่เดียวกับที่เราใช้ในการสร้างทรัพยากร IP ของคลัสเตอร์หลัก
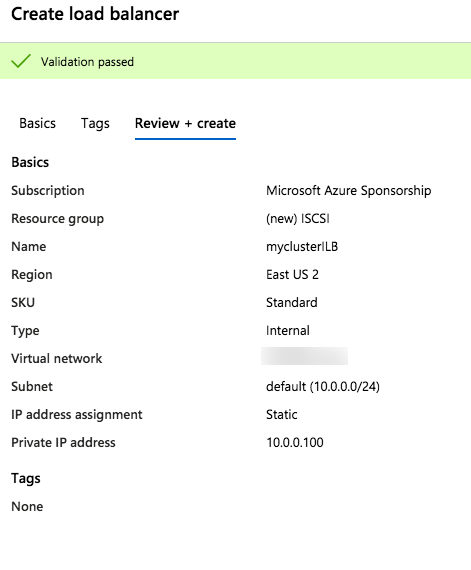
เมื่อสร้าง load balancer แล้วคุณจะแก้ไข load balancer ดังที่แสดงด้านล่าง
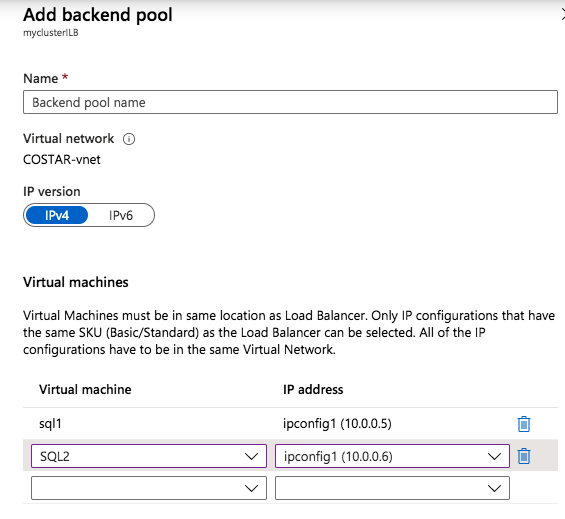
เพิ่มโหนดคลัสเตอร์สองโหนดเข้ากับพูลแบ็คเอนด์
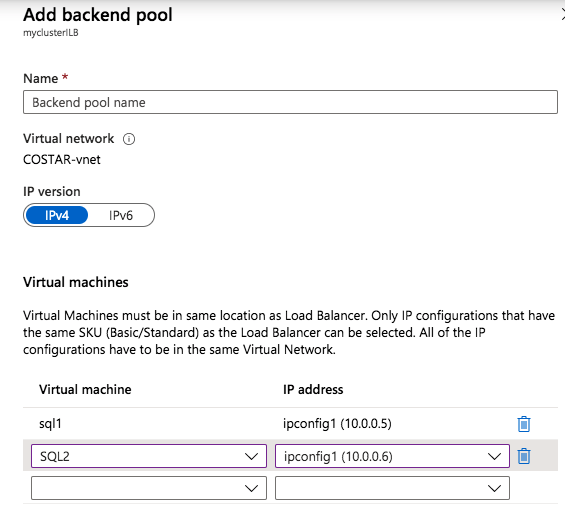
เพิ่มโหนดคลัสเตอร์สองโหนดเข้ากับพูลแบ็คเอนด์
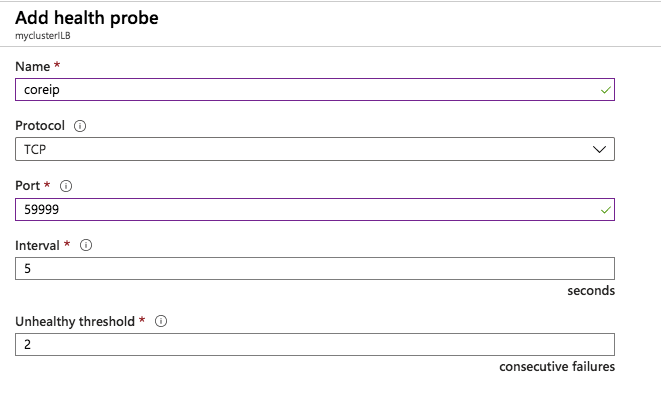
เพิ่มโพรบเพื่อสุขภาพ ในตัวอย่างนี้เราใช้ 59999 เป็นพอร์ต โปรดจำไว้ว่าพอร์ตเราจะต้องใช้ในขั้นตอนต่อไป
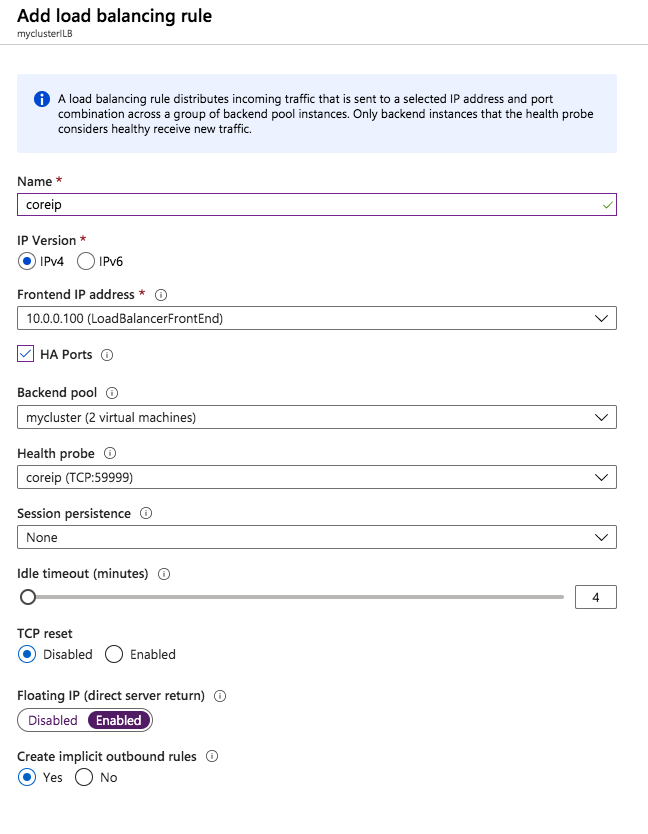
สร้าง rue ใหม่เพื่อเปลี่ยนเส้นทางพอร์ต HA ทั้งหมดตรวจสอบให้แน่ใจว่า IP แบบลอยได้เปิดใช้งานแล้ว
ขั้นตอนที่ 2 – แก้ไขกลุ่มที่อยู่ IP ของแกนทำงานกับเครื่องชั่งแบบโหลดได้
ดังที่ฉันได้กล่าวไว้ก่อนหน้านี้มีสองขั้นตอนในการเรียกใช้ load balancer ที่กำหนดค่าให้ทำงานอย่างถูกต้อง ตอนนี้เรามี load balancer เราต้องรันสคริปต์ Powershell บนหนึ่งในโหนดคลัสเตอร์ ต่อไปนี้เป็นสคริปต์ตัวอย่างที่ต้องรันบนหนึ่งในโหนดคลัสเตอร์
$ ClusterNetworkName =“ เครือข่ายคลัสเตอร์ 1”
$ IPResourceName =“ ที่อยู่ IP ของคลัสเตอร์”
$ ILBIP =“ 10.0.0.100”
Import-Module FailoverClusters
รับ - ClusterResource $ IPResourceName | ชุด ClusterParameter
-Multiple @ {ที่อยู่ = $ ILBIP; ProbePort = 59998; SubnetMask = "255.255.255.255"
; เครือข่าย = $ ClusterNetworkName; EnableDHCP = 0}
สิ่งสำคัญเกี่ยวกับสคริปต์ด้านบนนอกจากการทำให้ตัวแปรทั้งหมดถูกต้องสำหรับสภาพแวดล้อมการทำงานของคุณแล้วก็ต้องแน่ใจว่า ProbePort ถูกตั้งค่าเป็นพอร์ตเดียวกับที่คุณกำหนดไว้ในการตั้งค่าตัวโหลดบาลานซ์สำหรับที่อยู่ IP นี้โดยเฉพาะ คุณจะเห็นในภายหลังว่าเราจะสร้างโพรบที่สองสำหรับทรัพยากร IP คลัสเตอร์ iSCSI ที่จะใช้พอร์ตอื่น สิ่งสำคัญอื่น ๆ คือการทำให้แน่ใจว่าคุณปล่อยซับเน็ตไว้ที่ 255.255.255.255 อาจดูผิด แต่นั่นคือสิ่งที่จะต้องมีการตั้งค่า
หลังจากที่คุณเรียกใช้ผลลัพธ์ควรมีลักษณะเช่นนี้
PS C: Users dave.DAKEEPER> $ ClusterNetworkName =“ เครือข่ายคลัสเตอร์ 1”
$ IPResourceName =“ ที่อยู่ IP ของคลัสเตอร์”
$ ILBIP =“ 10.0.0.100”
Import-Module FailoverClusters
รับ - ClusterResource $ IPResourceName | ชุด ClusterParameter
-Multiple @ {ที่อยู่ = $ ILBIP; ProbePort = 59999; SubnetMask = "255.255.255.255"
; เครือข่าย = $ ClusterNetworkName; EnableDHCP = 0}
คำเตือน: คุณสมบัติถูกเก็บไว้ แต่การเปลี่ยนแปลงบางอย่างจะไม่มีผล
จนกว่าที่อยู่ IP ของคลัสเตอร์จะออฟไลน์จากนั้นออนไลน์อีกครั้งคุณจะต้องใช้ทรัพยากรหลักของคลัสเตอร์ IP แบบออฟไลน์และนำกลับมาออนไลน์อีกครั้งก่อนที่จะทำงานได้อย่างถูกต้องกับ load balancer
สมมติว่าคุณทำทุกอย่างถูกต้องในการสร้าง load balancer ของคุณ Server Manager ของคุณบนเซิร์ฟเวอร์ทั้งสองควรแสดงรายการคลัสเตอร์ของคุณเป็นออนไลน์ดังที่แสดงด้านล่าง
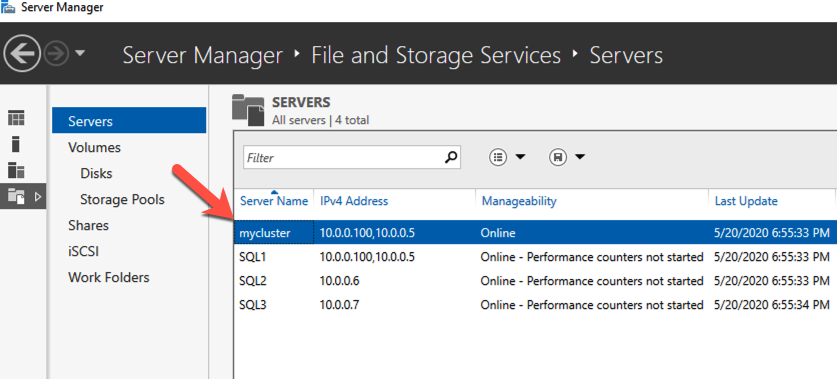
ตรวจสอบ Server Manager บนโหนดคลัสเตอร์ทั้งสอง คลัสเตอร์ของคุณควรแสดงเป็น“ ออนไลน์” ภายใต้การจัดการ
ติดตั้ง DataKeeper
ฉันจะไม่ทำตามทุกขั้นตอนที่นี่ แต่โดยพื้นฐานแล้ว ณ จุดนี้คุณพร้อมที่จะติดตั้ง SIOS DataKeeper บนโหนดคลัสเตอร์ทั้งสอง เป็นการตั้งค่าที่ค่อนข้างง่ายเพียงแค่เรียกใช้การตั้งค่าและเลือกค่าเริ่มต้นทั้งหมด หากคุณพบปัญหาใด ๆ กับ DataKeeper มันมักจะเป็นหนึ่งในสองสิ่ง ปัญหาแรกคือบัญชีบริการ คุณต้องตรวจสอบให้แน่ใจว่าบัญชีที่คุณใช้เพื่อเรียกใช้บริการ DataKeeper อยู่ในกลุ่ม Local Administrators ของแต่ละโหนด
ปัญหาที่สองเกี่ยวข้องกับไฟร์วอลล์ แม้ว่าการติดตั้ง DataKeeper จะอัปเดตไฟร์วอลล์ Windows ในเครื่องโดยอัตโนมัติหากเครือข่ายของคุณถูกล็อคคุณจะต้องตรวจสอบให้แน่ใจว่าโหนดคลัสเตอร์สามารถสื่อสารกันข้ามพอร์ต DataKeeper ที่ต้องการได้ นอกจากนี้คุณต้องตรวจสอบให้แน่ใจว่าเครื่องตรวจสุขภาพ ILB สามารถเข้าถึงเซิร์ฟเวอร์ของคุณได้
เมื่อติดตั้ง DataKeeper แล้วคุณก็พร้อมที่จะสร้างงาน DataKeeper แรกของคุณ ทำตามขั้นตอนต่อไปนี้สำหรับแต่ละวอลุ่มที่คุณต้องการทำซ้ำโดยใช้อินเตอร์เฟส DataKeeper
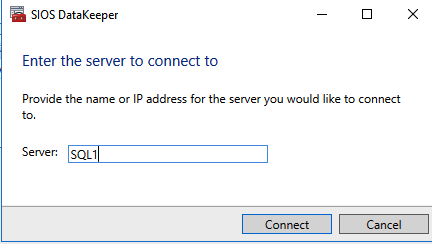
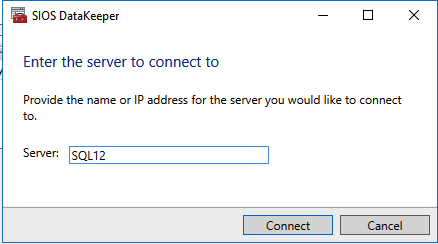
ใช้อินเทอร์เฟซ DataKeeper เพื่อเชื่อมต่อกับเซิร์ฟเวอร์ทั้งสอง
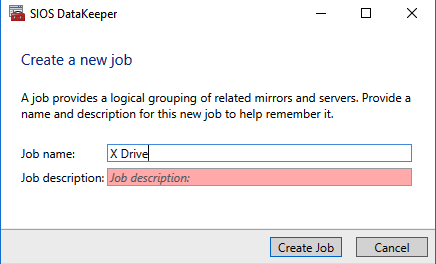
คลิกที่สร้างงานใหม่และตั้งชื่อ
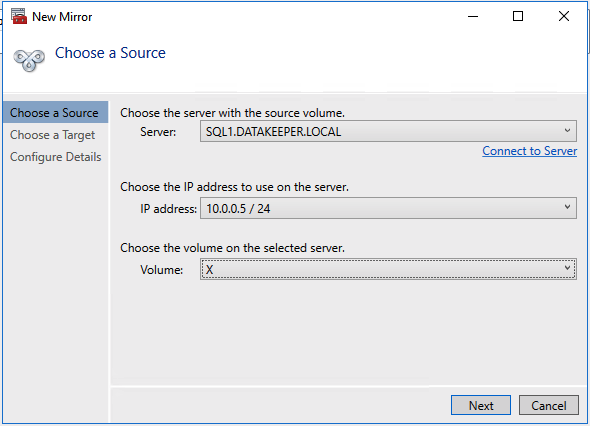
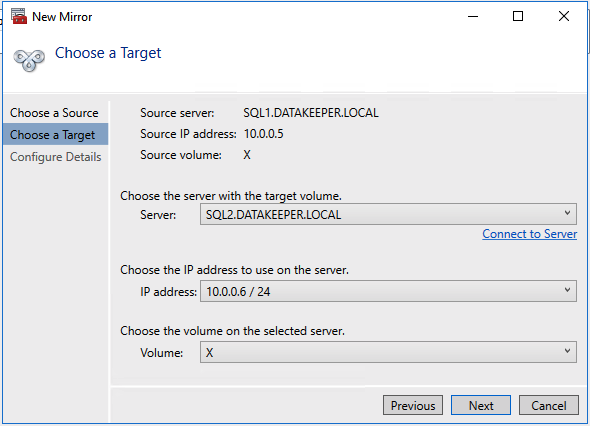
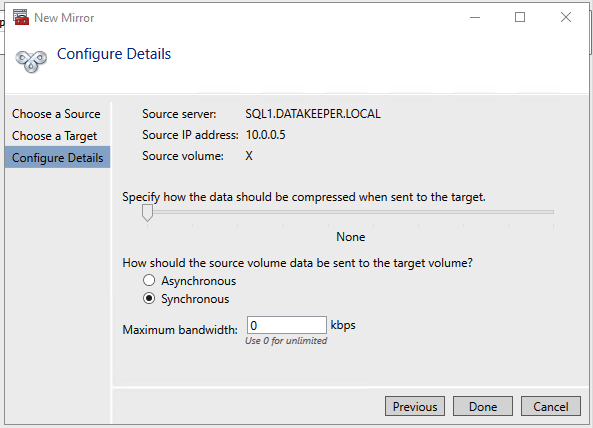
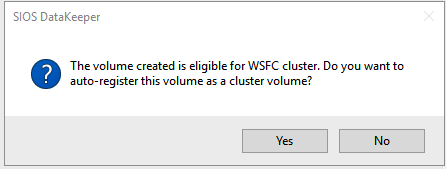
คลิกใช่เพื่อลงทะเบียนไดรฟ์ข้อมูล DataKeeper ในคลัสเตอร์
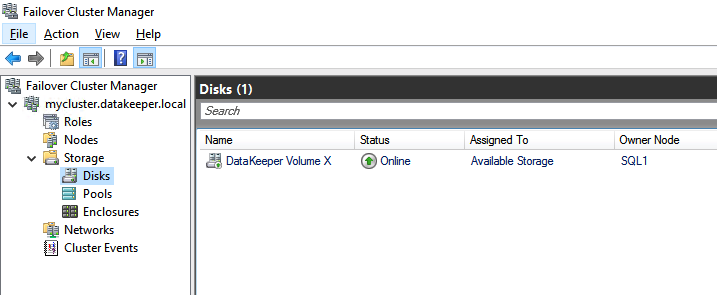
เมื่อมีการลงทะเบียนไดรฟ์ข้อมูลจะปรากฏในที่เก็บข้อมูลที่พร้อมใช้งานใน Failover Cluster Manager
สร้างคลัสเตอร์เซิร์ฟเวอร์เป้าหมาย ISCSI
ในขั้นตอนต่อไปนี้เราจะสร้างบทบาทเซิร์ฟเวอร์เป้าหมาย iSCSI ในคลัสเตอร์ของเรา ในโลกอุดมคติฉันจะมีสคริปต์ Powershell ที่ทำสิ่งนี้ให้คุณ แต่เพื่อประโยชน์ของเวลาในตอนนี้ฉันจะแสดงให้คุณเห็นว่าต้องทำอย่างไรผ่าน GUI หากคุณเขียนรหัส Powershell โปรดแบ่งปันกับพวกเราที่เหลือ!
มีปัญหาหนึ่งกับวิธี GUI คุณจะปิดท้ายด้วยที่อยู่ IP ที่ซ้ำกันในเมื่อมีการสร้างทรัพยากร IP ซึ่งจะทำให้ทรัพยากรคลัสเตอร์ของคุณล้มเหลวจนกว่าเราจะแก้ไข ฉันจะทำตามขั้นตอนนั้นด้วย
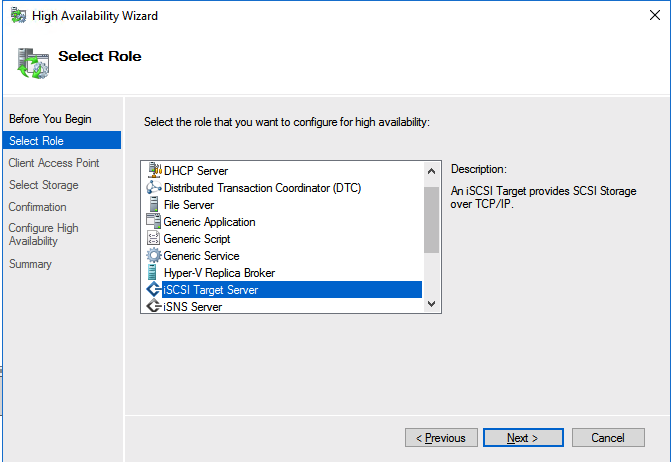
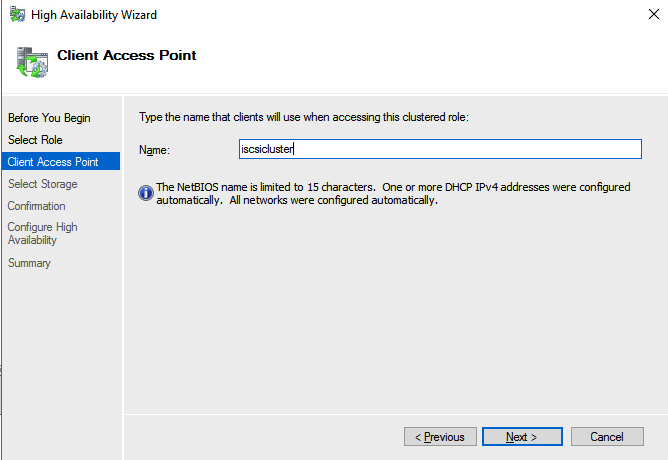
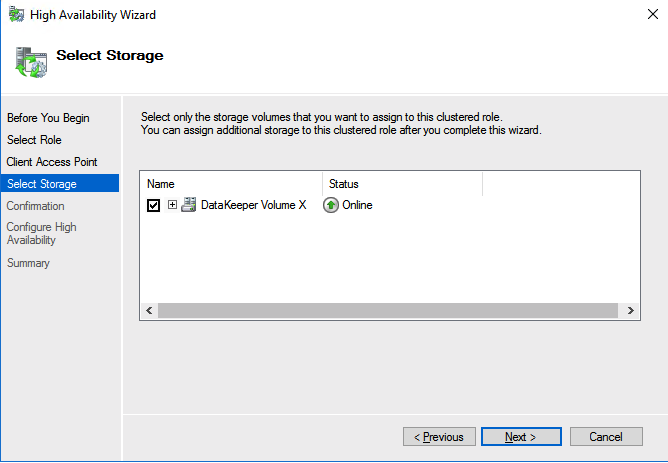
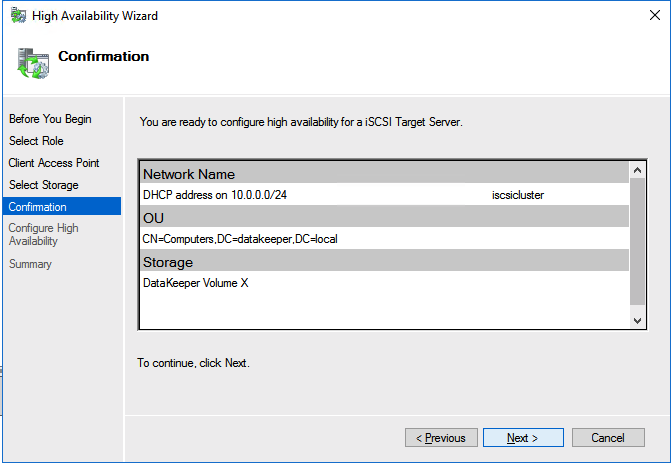
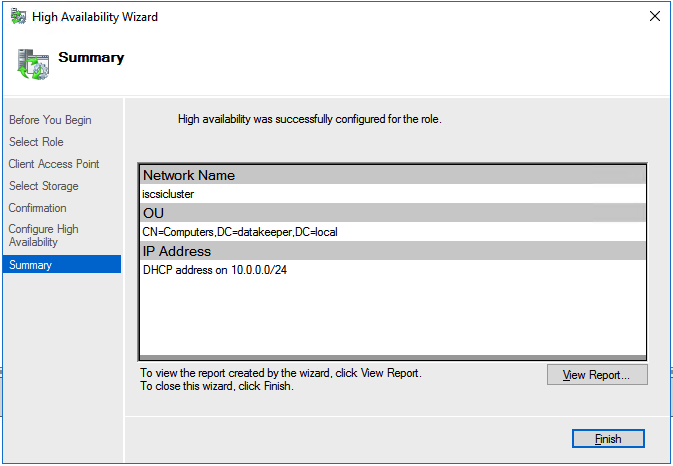
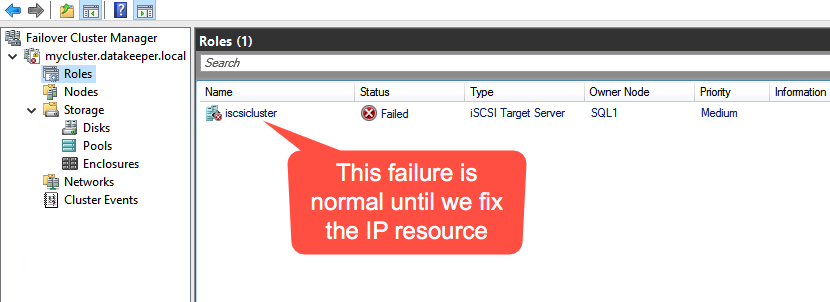
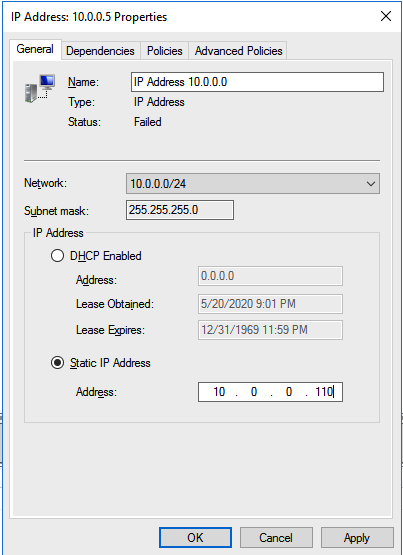
ไปที่คุณสมบัติของทรัพยากรที่อยู่ IP ที่ล้มเหลวและเลือก IP แบบคงที่และเลือกที่อยู่ IP ที่ไม่ได้ใช้ในเครือข่ายของคุณ จดจำที่อยู่นี้เราจะใช้ในขั้นตอนต่อไปเมื่อเราอัปเดตเครื่องโหลดบาลานซ์
ตอนนี้คุณควรจะสามารถนำทรัพยากรคลัสเตอร์ iSCSI มาออนไลน์ได้แล้ว
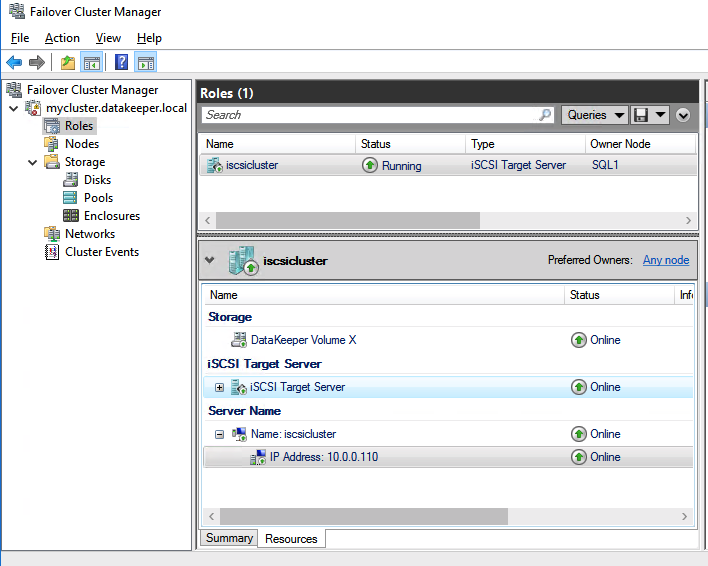
ปรับปรุงตัวโหลดบาลานซ์สำหรับทรัพยากรคลัสเตอร์เซิร์ฟเวอร์เป้าหมายของ ISCSI
อย่างที่ฉันได้กล่าวไปแล้วลูกค้าไม่สามารถเชื่อมต่อโดยตรงกับที่อยู่ IP ของคลัสเตอร์ (10.0.0.110) ที่เราเพิ่งสร้างขึ้นสำหรับเซิร์ฟเวอร์เป้าหมาย iSCSI เราจะต้องอัปเดตตัวโหลดบาลานซ์ที่เราสร้างไว้ก่อนหน้าดังที่แสดงด้านล่าง
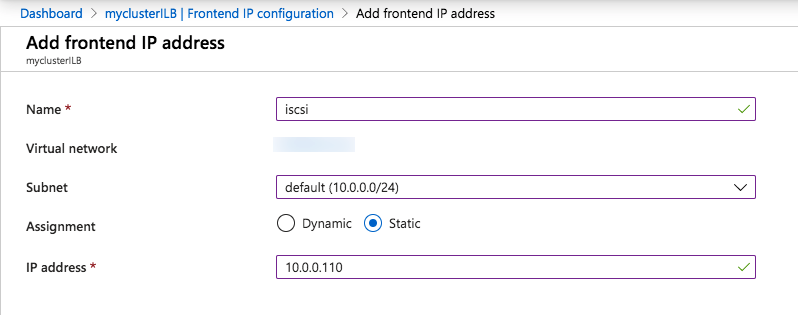
เริ่มต้นด้วยการเพิ่มที่อยู่ IP ส่วนหน้าใหม่ที่ใช้ที่อยู่ IP เดียวกันกับที่ใช้ทรัพยากร IP ของคลัสเตอร์เป้าหมาย iSCSI
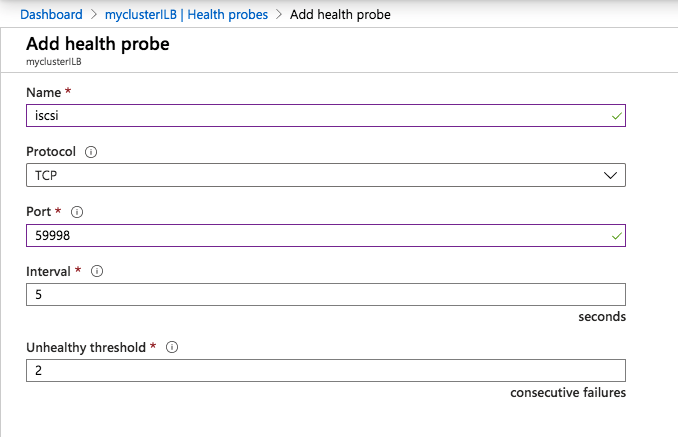
เพิ่มโพรบเพื่อสุขภาพที่สองบนพอร์ตอื่น จำหมายเลขพอร์ตนี้เราจะใช้อีกครั้งในสคริปต์ PowerShell ที่เราเรียกใช้ถัดไป
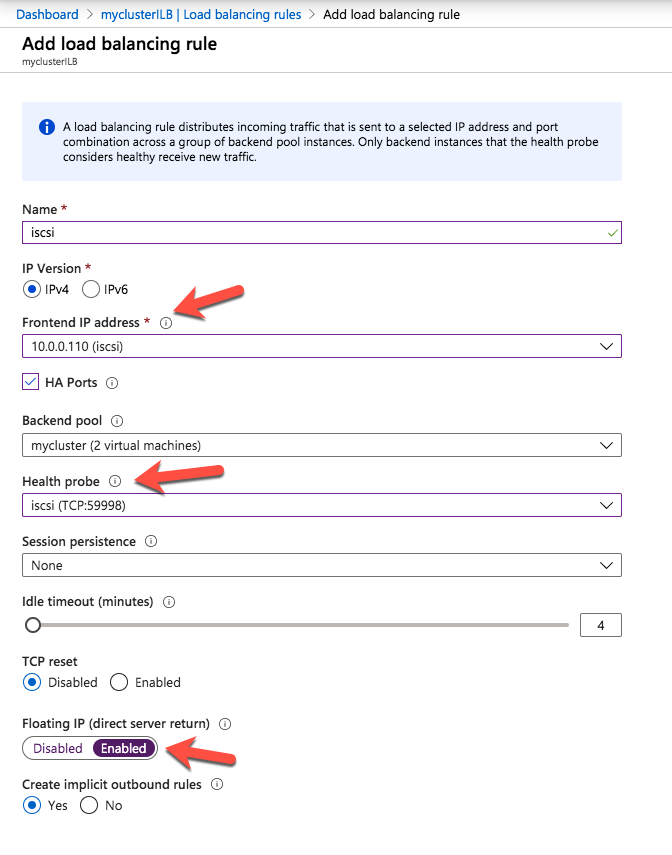
เราเพิ่มกฎการปรับสมดุลภาระเพิ่มอีกหนึ่งข้อ ตรวจสอบให้แน่ใจว่าเปลี่ยนที่อยู่ IP ของ Frontend และ Health probe เพื่อใช้ที่อยู่ที่เราเพิ่งสร้างขึ้น ตรวจสอบให้แน่ใจด้วยว่าเปิดใช้งานการส่งคืนเซิร์ฟเวอร์โดยตรง
ขั้นตอนสุดท้ายเพื่อให้ตัวโหลดบาลานซ์ทำงานได้คือรันสคริปต์ Powershell ต่อไปนี้บนหนึ่งในโหนดคลัสเตอร์ ตรวจสอบให้แน่ใจว่าคุณใช้พอร์ต Healthprobe ใหม่ที่อยู่ IP และชื่อ IP ทรัพยากร
$ ClusterNetworkName =“ เครือข่ายคลัสเตอร์ 1”
$ IPResourceName =“ ที่อยู่ IP 10.0.0.0”
$ ILBIP =“ 10.0.0.110”
Import-Module FailoverClusters
รับ - ClusterResource $ IPResourceName | ชุด ClusterParameter
-Multiple @ {ที่อยู่ = $ ILBIP; ProbePort = 59998; SubnetMask = "255.255.255.255"
; เครือข่าย = $ ClusterNetworkName; EnableDHCP = 0}
ผลลัพธ์ของคุณควรมีลักษณะเช่นนี้
PS C: Users dave.DAKEEPER> $ ClusterNetworkName =“ เครือข่ายคลัสเตอร์ 1”
$ IPResourceName =“ ที่อยู่ IP 10.0.0.0”
$ ILBIP =“ 10.0.0.110”
Import-Module FailoverClusters
รับ - ClusterResource $ IPResourceName | ชุด ClusterParameter
-Multiple @ {ที่อยู่ = $ ILBIP; ProbePort = 59998; SubnetMask = "255.255.255.255"
; เครือข่าย = $ ClusterNetworkName; EnableDHCP = 0}
คำเตือน: คุณสมบัติถูกเก็บไว้ แต่การเปลี่ยนแปลงบางอย่างจะไม่มีผล
จนกว่าที่อยู่ IP 10.0.0.0 จะออฟไลน์และออนไลน์อีกครั้งตรวจสอบให้แน่ใจว่าใช้ทรัพยากรออฟไลน์และออนไลน์เพื่อให้การตั้งค่ามีผล
สร้างเป้าหมาย ISCSI แบบกลุ่มของคุณ
ก่อนที่คุณจะเริ่มตรวจสอบให้แน่ใจว่าตัวจัดการเซิร์ฟเวอร์จากเซิร์ฟเวอร์ BOTH สามารถเห็นโหนดคลัสเตอร์สองโหนดรวมถึงชื่อทรัพยากรคลัสเตอร์สองแห่งและทั้งคู่จะปรากฏเป็น "ออนไลน์" ภายใต้การจัดการที่แสดงด้านล่าง
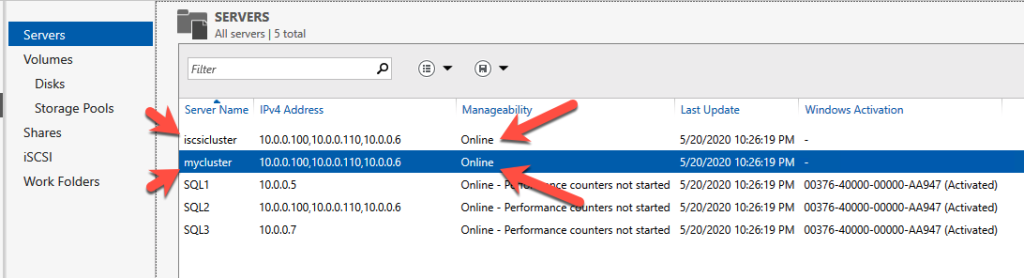
หากเซิร์ฟเวอร์ใดมีปัญหาในการสอบถามชื่อคลัสเตอร์เหล่านั้นขั้นตอนต่อไปจะล้มเหลว หากมีปัญหาฉันจะตรวจสอบทุกขั้นตอนอีกครั้งเพื่อสร้าง load balancer และสคริปต์ Powershell ที่คุณรัน
ตอนนี้เราพร้อมที่จะสร้างเป้าหมาย iSCSI คลัสเตอร์แรกของเรา จากโหนดคลัสเตอร์อย่างใดอย่างหนึ่งทำตามขั้นตอนที่แสดงด้านล่างเป็นตัวอย่างเกี่ยวกับวิธีการสร้างเป้าหมาย iSCSI
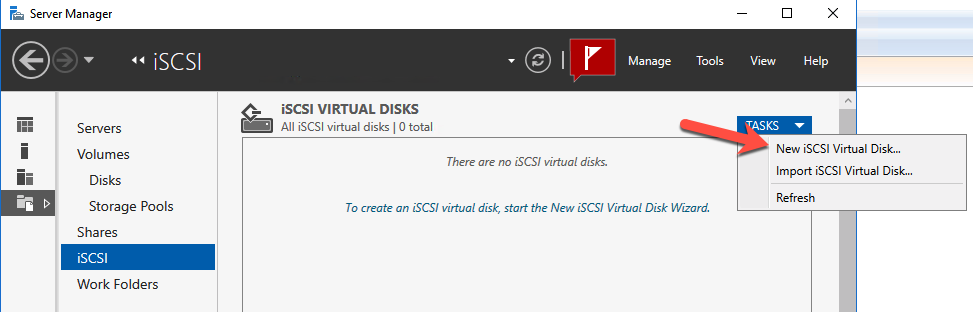
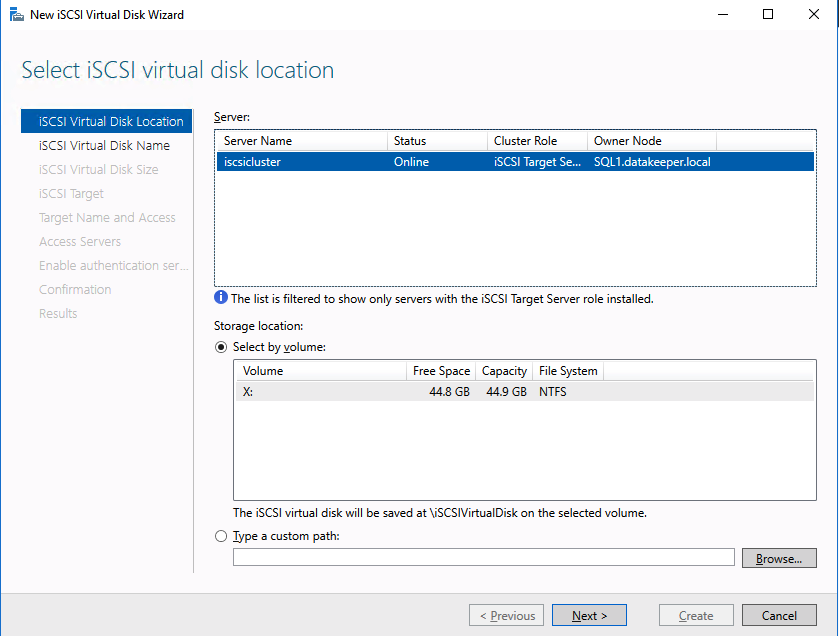
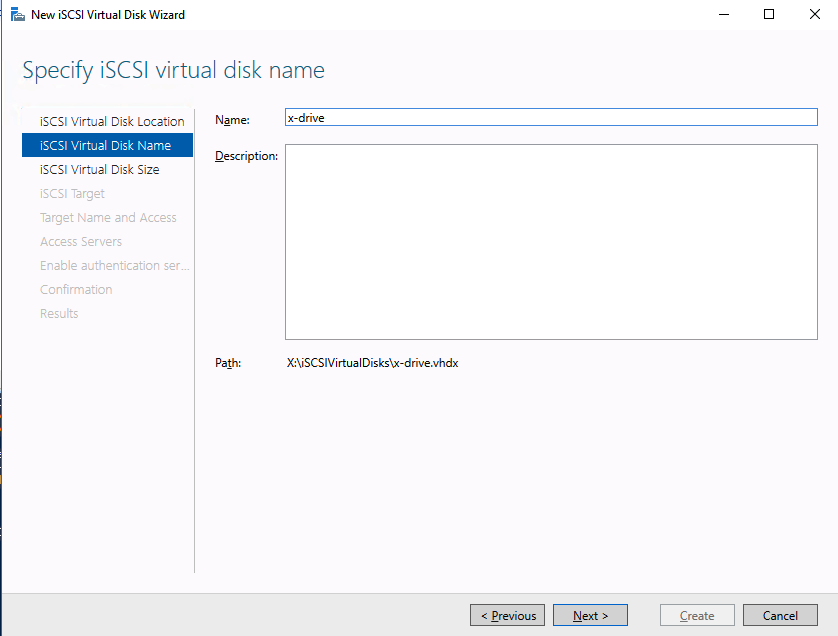
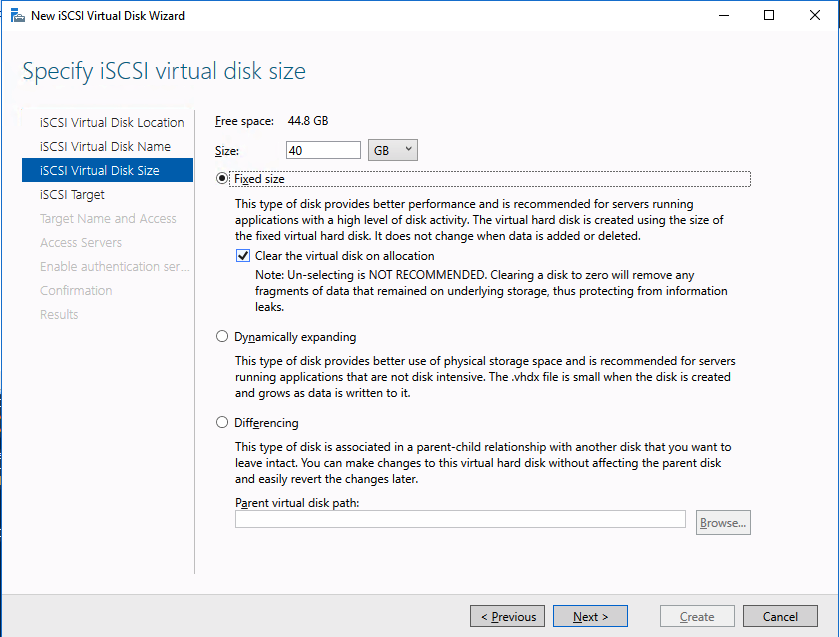
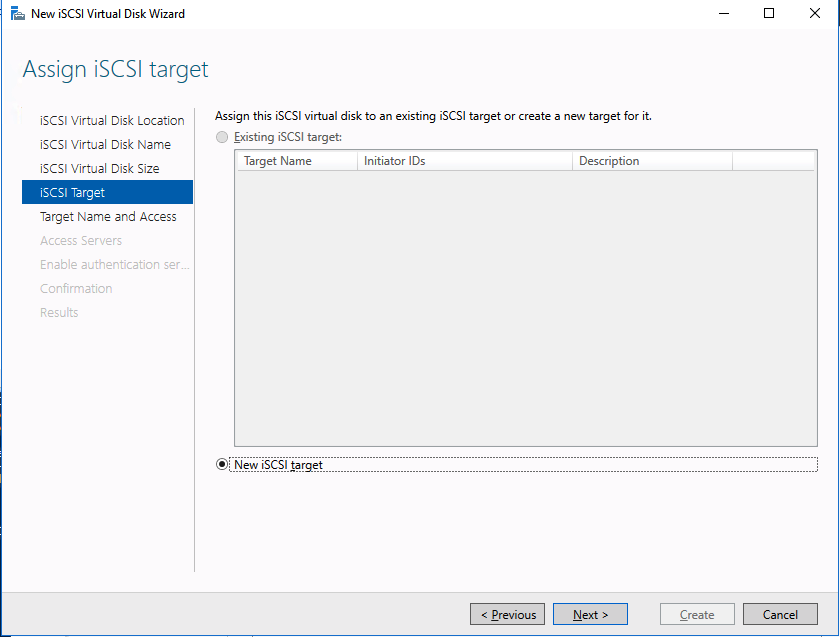
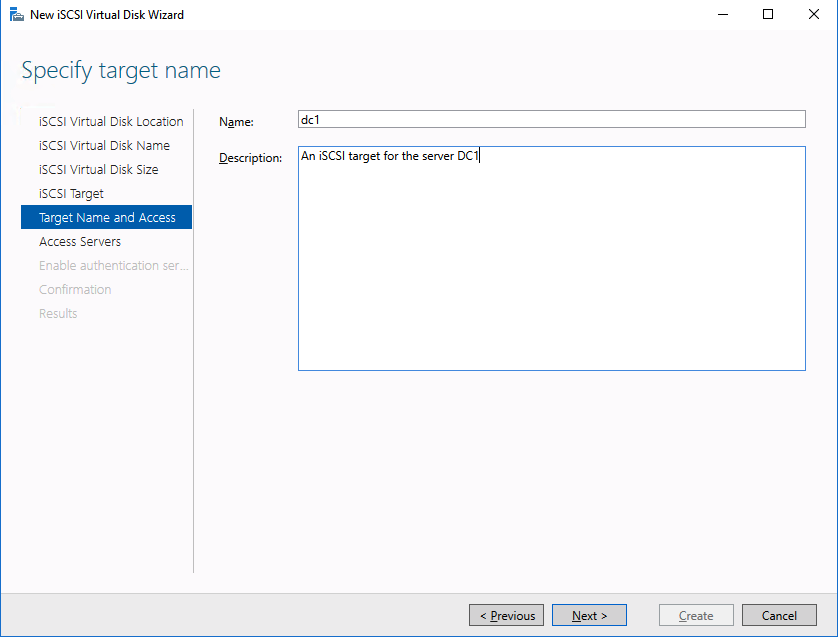
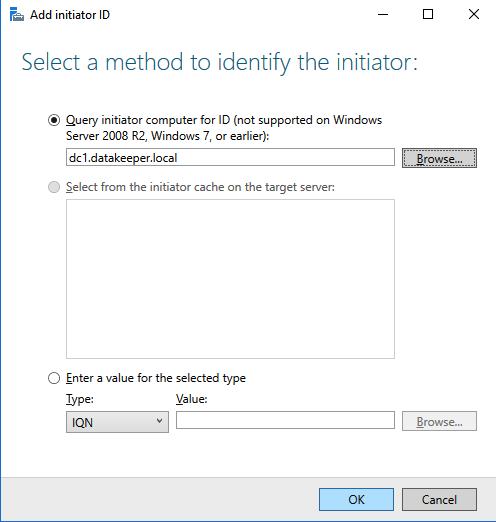
แน่นอนว่าต้องกำหนดสิ่งนี้ให้กับเซิร์ฟเวอร์หรือเซิร์ฟเวอร์ใดก็ตามที่จะเชื่อมต่อกับ iSSI เป้าหมายนี้
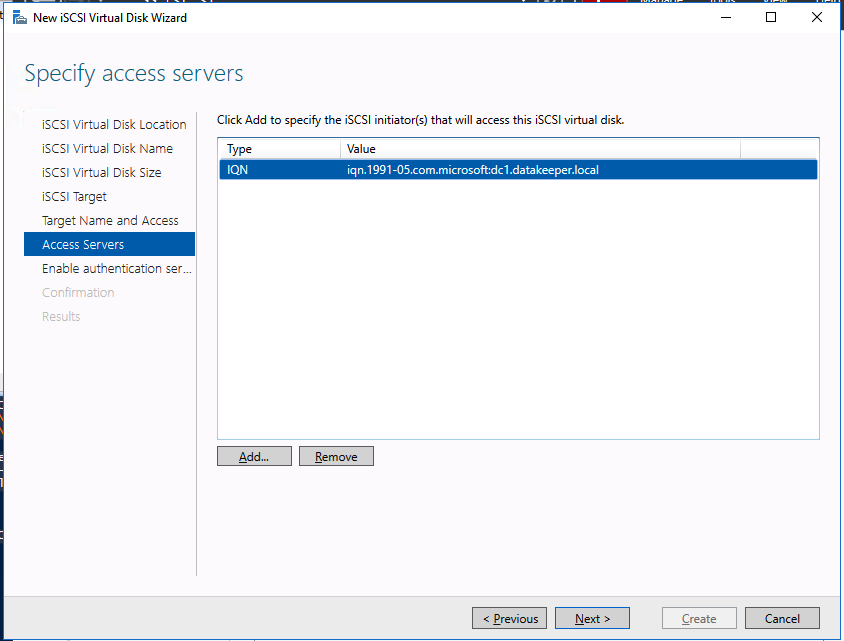
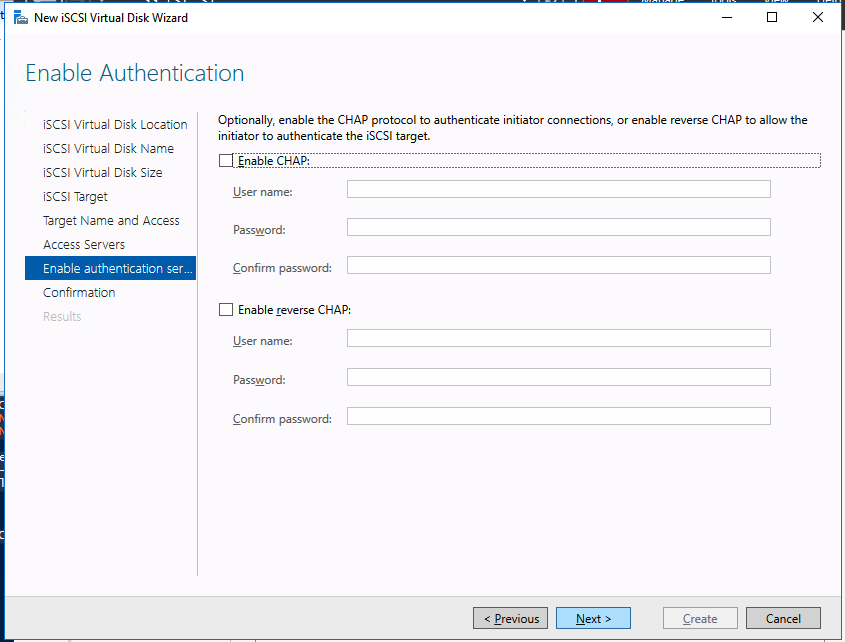
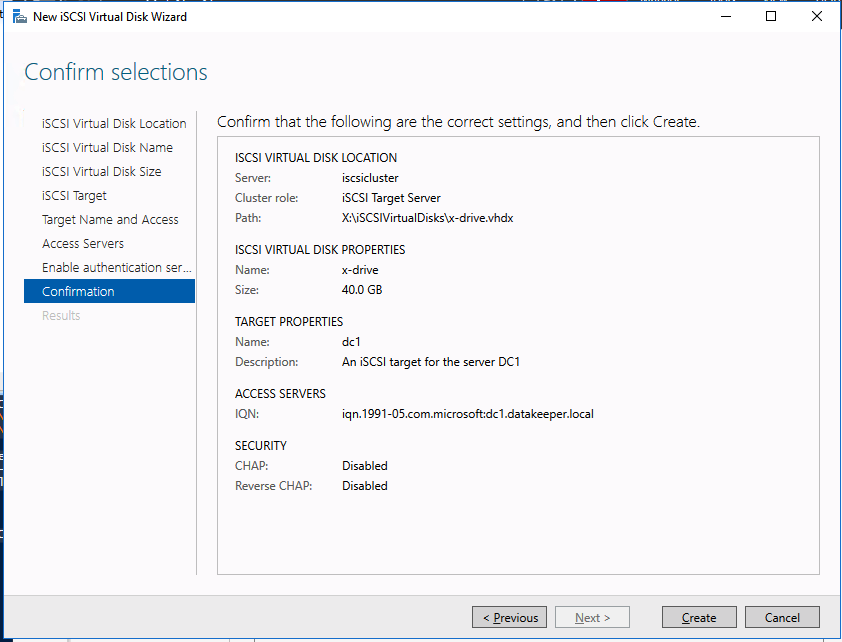
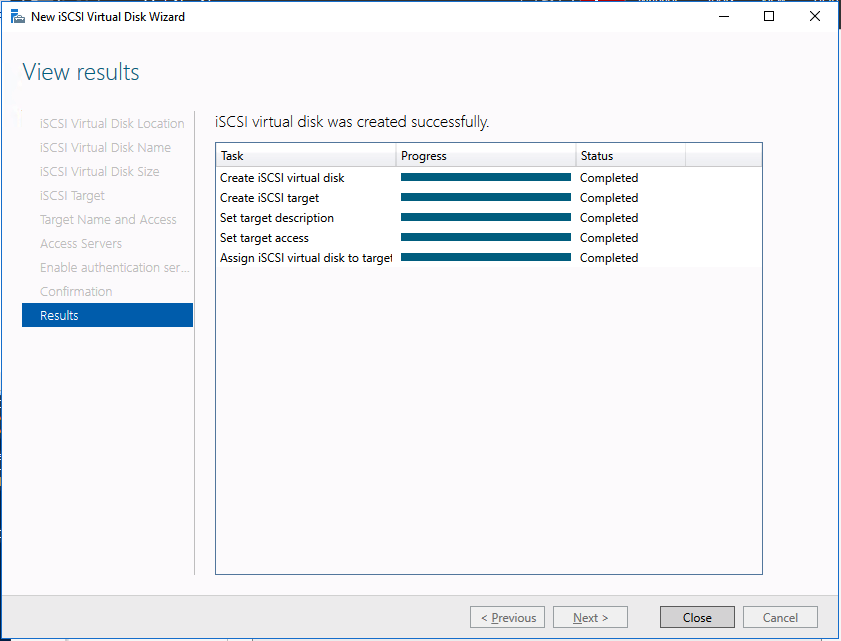
และที่นั่นคุณก็มีตอนนี้คุณมีเซิร์ฟเวอร์เป้าหมาย iSCSI ที่ใช้งานได้ใน Azure
หากคุณสร้างสิ่งนี้ออกความคิดเห็นและฉันรู้ว่าคุณวางแผนที่จะใช้มัน!
บทความที่ทำซ้ำได้รับอนุญาตจาก Clusteringwithmeremortals