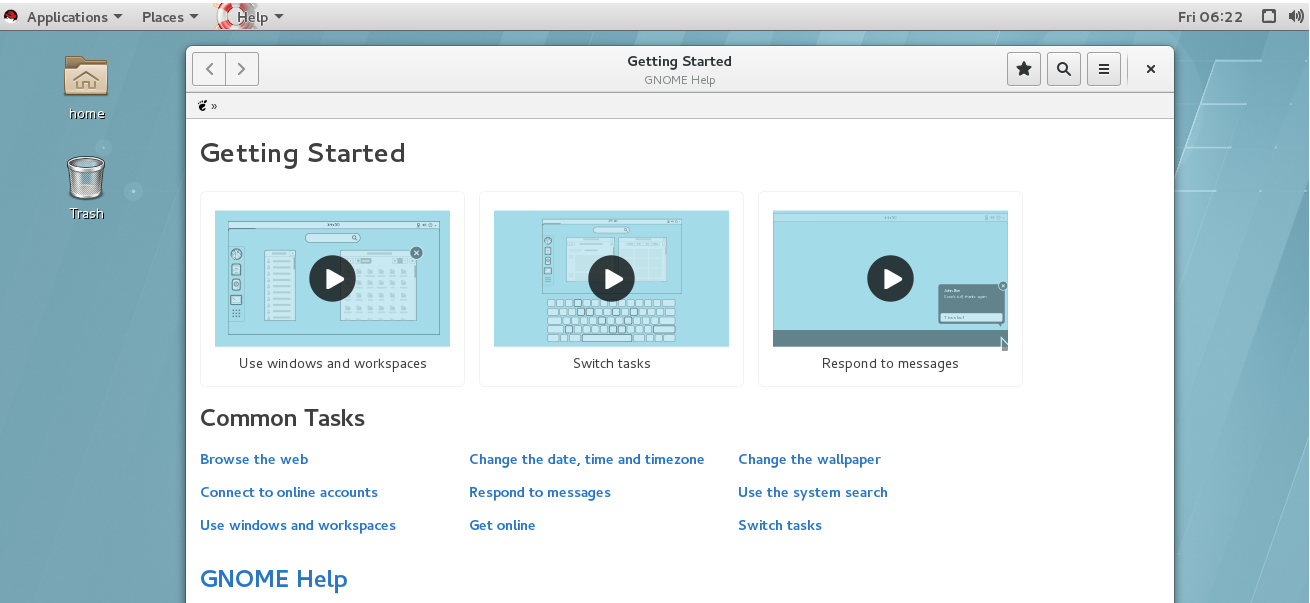Date: กุมภาพันธ์ 12, 2018
เมื่อใช้ AWS คุณอาจต้องสามารถเข้าถึงเดสก์ท็อปของอินสแตนซ์ของ Linux VM ได้จากระยะไกล คุณสามารถทำได้โดยใช้การเชื่อมต่อ XRDP VNC ทำตามขั้นตอนด้านล่างนี้เพื่อติดตั้ง XDRP และ Gnome GUI
มีสามส่วนที่เกี่ยวข้องกับการตั้งค่าทั้งหมด ปฏิบัติตามทั้งสามส่วนที่อธิบายไว้ด้านล่างเพื่อกำหนดค่า GUI สำเร็จ
การติดตั้งคอมโพเนนต์ GUI
1 อัพเดตเซิร์ฟเวอร์โดยใช้คำสั่งต่อไปนี้
|
1
|
sudo yum -y update
|
2 ติดตั้งคอมโพเนนต์ GUI gnome โดยใช้คำสั่งต่อไปนี้
|
1
|
sudo yum groupinstall -y "เซิร์ฟเวอร์ที่มี GUI"
|
3 ออกคำสั่งต่อไปนี้เพื่อเริ่ม GUI ระหว่างการบูต
|
1
2
|
sudo systemctl set-default graphical.target
sudo systemctl default
|
ขณะนี้เรามีส่วนประกอบ GUI ที่จำเป็นทั้งหมดที่ติดตั้งบนเซิร์ฟเวอร์ ในส่วนถัดไปเราจะติดตั้งคอมโพเนนต์ xrdp เพื่อเปิดใช้งานการเชื่อมต่อเดสก์ท็อประยะไกล
แนะนำ: เรียนรู้ Linux ใน 5 วันและปรับหลักสูตร Udemy Career ของคุณ
การตั้งค่า XRDP
1 เพิ่มพื้นที่เก็บข้อมูล xrdp ลงในอินสแตนซ์โดยใช้คำสั่งต่อไปนี้
|
1
|
sudo rpm -Uvh http://li.nux.ro/download/nux/dextop/el7/x86_64/nux-dextop-release-0-1.el7.nux.noarch.rpm
|
2 ติดตั้งเซิร์ฟเวอร์ xrdp และ tiger VNC
|
1
|
sudo yum install -y xrdp tigervnc-server
|
3 ตั้งค่าความปลอดภัย SELINUX โดยใช้คำสั่งต่อไปนี้
|
1
2
|
chcon –type = bin_t / usr / sbin / xrdp
chcon –type = bin_t / usr / sbin / xrdp-sesman
|
4 เริ่มต้นและเปิดใช้งานบริการ xrdp
|
1
2
|
sudo systemctl start xrdp
sudo systemctl เปิดใช้งาน xrdp
|
5 เปิดใช้งานพอร์ต RDP บนอินสแตนซ์โดยใช้คำสั่งไฟร์วอลล์ต่อไปนี้
|
1
2
|
sudo ไฟร์วอลล์ – cmd –ermanent –add-port = 3389 / tcp
sudo ไฟร์วอลล์ – cmd – โหลดซ้ำ
|
6 ตั้งรหัสผ่านสำหรับผู้ใช้ ec2 รหัสผ่านนี้จะใช้เพื่อเชื่อมต่อกับเซสชัน RDP
|
1
|
sudo passwd ec2-user
|
7 ตั้งรหัสผ่านสำหรับ root ตามที่คุณจะได้รับพร้อมท์สำหรับรหัสผ่านผู้ใช้ระบบคลาวด์สำหรับพร็อกซีเครือข่ายและสี ล็อกอินเป็น root และตั้งรหัสผ่าน
|
1
2
|
sudo su
passwd
|
ขณะนี้เรามีส่วนประกอบ xdrp และการตั้งค่าระดับอินสแตนซ์ทั้งหมดในตำแหน่งที่ถูกต้อง ตอนนี้ขอทดสอบการเชื่อมต่อ RDP จากไคลเอ็นต์ RDP ในบทแนะนำนี้ฉันใช้ Windows RDP client
การเชื่อมต่ออินสแตนซ์โดยใช้ RDP
หมายเหตุ: ตรวจสอบให้แน่ใจว่าคุณได้เปิดพอร์ต RDP ไว้ในกลุ่มรักษาความปลอดภัยของอินสแตนซ์
1 เปิดไคลเอ็นต์ RDP และพิมพ์ IP สาธารณะของอินสแตนซ์ของคุณและคลิกเชื่อมต่อ
2 ถ้าคุณได้รับข้อความเตือนเกี่ยวกับข้อมูลประจำตัวระยะไกลเพียงแค่คลิกใช่
3 ตอนนี้คุณจะได้หน้าต่างการตรวจสอบสิทธิ์ xrdp ป้อนข้อมูลรับรองแล้วคลิกตกลง
หมายเหตุ: ชื่อผู้ใช้คือ "ec2-user" และรหัสผ่านคือรหัสผ่านที่คุณตั้งไว้สำหรับ ec2-user ในขั้นตอนที่ 6
4 คุณจะได้รับแจ้งให้ป้อนรหัสผ่านอีกครั้ง ป้อนรหัสผ่านและทำตามขั้นตอนเพื่อกำหนดค่าเดสก์ท็อปเริ่มต้น
5 หากมีข้อความว่า "รหัสผ่านผู้ใช้ระบบคลาวด์" ให้ระบุรหัสผ่านผู้ใช้ root ที่คุณตั้งไว้ในขั้นตอนที่ 7
6 ว่าคุณจะได้รับเซสชัน GUI ตามที่แสดงด้านล่าง หากคุณพบข้อผิดพลาดใด ๆ โปรดแจ้งให้เราทราบในเซสชั่นความคิดเห็น
หากคุณมีปัญหาในการเชื่อมต่อผ่าน RDP การเชื่อมต่อจะหายไปหลังจาก 1-2 วินาทีการแก้ปัญหาคือการติดตั้ง repo epel ทำตามขั้นตอนต่อไปนี้เพื่อติดตั้ง – https://www.cyberciti.biz/faq/installing-rhel-epel-repo-on-centos-redhat-7-x/ และเรียกใช้ # yum update หลังจากนั้น