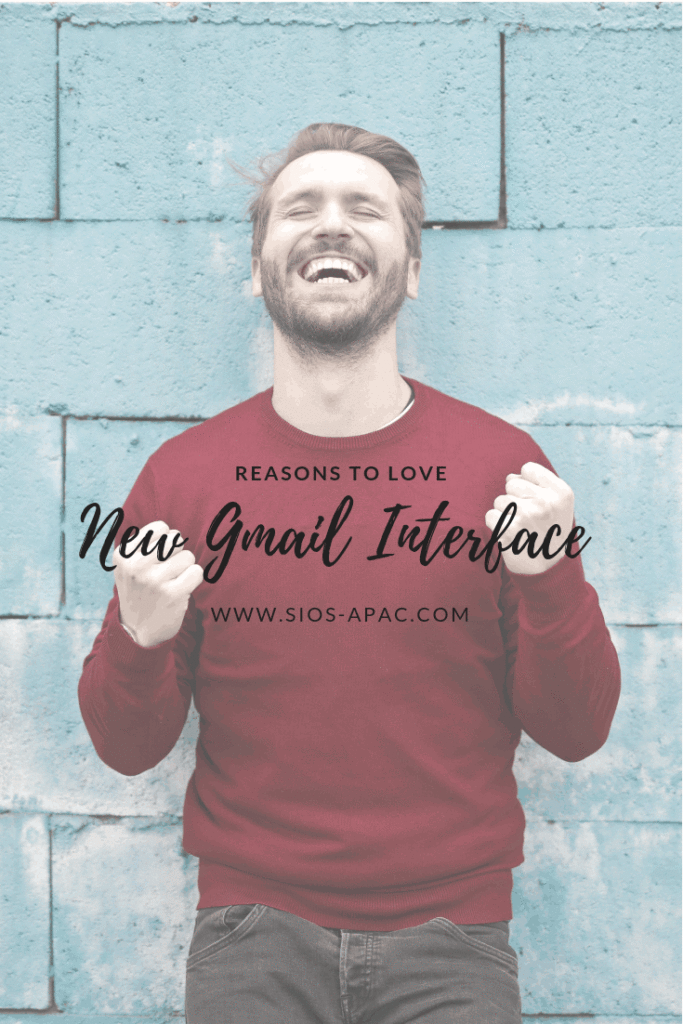First Impression Of The New Gmail Interface
First Impression Of The New Gmail Interface
As a Mac user I have been a little frustrated with using Gmail. Simply because there really is no Gmail user experience on the Mac as good as running Outlook 2016 on Windows 10 with G Suite Sync for Microsoft Outlook. I had high hopes for Outlook 2016 for Mac. I was an early adopter once they lit up the preview of Gmail integration that allowed you to sync both calendars and email, but it fell short in one major area.

There were a few rough edges in the preview, but for the most part it was working as advertised. The one big stumbling block for me is there is no way to limit the amount of email that Outlook will download and store locally. This is a very basic feature that Outlook on Windows users get when they use G Suite Sync to sync the Gmail account to Outlook on Windows.
I’ll give it another try when they implement that feature. For now Outlook really isn’t an option for a email hoarder like me, especially given the relatively small size of the flash drives in the MacBook Pro.
For a while I was keeping a Windows VM around just to use Outlook. After a while I realized that this was just a little ridiculous and I decided to cut the cord and go cold turkey…no more Outlook. I forced myself to embrace the Google web interface and just lived without the niceties of how well Outlook Contacts, Calendar and Emails integrated seemlessly.
Honestly I hated it. My inbox never seemed to get empty, and all my tools that integrated WebEx, Calendars and email just weren’t there, or maybe I just didn’t know how to use it properly, or know what Chrome extensions to use. But I suffered through and sucked it up.

Then I stumbled upon Inbox by Google. I had typed in inbox.google.com rather than mail.google.com. My first impression was “wow, this looks really nice”. I didn’t know much about it so I did a little reading and quickly downloaded the iOS version. In fact, it had been publicly available since May of 2015.
Snooze My Mail
But since I have been torturing myself with the regular Gmail interface, I have come to find a brand new appreciation for Inbox. The initial setup was a little arduous as I had a long history of emails that I had to “Sweep” into the “Done” pile. Fortunately, I persevered and was awarded with the first clean inbox I have seen in years.

Of course anyone can click Select All and then Delete, and get the same result in just about any email program. What was different about Inbox was for recent emails that I couldn’t simply sweep into the done pile, I could hit the snooze button!

So the snooze button allows me to easily snooze an email till tomorrow morning or next Monday morning. Typically my emails fall into one of those categories. If I want that email to pop up at a specific time, I can pick a custom date and time as well.
“Put A Pin” In An Email
The other brilliant option that I absolutely love is the ability to “put a pin” in an email. Once you pin an email you can’t accidentally sweep it into the done pile until you unpin it. So basically my email work flow is:
- quickly scan my Inbox
- ignore the 95% junk email
- put a pin in anything that looks important
- sweep everything else into the done pile with a single click
- look at my pinned emails, snooze the stuff that can wait
- deal with only the most important emails first
I’ve only been using Inbox for a few weeks, but I am hooked and I am loving my clean inbox.
But of course this really only addresses my email problem. There isn’t any integration in with Google calendars so I still don’t have the seamless workflow between email and calendaring that I had with my Outlook on Windows.
Enter the new Gmail interface…

Admittedly, I am a little late to the game here. Apparently it became available to regular gmail.com user accounts back on April 25th. I don’t use a regular Gmail account, so I was just generally unaware of the change until I just stumbled upon it a few hours ago.
The New Gmail
As any IT person will tell you, once people know you are tech savvy you tend to get roped into a lot of things. In my case it is the local marching band parent organization. Just recently I found myself being recruited to take over their social media accounts, WordPress website and Mailchimp email database. Although they owned their own domain for the website, they were not using it for email addresses.
Long story short, I got them signed up with a free G Suite for Nonprofits account since they had already embraced Google docs for some document sharing. It was pretty easy to get them up and running. Of course one of the first things I tried was to connect to my account with Google Inbox. The message I got back was pretty clear…the Administrator needs to enable Google Inbox first.
Seeing as I’m the Google Admin, I put my Google search skills to work and quickly found the page in the Google Admin site where I could allow Google Inbox.

As I enabled Inbox my eyes wondered down to the next setting…New Gmail.
“What on earth is New Gmail?”
I decided to throw caution to the wind and selected “Allow my users access to the new Gmail UI”.
Apparently this feature was just GA’d for G Suite users, so my timing was fortunate.
As I opened mail.google.com and logged in with my marching band account I was glad to see at the top of the Settings menu I was able to “Try the new Band Parents Email”. Without hesitating I click it and made the switch.

Now I’ve only been using the new Gmail for a few hours but I absolutely loved it. I was super happy to see that there is a SNOOZE button I can use. They don’t appear to have the pin and sweep option. However, you can simulate that functionality by putting a star next to important emails. Then, select Unstarred and simply delete the rest. It’s still easier in Inbox, and this isn’t really new functionality for Gmail. Hopefully Google will adopt the pin and sweep method of clearing emails in the new Gmail interface soon.

Create An Event
But the key feature I really like is the tighter calendar integration. The one thing I love about Outlook is that from an email message you can schedule a meeting and everyone addressed in the email will automatically be part of the meeting invite, which opens up in the calendaring section of Outlook.
At first glance I thought this feature was still missing. However, after a little Google searching I discovered that it is in there.

In fact, it had been there in the old interface as well. I wasn’t seeing it because I enable a Vertical Split so I could view my email like I was accustomed to in Outlook. In the new Gmail, this is a standard feature you can enable. In the old email, it was in Google Labs.

If you enable a Vertical or Horizontal Split, you lose the ability to create an event directly from an email. That is really disappointing because in my mind those are two really key features. Hopefully someone will figure out how to get those features working together.
Nudging
One feature that looks really interesting is Nudging. I will have to use it for a few days to experience it first hand. Gmail is supposed to send a remind about emails that may have fallen through the cracks. They would also send emails that you haven’t received response from yet.
I’m really most curious about that second use case as I’m sure many of you are. How is Google going to know what emails I expect to receive responses from? I’m assuming there is a bit of AI going on behind the scenes. I’ll learn more in the next week or two and will come back with some updates.
In the meantime, get your Google admin to enable the new Gmail Interface and read about the rest of the new features here: https://support.google.com/mail/answer/7677724
Reproduced with ClusteringForMereMortals.com