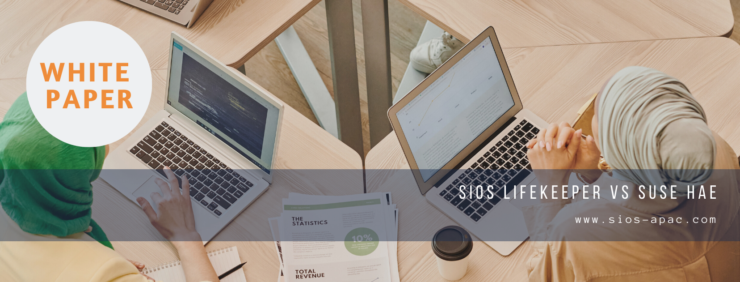Updating LifeKeeper for Linux: A Checklist for Success
Keeping your LifeKeeper for Linux software updated is essential for maintaining high availability (HA), system security, performance, and compatibility. This blog will guide you through a structured process for performing software updates with minimal risk.
Following these steps can ensure a smooth update process.
1. Check the Support Matrix
Before proceeding with an update, consult SIOS’s support matrix:
docs.us.sios.com/spslinux/9.9.0/en/topic/sios-protection-for-linux-support-matrix
This document provides essential compatibility information, including:
- Operating Systems: Ensure your current OS version supports the new software version.
- Notes: Verify compatibility with specific kernels as well as any special instructions.
Failing to verify compatibility can result in conflicts or degraded system performance. If your setup isn’t supported, consider upgrading related components or delaying the update.
2. Create a Runbook
A runbook is your detailed guide to executing the update process. It minimizes confusion and ensures every step is accounted for. Key elements should include:
- Pre-update Tasks: e.g., disabling automatic services, notifying users, and scheduling downtime if required.
- Update Steps: Provide a step-by-step guide for installing the update.
- Post-update Validation: Checklist to confirm the update was successful.
Keep the runbook accessible to all team members involved in the process.
3. Take a Backup of the hierarchy:
Before performing a LifeKeeper or OS upgrade, create a backup of your Lifekeeper hierarchies on all nodes.
To create a backup, run the following command:
/opt/LifeKeeper/bin/lkbackup –c
The backup will be created in a file called:
/opt/LifeKeeper/config/archive.<date-time-stamp>.tar.gz
4. Test in a QA Environment
Always test updates in a QA or staging environment before deploying them in production. This step allows you to:
- Detect bugs or unexpected behavior in a controlled setting.
- Evaluate the performance impact of the update.
Document any issues that arise and adjust your runbook accordingly.
5. Execute the Update on your Production Systems
With preparation complete, proceed with the update:
- Follow the runbook meticulously.
- Monitor the process for any errors or warnings.
6. Validate and Monitor Post-Update
After the update, perform thorough validation:
- Confirm system functionality using the runbook’s checklist.
- Monitor performance metrics to identify potential bottlenecks.
- Engage end-users to report any anomalies.
Best Practices for a Successful LifeKeeper Update
To ensure clarity and simplicity, we recommend implementing one update or patch at a time and testing its impact before moving on to the next. This approach helps isolate the effects of each action, making it easier to identify what works best and avoid potential complications.
As part of the OS upgrade process, we recommend rerunning the LifeKeeper for Linux setup script to ensure all configurations are updated and compatible with the new environment. This helps prevent potential issues and ensures everything is functioning correctly after the upgrade.
Reach out to support@us.sios.com or open a case in the Support Portal if you have any questions prior to upgrading:
https://supportportal.us.sios.com/User/Login
By following these steps, you can minimize the risks associated with software updates while ensuring system stability and performance. For more information or additional assistance, visit our Contact Us page to connect with our team of experts.
Author:
Bill Darnell
Senior Product Support Engineer at SIOS Technology Corp.
Reproduced with permission from SIOS