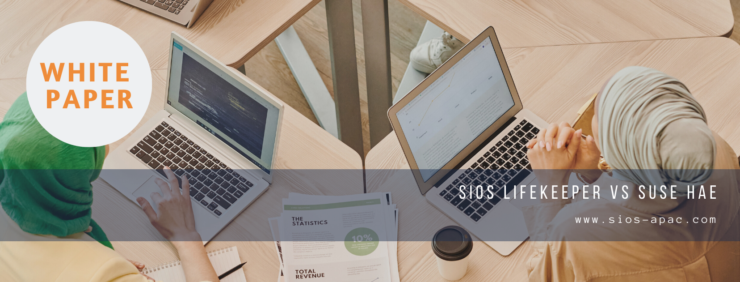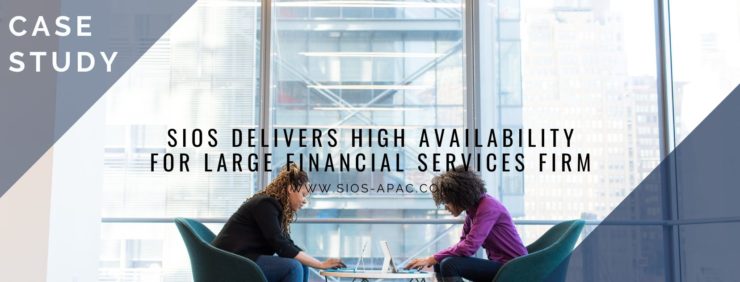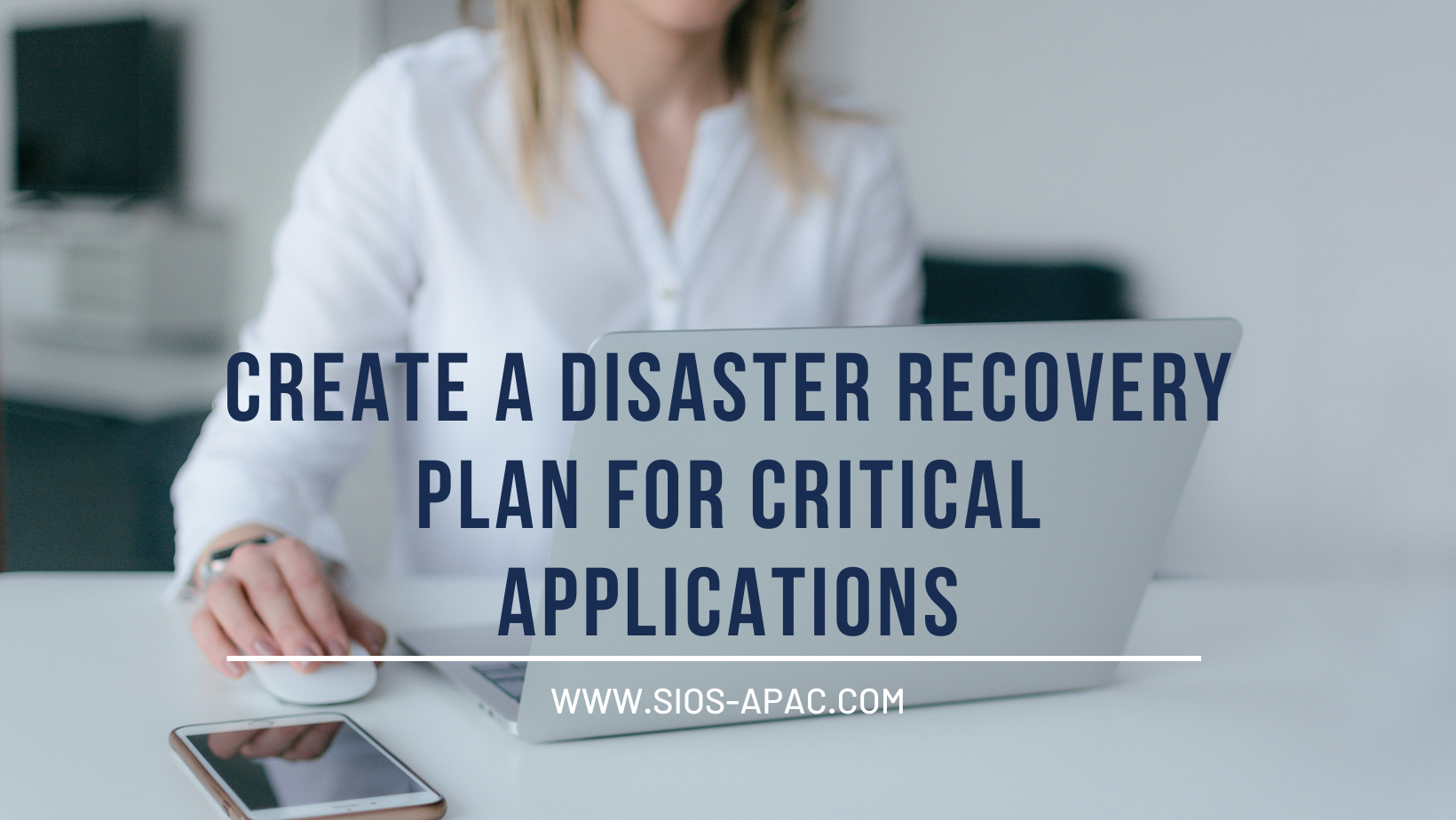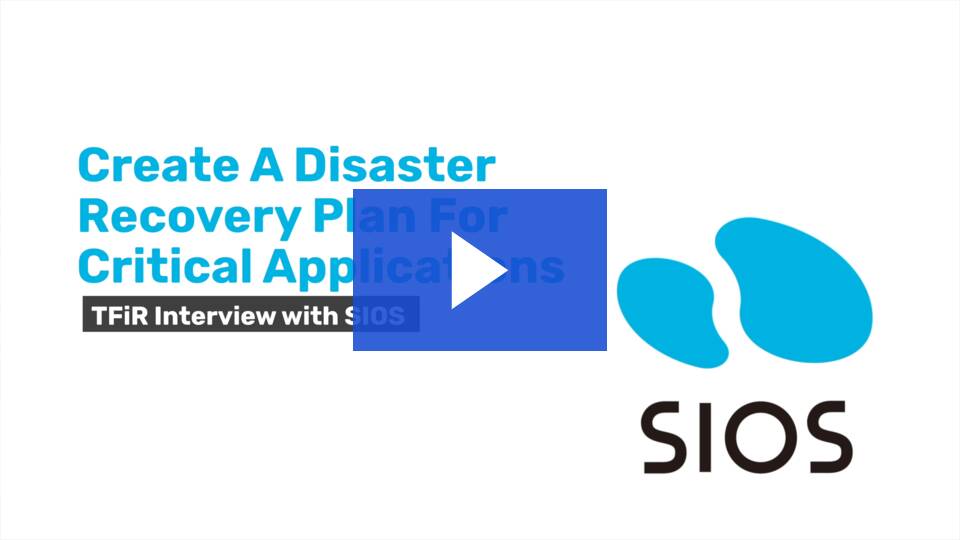| December 14, 2022 |
SIOS LifeKeeper vs SUSE HAE
SIOS LifeKeeper vs SUSE HAEIn many enterprises, SAP systems are so essential to the operation of core enterprise business operations that even brief periods of downtime can have devastating consequences. However, Linux-based solutions can be complicated and error-prone. Even SUSE HAE and other open source clustering options, are highly manual and only protect individual components. Read the white paper to learn the differences between SUSE HAE and SIOS Protection Suite and find out the fastest, most accurate way to manage and optimize Linux environments. Download the white paper here
|
| December 11, 2022 |
Major University Gives SIOS LifeKeeper for Linux Top Marks for Protecting Oracle
Major University Gives SIOS LifeKeeper for Linux Top Marks for Protecting OracleNew York area university reduces TCO, boosts performance, and protects data availability in their Oracle environment.When a leading university in New York decided to revamp its enterprise resource planning (ERP) system, it hoped to improve performance (especially during peak regis- tration periods) and reduce overall total cost of ownership (TCO). The university met these goals and gained unexpected benefits by moving their systems to Red Hat Linux on servers that were integrated with SanDisk Fusion ioMemory products and SIOS LifeKeeper for Linux. Protection is ParamountThe university comprises multiple divisions that serve more than 10,000 students. Their use a mission-critical Oracle database to maintain all the information for student registration. They used an HP/UX, SAN- based storage environment with replication of its full SAN architecture between two fabrics in a cluster. It tracked costs associated with SAN storage for each fabric separately. The university wanted an alternative that would be more cost-effective, deliver faster performance, and provide high availability and data protection for their mission-critical Oracle database. Realizing that they needed a more robust clustering solution than they could get with a typical Linux solution, the university turned to Brian Roth of Comport Consulting for help. “As I was researching, I found SIOS and knew it was the right solution,” says Roth. SIOS LifeKeeper for Linux provided application failover, SIOS DataKeeper provided data replication, and the SIOS Oracle Application Recovery Kit offered extra protection for “We wanted a suitable clustering replacement,” said the university’s Assistant Vice President for Linux offered better performance and availability than traditional legacy solutions, making the SIOS product a perfect fit. Goodbye to SAN Cost and ComplexityWith servers configured with SanDisk Fusion ioMemory-based IO accelerators, the university could replace its bulky and expensive SAN-based setup with a streamlined server set running Linux. SIOS Protection Suite provided data replication and the SIOS application recovery kit protected the dedicated Oracle machines. SIOS field engineering team worked with the university’s IT team via conference call to install and configure the cluster. “We have a very easy-to-use, wizard-based GUI that makes setup and configuration simple,” explained the SIOS Director of Sales Engineering. “No scripting experience is necessary. We often work with clients remotely to complete the installation and configuration,” he said. “You can be anywhere in the world and collaborate remotely with SIOS.” The university’s team performed numerous stress tests using real data in a full test environment. The new systems’ ease of use, improved performance, and high availability were immediately apparent. Reduced Costs, Reduced Risk“Everything just worked,” said Roth. “And the cost of three servers and the SIOS solution was less than the cost of one of their old HP/ UX servers.” The university used the savings to add more memory. The university also eliminated risk because the shared disks in a traditional SAN-based cluster can be a single point of failure. That’s why they originally had two SANs. SIOS replication with SanDisk Fusion ioMemory eliminated this single point of failure, costs far less than fabric switches and provides more data copies. And since the solution is simply two cards in the server, the university also saved on power, cooling, and data center floorspace. Brian Roth noted that the combination of SanDisk’s flash-based Fusion ioMemory for storage and SIOS replication improved the school’s TCO, reduced data center costs, and reduced their environmental impact thanks to reduced power and cooling demands. “Now we can perform seamless migrations without the high level of expertise needed to run a SAN,” Roth says. Flawless Student RegistrationThe real test of the system came with the university’s busy spring registration session. From a technical perspective, the school enjoyed its most problem-free registration in 10 years. There were no calls to the IT help desk, and the registration ran flawlessly. “Performance has been excellent,” said the school’s AVP of IT. “The few times we’ve had to speak with SIOS, the support has been excellent also. And they’ve been proactive in reaching out after go-live to make sure things were working properly.” “This was my first time working with SIOS,” Roth said. “Working with the SIOS team made it easy. They were constantly reaching out, making sure things got done right. They stepped up and were engaged and proactive and knew their stuff. There was nothing we asked that they couldn’t answer. The university and I are very happy.” Reproduced with permission from SIOS
|
| December 6, 2022 |
SIOS Delivers High Availability for Large Financial Services Firm |
| November 30, 2022 |
SIOS Technology Helps Telcos Navigate the Complexities of High AvailabilitySIOS Technology Helps Telcos Navigate the Complexities of High AvailabilityIn today’s connected world, high availability is not only essential — it is considered a lifeline of society and the economy. No internet means no cloud. Just a few minutes of downtime can cost companies millions of dollars and damage customer relationships. While cloud computing, edge computing, and IoT present many opportunities, they are also challenging to navigate. In this ongoing series about high availability (HA) and disaster recovery (DR) for various industries, Harry Aujla, EMEA Pre-Sales Director of SIOS Technology Corp., discusses the importance of high availability in the telecom sector. He points out the challenges telcos are currently facing with high availability and how SIOS Technology is helping. Check out the whole interview above to learn more. Key highlights from this video interview:
Solutions
Connect with Harry Aujla (LinkedIn) Reproduced with permission from SIOS |
| November 26, 2022 |
Create A Disaster Recovery Plan For Critical Applications |