SQL Server 장애 조치 (Failover) 클러스터 인스턴스에 대한 직접적인 저장소 공간
Windows Server 2016 Datacenter Edition이 도입됨에 따라 Storage Spaces Direct (S2D)라는 새로운 기능이 도입되었습니다. 매우 높은 수준에서 S2D For SQL Server 장애 조치 (Failover) 클러스터 인스턴스를 사용하면 로컬로 연결된 저장소를 함께 풀링하여 스케일 아웃 파일 서버에서 사용할 CSV로 클러스터에 표시 할 수 있습니다. 그런 다음 SMB 3을 통해 액세스 할 수 있으며 Hyper-V VMDK 파일과 같은 클러스터 데이터를 보유하는 데 사용됩니다. 또한 응용 프로그램과 데이터가 모두 동일한 서버 집합에서 실행될 수 있도록 하이퍼 수렴 (HCI) 방식으로 구성 할 수 있습니다. 이것은 지나치게 단순화 된 설명이지만 자세한 내용은 여기를 참조하십시오.
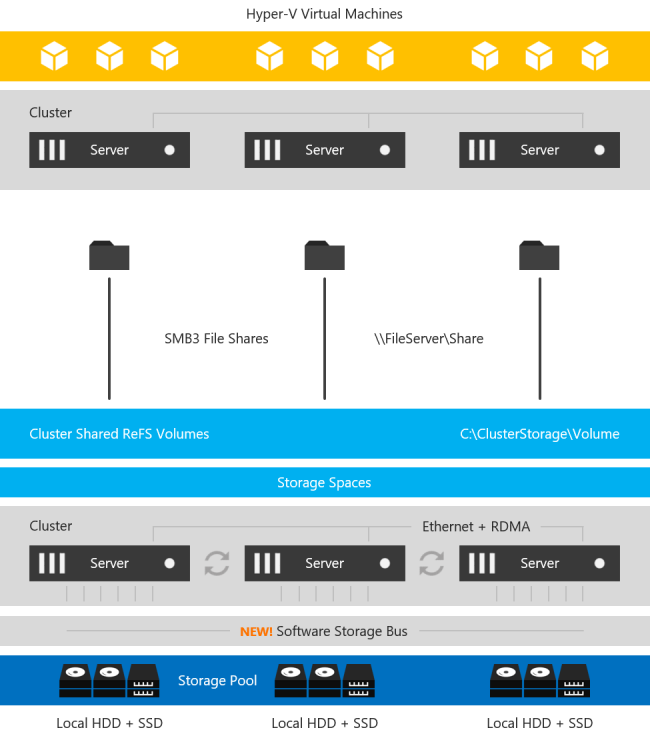 https://docs.microsoft.com/en-us/windows-server/storage/storage-spaces/storage-spaces-direct-overview에서 가져온 이미지 주요 대상은 Hyper-V 배포를위한 하이퍼 – 컨버전스 인프라입니다. 그러나이 SMB 저장소를 활용하여 SQL Server 장애 조치 (Failover) 클러스터 인스턴스에서 사용할 SQL Server 데이터를 저장하는 등의 다른 사용 사례가 있습니다
https://docs.microsoft.com/en-us/windows-server/storage/storage-spaces/storage-spaces-direct-overview에서 가져온 이미지 주요 대상은 Hyper-V 배포를위한 하이퍼 – 컨버전스 인프라입니다. 그러나이 SMB 저장소를 활용하여 SQL Server 장애 조치 (Failover) 클러스터 인스턴스에서 사용할 SQL Server 데이터를 저장하는 등의 다른 사용 사례가 있습니다
왜 누군가는 그것을하고 싶습니까?
이제는 공유 스토리지가 필요없이 SQL Server Standard Edition을 통해 고 가용성 2 노드 SQL Server 장애 조치 (Failover) 클러스터 인스턴스 (FCI)를 구축 할 수 있습니다. 이전에 SAN없이 HA를 원한다면 SQL Server Enterprise Edition을 구입하고 항상 가용성 그룹을 사용하거나 SIOS DataKeeper를 구입하고 모든 버전의 Windows 또는 SANless 클러스터를 구축 할 수있는 타사 솔루션을 활용해야했습니다. SQL 서버. SQL Server Enterprise Edition은 특히 가용성 그룹 기능을 위해 SQL Server Enterprise Edition을 구입하는 경우 프로젝트 비용을 크게 높일 수 있습니다. 가용성 그룹과 관련된 비용 외에도 AG를 통해 장애 조치 (failover) 클러스터를 선호 할 수있는 여러 가지 기술적 인 이유가 있습니다. 응용 프로그램 호환성, 인스턴스 대 데이터베이스 수준 보호, 많은 수의 데이터베이스, DTC 지원, 숙련 된 직원 등은 장애 조치 (Failover) 클러스터 인스턴스를 유지하려는 기술적 이유 중 일부에 지나지 않습니다.
SQL Server 장애 조치 (Failover) 클러스터 인스턴스에 대한 SIOS DataKeeper 솔루션 대 S2D
Microsoft는 SIOS DataKeeper 솔루션과 S2D 솔루션을 SQL Server FCI를 지원하는 두 가지 솔루션으로 여기에 설명합니다.  https://docs.microsoft.com/en-us/azure/virtual-machines/windows/sql/virtual-machines-windows-sql-high-availability-dr 두 가지 솔루션을 비교할 때 다음을 고려해야합니다. SIOS는 1999 년부터 SANless 클러스터를 구축 할 수있게 해줍니다. 그러나 S2D For SQL Server 장애 조치 (Failover) 클러스터 인스턴스는 초기 단계입니다. 그렇다고해서 S2D가 따라 잡을만한 부분이있을 것입니다. 또는 단순히 기술의 한계로 인해 지원되지 않는 기능입니다.
https://docs.microsoft.com/en-us/azure/virtual-machines/windows/sql/virtual-machines-windows-sql-high-availability-dr 두 가지 솔루션을 비교할 때 다음을 고려해야합니다. SIOS는 1999 년부터 SANless 클러스터를 구축 할 수있게 해줍니다. 그러나 S2D For SQL Server 장애 조치 (Failover) 클러스터 인스턴스는 초기 단계입니다. 그렇다고해서 S2D가 따라 잡을만한 부분이있을 것입니다. 또는 단순히 기술의 한계로 인해 지원되지 않는 기능입니다.
SANless 클러스터 솔루션을 선택하기 전에
SANless 클러스터 솔루션을 선택하기 전에 고려해야 할 몇 가지 사항에 대한 개요는 다음 표를보십시오.  이 차트를 살펴보면 SIOS DataKeeper에는 몇 가지 중요한 이점이 있음을 알 수 있습니다. 그 중 하나 인 DataKeeper는 Windows Server 2008 R2 및 SQL Server 2008 R2로 다시 돌아가는 훨씬 다양한 플랫폼을 지원합니다. S2D 솔루션은 Windows 및 SQL Server 2016/2017의 최신 릴리스 만 지원합니다. 또한 S2D는 Windows Datacenter Edition을 필요로하므로 배포 비용이 크게 추가 될 수 있습니다. 또한 SIOS는 온 – 프레미엄과 클라우드에서 모두 작동하는 Linux 용 SQL Server 전용 HA / DR 솔루션을 제공합니다.
이 차트를 살펴보면 SIOS DataKeeper에는 몇 가지 중요한 이점이 있음을 알 수 있습니다. 그 중 하나 인 DataKeeper는 Windows Server 2008 R2 및 SQL Server 2008 R2로 다시 돌아가는 훨씬 다양한 플랫폼을 지원합니다. S2D 솔루션은 Windows 및 SQL Server 2016/2017의 최신 릴리스 만 지원합니다. 또한 S2D는 Windows Datacenter Edition을 필요로하므로 배포 비용이 크게 추가 될 수 있습니다. 또한 SIOS는 온 – 프레미엄과 클라우드에서 모두 작동하는 Linux 용 SQL Server 전용 HA / DR 솔루션을 제공합니다.
차이점 분석
비용 및 플랫폼의 한계를 넘어, SANless 클러스터의 재난 복구 옵션을 고려할 때 가장 큰 차이가 발생한다고 생각합니다. SQL Server Cluster 전문가이자 동료 Microsoft Cloud 및 Datacenter 관리 MVP 인 Allan Hirt는 최근에이 S2D 제한에 대해 게시했습니다. 스토리지 공간 직접 방문 및 SQL Server FCI에 대한 기사에서 Allan은 사이트 전체에서 S2D 클러스터를 확장하거나 Always Availability 그룹에서 S2D 기반 클러스터를 다리로 포함 할 수있는 지원이 부족하기 때문에 S2D 시나리오는 로그 전달입니다! 나를 오해하지 마라. 로그 전달은 영원히 계속되었으며 내가 사라진 후 아마도 오래있을 것입니다. 그러나 다중 사이트 클러스터, 가용성 그룹 등과 같이 익숙해 진 모든 재해 복구 솔루션에 대해 생각할 때 거슬러 올라갑니다. 반면 SIOS DataKeeper 솔루션은 Always On Availability Groups를 완벽하게 지원합니다. 더 나은 방법은 RTI / RPO 관점에서 달성 할 수있는 최상의 HA / DR 솔루션을 제공하기 위해 여러 사이트에서 FCI를 확장 할 수 있습니다. Azure 환경에서 DataKeeper는 ASR (Azure Site Recovery)을 지원하므로 재난 복구를위한 더 많은 옵션을 제공합니다. 이 차트의 나머지 부분은 꽤 자명합니다. 기본적으로 S2D 클러스터를 배치하기 전에 충족시켜야하는 하드웨어, 스토리지 및 네트워킹 요구 사항 목록으로 구성됩니다. 여기에는 S2D 요구 사항의 철저한 목록이 있습니다. https://docs.microsoft.com/en-us/windows-server/storage/storage-spaces/storage-spaces-direct-hardware-requirements
SIOS Datakeeper. 무슨 좋은
SIOS DataKeeper 솔루션은 훨씬 관대합니다. 로컬로 연결된 모든 저장소를 지원하며 하드웨어가 클러스터 유효성 검사를 통과하면 지원되는 클러스터 구성입니다. 블록 레벨 복제 솔루션은 1Gbps가 고속 LAN으로 간주되고 T1 WAN 연결이 사치로 여겨지기 때문에 큰 성과를 거두었습니다. SANless 클러스터링은 클라우드 구축에 특히 유용합니다. 클라우드는 클러스터에 기존의 공유 스토리지 옵션을 제공하지 않습니다. 따라서 클라우드로 옮겨 가려는 사용자에게 클러스터를 가져 가려는 사용자는 대체 스토리지 솔루션을 고려해야합니다. 클라우드 배포의 경우 SIOS는 Azure, AWS 및 Google에 대한 인증을 받았으며 관련 클라우드 마켓에서 사용할 수 있습니다. Azure 또는 Google에서 S2D 기반 클러스터의 배포를 차단하는 것으로 보이는 것은 아니지만 해당 플랫폼에 대한 Microsoft의 설명서 또는 지원 가능성에 대한 언급이 눈에 띄지 않습니다.
안전한 선택 만들기
SIOS DataKeeper는 1999 년부터이 작업을 해오 고 있습니다. SIOS는 모든 기능 요청을 듣고 모든 버그를 밝혀 냈으며 시간을 테스트하고 입증 된 SANless 클러스터를위한 견고한 솔루션을 보유하고 있습니다. Microsoft S2D는 1 세대 제품으로 유망한 기술이지만 먼지가 잠길 때까지 기다렸다가 기능상의 차이로 인해 업무상 중요한 응용 프로그램으로 간주되기까지 기다릴 것입니다.
SQL Server 장애 조치 (Failover) 클러스터 인스턴스에 대한 자세한 내용은 여기를 참조하십시오. Clusteringformeremortals.com의 허가를 받아 복제 한 SIOS DataKeeper

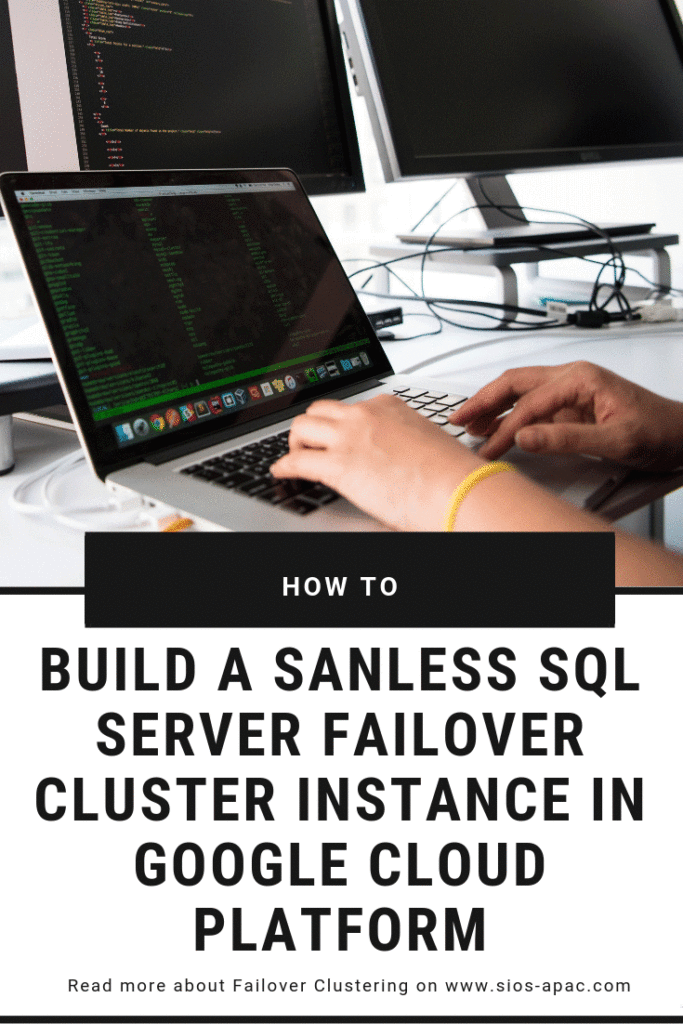
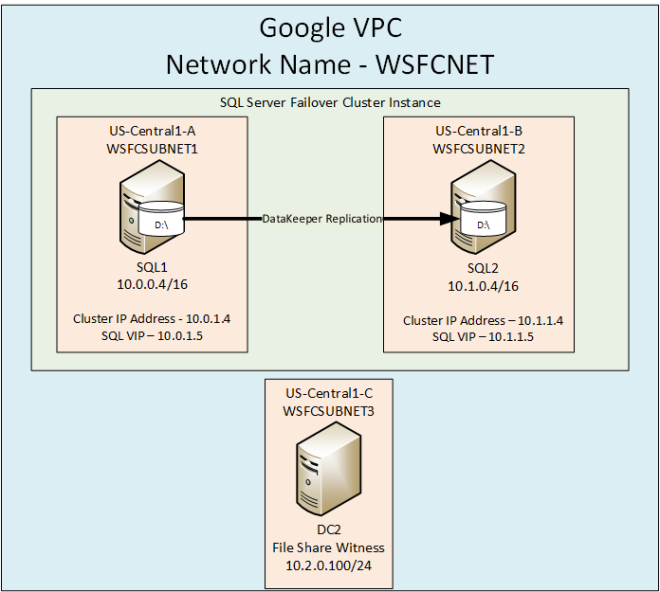 Sanless SQL Server 장애 조치 (Failover) 클러스터 인스턴스에 대해 자세히 알아 보려면 Google Cloud Platform에서 전체 백서 (
Sanless SQL Server 장애 조치 (Failover) 클러스터 인스턴스에 대해 자세히 알아 보려면 Google Cloud Platform에서 전체 백서 ( Linux에서 MS SQL Server v.Next 용 고 가용성 장애 조치 클러스터를 사용하게되어 기쁩니다. 또는 당신이 생각한다면 그것은 단지 작은 과학 실험 일뿐입니다. 흥미 진진한 사람들을 위해, 리눅스상의 SQL Server는 오픈 소스 데이터베이스가 제공하지 않는 테이블에 어떤 영향을 미칩니 까? SQL Server를 많이 좋아하기 때문에 Windows에서 실행하지 않는 것이 어떻습니까? 나는 여기서 우스꽝스럽지 않다. 솔직히 리눅스에서 SQL Server에 대해 얼마나 흥분했는지 알고 싶습니다. 나는 당신의 의견을 기다리고 있습니다. Clusteringformeremor
Linux에서 MS SQL Server v.Next 용 고 가용성 장애 조치 클러스터를 사용하게되어 기쁩니다. 또는 당신이 생각한다면 그것은 단지 작은 과학 실험 일뿐입니다. 흥미 진진한 사람들을 위해, 리눅스상의 SQL Server는 오픈 소스 데이터베이스가 제공하지 않는 테이블에 어떤 영향을 미칩니 까? SQL Server를 많이 좋아하기 때문에 Windows에서 실행하지 않는 것이 어떻습니까? 나는 여기서 우스꽝스럽지 않다. 솔직히 리눅스에서 SQL Server에 대해 얼마나 흥분했는지 알고 싶습니다. 나는 당신의 의견을 기다리고 있습니다. Clusteringformeremor 그러나 이것은 단지 인스턴스를 종료한다는 것을 명심하십시오. 프리미엄 스토리지가 연결되어있는 경우 인스턴스가 종료 된 경우에도 스토리지 비용을 계속 지불하게됩니다.
그러나 이것은 단지 인스턴스를 종료한다는 것을 명심하십시오. 프리미엄 스토리지가 연결되어있는 경우 인스턴스가 종료 된 경우에도 스토리지 비용을 계속 지불하게됩니다.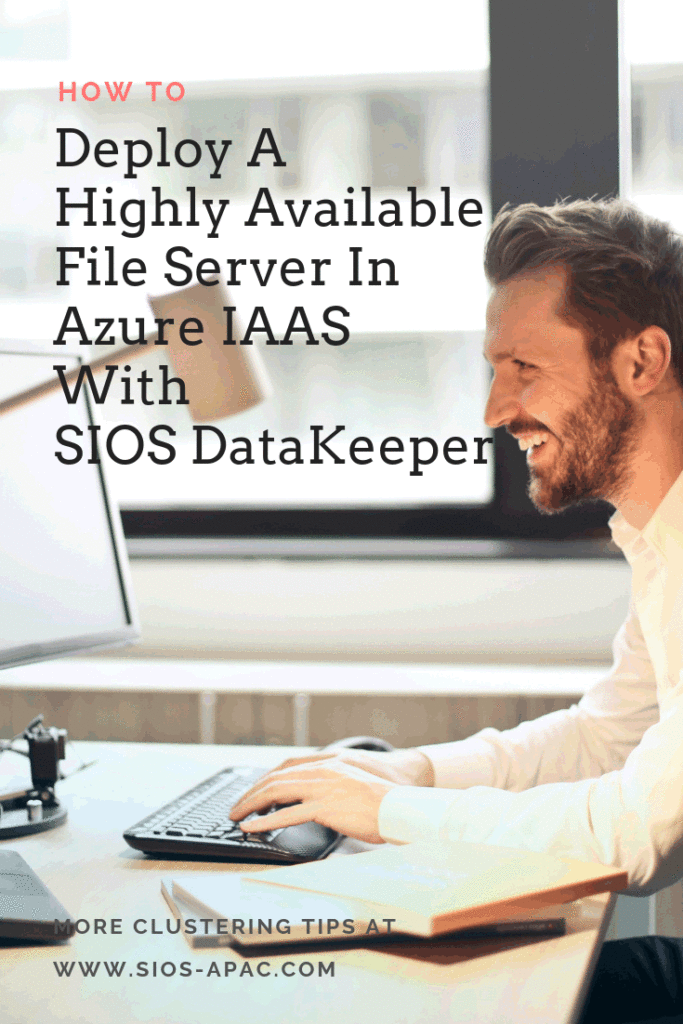
 그림 3 – 클러스터 노드와 파일 공유 감시 서버를 모두 동일한 가용성 집합에 추가해야합니다.
그림 3 – 클러스터 노드와 파일 공유 감시 서버를 모두 동일한 가용성 집합에 추가해야합니다. 그림 4 – 각 클러스터 노드가 고정 IP를 사용하는지 확인
그림 4 – 각 클러스터 노드가 고정 IP를 사용하는지 확인 그림 5 – 각 클러스터 노드에 저장소를 추가해야합니다.
그림 5 – 각 클러스터 노드에 저장소를 추가해야합니다. 그림 6 – .Net Framework 3.5 및 장애 조치 (Failover) 클러스터링 기능과 두 클러스터 노드의 파일 서버를 사용하도록 설정 역할 및 해당 기능을 사용하도록 설정하면 클러스터를 구축 할 수 있습니다. PowerShell과 GUI를 통해 수행 할 수있는 대부분의 단계가 나와 있습니다. 그러나이 첫 번째 단계에서는 PowerShell을 사용하여 클러스터를 만드는 것이 좋습니다. 장애 조치 (Failover) 클러스터 관리자 GUI를 사용하여 클러스터를 만들면 클러스터가 중복 IP 주소를 발행하면서 퇴사한다는 것을 알게 될 것입니다.
그림 6 – .Net Framework 3.5 및 장애 조치 (Failover) 클러스터링 기능과 두 클러스터 노드의 파일 서버를 사용하도록 설정 역할 및 해당 기능을 사용하도록 설정하면 클러스터를 구축 할 수 있습니다. PowerShell과 GUI를 통해 수행 할 수있는 대부분의 단계가 나와 있습니다. 그러나이 첫 번째 단계에서는 PowerShell을 사용하여 클러스터를 만드는 것이 좋습니다. 장애 조치 (Failover) 클러스터 관리자 GUI를 사용하여 클러스터를 만들면 클러스터가 중복 IP 주소를 발행하면서 퇴사한다는 것을 알게 될 것입니다. 그림 7 – 클러스터 생성 및 클러스터 유효성 검사 명령의 출력
그림 7 – 클러스터 생성 및 클러스터 유효성 검사 명령의 출력 그림 8 – 클러스터 생성 후 DataKeeper 설치 설치 중에 모든 기본 옵션을 사용할 수 있습니다. 사용하는 서비스 계정은 도메인 계정이어야하며 클러스터의 각 노드에있는 로컬 관리자 그룹에 있어야합니다.
그림 8 – 클러스터 생성 후 DataKeeper 설치 설치 중에 모든 기본 옵션을 사용할 수 있습니다. 사용하는 서비스 계정은 도메인 계정이어야하며 클러스터의 각 노드에있는 로컬 관리자 그룹에 있어야합니다.  그림 9 – 서비스 계정은 각 노드의 로컬 관리자 그룹에있는 도메인 계정이어야합니다. DataKeeper를 각 노드에 설치하고 라이센스를 부여한 후에는 서버를 다시 부팅해야합니다.
그림 9 – 서비스 계정은 각 노드의 로컬 관리자 그룹에있는 도메인 계정이어야합니다. DataKeeper를 각 노드에 설치하고 라이센스를 부여한 후에는 서버를 다시 부팅해야합니다. SQL1에 연
SQL1에 연 결 SQL2에
결 SQL2에  연결 각 서버에 연결되면 DataKeeper 볼륨을 만들 준비가 된 것입니다. 작업을 마우스 오른쪽 단추로 클릭하고 "작업 작성"을
연결 각 서버에 연결되면 DataKeeper 볼륨을 만들 준비가 된 것입니다. 작업을 마우스 오른쪽 단추로 클릭하고 "작업 작성"을  선택하십시오. 작업 이름과 설명을 입력하십시오.
선택하십시오. 작업 이름과 설명을 입력하십시오.  원본 서버, IP 및 볼륨을 선택하십시오. IP 주소는 복제 트래픽이 이동할지 여부입니다.
원본 서버, IP 및 볼륨을 선택하십시오. IP 주소는 복제 트래픽이 이동할지 여부입니다.  대상 서버를 선택하십시오.
대상 서버를 선택하십시오.  옵션을 선택하십시오. 두 VM이 동일한 지리적 영역에있는 우리의 목적을 위해 우리는 동기식 복제를 선택할 것입니다. 장거리 복제의 경우 비동기를 사용하고 일부 압축을 사용하고자 할 것입니다.
옵션을 선택하십시오. 두 VM이 동일한 지리적 영역에있는 우리의 목적을 위해 우리는 동기식 복제를 선택할 것입니다. 장거리 복제의 경우 비동기를 사용하고 일부 압축을 사용하고자 할 것입니다.  마지막 팝업에서 예를 클릭하면 장애 조치 클러스터링에서 사용 가능한 저장소에 새로운 DataKeeper 볼륨 리소스가 등록됩니다. 사용 가능한 저장소에 새 DataKeeper 볼륨 리소스가 표시됩니다.
마지막 팝업에서 예를 클릭하면 장애 조치 클러스터링에서 사용 가능한 저장소에 새로운 DataKeeper 볼륨 리소스가 등록됩니다. 사용 가능한 저장소에 새 DataKeeper 볼륨 리소스가 표시됩니다. 
 다. 클라이언트가 공용 인터넷을 통해 연결하는 경우 공용로드 밸런서를 사용할 수 있지만 클라이언트가 동일한 vNet에 있다고 가정하면 내부로드 밸런서가 생성됩니다. 여기서 중요한 점은 가상 네트워크가 클러스터 노드가 상주하는 네트워크와 동일하다는 것입니다. 또한 지정한 개인 IP 주소는 SQL 클러스터 리소스를 만드는 데 사용한 주소와 정확히 동일합니다.
다. 클라이언트가 공용 인터넷을 통해 연결하는 경우 공용로드 밸런서를 사용할 수 있지만 클라이언트가 동일한 vNet에 있다고 가정하면 내부로드 밸런서가 생성됩니다. 여기서 중요한 점은 가상 네트워크가 클러스터 노드가 상주하는 네트워크와 동일하다는 것입니다. 또한 지정한 개인 IP 주소는 SQL 클러스터 리소스를 만드는 데 사용한 주소와 정확히 동일합니다.  내부 부하 분산 장치 (ILB)를 만든 후에는 편집해야합니다. 우리가 할 첫 번째 일은 백엔드 풀을 추가하는 것입니다. 이 프로세스를 통해 SQL 클러스터 VM이 상주하는 가용성 세트를 선택하게됩니다. 그러나 실제 VM을 선택하여 백 엔드 풀에 추가 할 때는 파일 공유 감시를 선택하지 마십시오. SQL 트래픽을 파일 공유 감시로 리디렉션하고 싶지는 않습니다.
내부 부하 분산 장치 (ILB)를 만든 후에는 편집해야합니다. 우리가 할 첫 번째 일은 백엔드 풀을 추가하는 것입니다. 이 프로세스를 통해 SQL 클러스터 VM이 상주하는 가용성 세트를 선택하게됩니다. 그러나 실제 VM을 선택하여 백 엔드 풀에 추가 할 때는 파일 공유 감시를 선택하지 마십시오. SQL 트래픽을 파일 공유 감시로 리디렉션하고 싶지는 않습니다. 
 다음으로 할 일은 프로브를 추가하는 것입니다. 우리가 추가 한 프로브는 포트 59999를 프로브합니다. 이 프로브는 클러스터에서 어떤 노드가 활성 상태인지 확인합니다.
다음으로 할 일은 프로브를 추가하는 것입니다. 우리가 추가 한 프로브는 포트 59999를 프로브합니다. 이 프로브는 클러스터에서 어떤 노드가 활성 상태인지 확인합니다.  마지막으로 SMB 트래픽 (TCP 포트 445)을 리디렉션하는로드 균형 조정 규칙이 필요합니다. 아래 스크린 샷에서 주목할 점은 Direct Server Return is Enabled입니다. 당신이 그 변화를 만들 었는지 확인하십시오.
마지막으로 SMB 트래픽 (TCP 포트 445)을 리디렉션하는로드 균형 조정 규칙이 필요합니다. 아래 스크린 샷에서 주목할 점은 Direct Server Return is Enabled입니다. 당신이 그 변화를 만들 었는지 확인하십시오. 