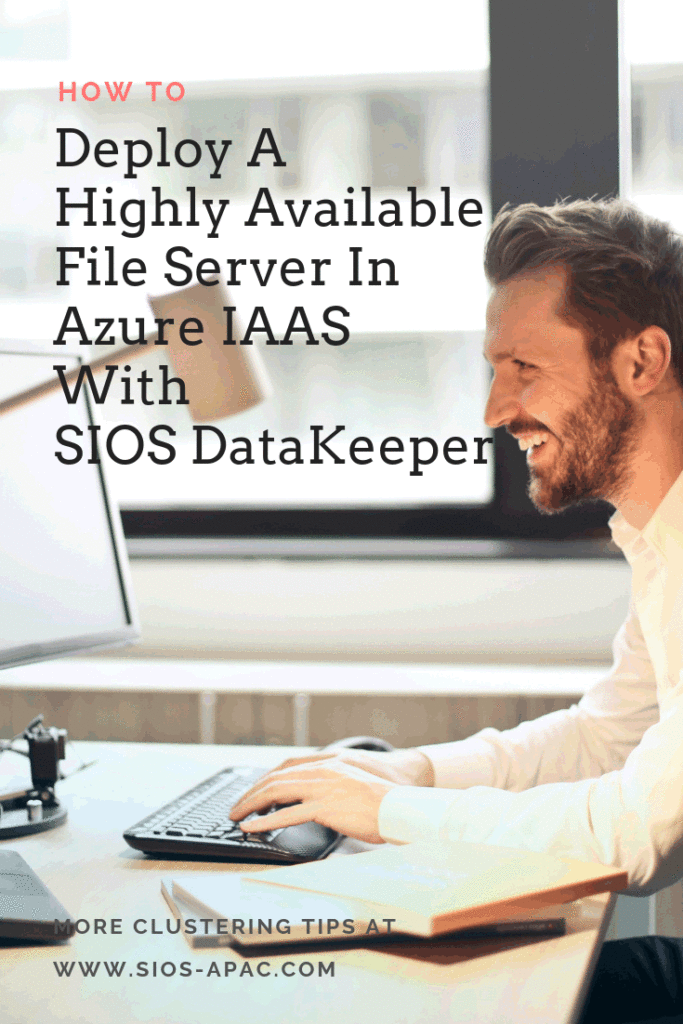Menyebarkan File Server Yang Sangat Tersedia Di Azure IAAS (ARM) dengan SIOS DataKeeper
Dalam posting ini kita akan detail langkah-langkah spesifik yang diperlukan untuk Menyebarkan 2-Node File Server Failover Cluster di Azure dalam satu wilayah Azure menggunakan Azure Resource Manager. Saya akan menganggap Anda akrab dengan konsep Azure dasar serta konsep Failover Cluster dasar. Dalam artikel ini kita akan membahas apa yang unik tentang penggelaran File Server Failover Cluster di Azure. Dengan DataKeeper Cluster Edition Anda dapat mengambil penyimpanan yang terhubung secara lokal, apakah itu Disk Premium atau Standar, dan mereplikasi disk tersebut secara serentak, asinkron atau campuran atau keduanya, antara dua atau lebih node klaster. Selain itu, sumber daya DataKeeper Volume terdaftar di Windows Server Failover Clustering yang mengambil tempat dari sumber Disk fisik. Alih-alih mengontrol pemesanan SCSI-3 seperti Physical Disk Resource, Volume DataKeeper mengontrol arah cermin, memastikan node aktif selalu menjadi sumber cermin. Sejauh Failover Clustering yang bersangkutan, terlihat, terasa dan bau seperti Disk Fisik dan digunakan dengan cara yang sama Sumber Daya Disk Fisik akan digunakan.
Pra-syarat Untuk Menyebarkan 2-Node File Server Failover Cluster di Azure
- Anda telah menggunakan Portal Azure sebelumnya dan nyaman menggunakan mesin virtual di Azure IaaS.
- Telah memperoleh lisensi atau lisensi eval dari SIOS DataKeeper
Menyebarkan A Failover Server Instance Server File Menggunakan Portal Azure
Untuk Menyebarkan 2-Node File Server Failover Cluster di Azure, kita akan berasumsi Anda memiliki Virtual Network dasar berdasarkan Azure Resource Manager dan Anda memiliki setidaknya satu mesin virtual dan berjalan dan dikonfigurasi sebagai Domain Controller. Setelah Anda memiliki Jaringan Virtual dan Domain yang dikonfigurasi, Anda akan menyediakan dua mesin virtual baru yang akan bertindak sebagai dua node dalam kelompok kami. Lingkungan kita akan terlihat seperti ini: DC1 – Pengontrol Domain dan File Share Witness SQL1 dan SQL2 – Dua node dari File Server Cluster kami
Penyediaan Dua Cluster Nodes (SQL1 Dan SQL2)
Dengan menggunakan Azure Portal, kami akan menyediakan SQL1 dan SQL2 dengan cara yang sama. Ada banyak pilihan untuk dipilih termasuk ukuran instan, opsi penyimpanan, dll. Panduan ini tidak dimaksudkan sebagai panduan lengkap untuk menyebarkan Server di Azure karena ada beberapa sumber daya yang sangat bagus di luar sana dan lebih banyak diterbitkan setiap hari. Namun, ada beberapa hal penting yang perlu diingat saat membuat instance Anda, terutama di lingkungan yang padat. Ketersediaan Set – Penting bahwa baik SQL1, SQL2 DAN DC1 berada dalam set ketersediaan yang sama. Dengan menempatkan mereka dalam Set Ketersediaan yang sama kami memastikan bahwa setiap node cluster dan file berbagi saksi berada di Domain Fault dan Update Domain yang berbeda. Ini membantu menjamin bahwa selama pemeliharaan yang direncanakan dan pemeliharaan yang tidak terencana, klaster akan terus dapat mempertahankan kuorum dan menghindari downtime.  Gambar 3 – Pastikan untuk menambahkan kedua node cluster dan file berbagi saksi ke Set Ketersediaan yang sama
Gambar 3 – Pastikan untuk menambahkan kedua node cluster dan file berbagi saksi ke Set Ketersediaan yang sama
Alamat IP Statis
Setelah setiap VM disediakan, Anda akan ingin masuk ke pengaturan dan mengubah pengaturan sehingga alamat IP adalah Statis. Kami tidak ingin alamat IP dari node cluster kami berubah.  Gambar 4 – Pastikan setiap node cluster menggunakan IP statis
Gambar 4 – Pastikan setiap node cluster menggunakan IP statis
Penyimpanan
Sejauh menyangkut Storage, Anda akan ingin berkonsultasi Praktik terbaik kinerja untuk SQL Server di Azure Virtual Machines. Bagaimanapun, Anda akan minimal perlu menambahkan setidaknya satu disk tambahan ke masing-masing node cluster Anda. DataKeeper dapat menggunakan Disk Dasar, Penyimpanan Premium, atau bahkan Storage Pools yang terdiri dari beberapa disk di kolam penyimpanan. Pastikan untuk menambahkan jumlah penyimpanan yang sama ke setiap node cluster dan konfigurasikan secara identik. Selain itu, pastikan untuk menggunakan akun penyimpanan yang berbeda untuk setiap mesin virtual untuk memastikan bahwa masalah dengan satu Akun Penyimpanan tidak memengaruhi kedua mesin virtual pada saat yang bersamaan.  Gambar 5 – pastikan untuk menambahkan penyimpanan tambahan ke setiap node cluster
Gambar 5 – pastikan untuk menambahkan penyimpanan tambahan ke setiap node cluster
Buat Cluster
Dengan asumsi kedua node cluster (SQL1 dan SQL2) telah ditetapkan seperti yang dijelaskan di atas dan ditambahkan ke domain Anda yang ada, kami siap untuk membuat cluster. Sebelum kami membuat gugus, ada beberapa Fitur yang harus diaktifkan. Fitur-fitur ini. Net Framework 3.5 dan Failover Clustering. Fitur-fitur ini harus diaktifkan pada kedua node cluster. Anda juga harus mengaktifkan Peran Server FIle.  Gambar 6 – mengaktifkan fitur .Net Framework 3.5 dan Failover Clustering dan File Server di kedua node cluster Setelah peran itu dan fitur-fitur tersebut telah diaktifkan, Anda siap untuk membangun klaster Anda. Sebagian besar langkah yang akan saya tunjukkan dapat dilakukan melalui PowerShell dan GUI. Namun, saya akan merekomendasikan bahwa untuk langkah pertama ini Anda menggunakan PowerShell untuk membuat kluster Anda. Jika Anda memilih untuk menggunakan GUI Manajer Failover Cluster untuk membuat gugus, Anda akan menemukan bahwa Anda berakhir dengan gugus yang mengeluarkan alamat IP duplikat.
Gambar 6 – mengaktifkan fitur .Net Framework 3.5 dan Failover Clustering dan File Server di kedua node cluster Setelah peran itu dan fitur-fitur tersebut telah diaktifkan, Anda siap untuk membangun klaster Anda. Sebagian besar langkah yang akan saya tunjukkan dapat dilakukan melalui PowerShell dan GUI. Namun, saya akan merekomendasikan bahwa untuk langkah pertama ini Anda menggunakan PowerShell untuk membuat kluster Anda. Jika Anda memilih untuk menggunakan GUI Manajer Failover Cluster untuk membuat gugus, Anda akan menemukan bahwa Anda berakhir dengan gugus yang mengeluarkan alamat IP duplikat.
Detail Untuk Catatan
Tanpa masuk ke detail besar, apa yang akan Anda temukan adalah bahwa Azure VM harus menggunakan DHCP. Dengan menetapkan "Static IP" ketika kita membuat VM di portal Azure, yang kita lakukan hanyalah membuat semacam reservasi DHCP. Ini bukan reservasi DHCP karena reservasi DHCP yang benar akan menghapus alamat IP dari kumpulan DHCP. Sebaliknya, menentukan IP Statis di portal Azure hanya berarti bahwa jika alamat IP tersebut masih tersedia ketika VM memintanya, Azure akan mengeluarkan IP itu. Namun, jika VM Anda offline dan host lain datang online di subnet yang sama, maka akan dikeluarkan alamat IP yang sama. Ada efek samping yang aneh dengan cara Azure mengimplementasikan DHCP. Saat membuat kluster dengan Windows Server Failover Cluster GUI ketika host menggunakan DHCP (yang harus), tidak ada opsi untuk menentukan alamat IP kluster. Alih-alih bergantung pada DHCP untuk mendapatkan alamat. Yang aneh adalah, DHCP akan mengeluarkan alamat IP duplikat, biasanya alamat IP yang sama dengan tuan rumah yang meminta alamat IP baru. Cluster biasanya akan selesai, tetapi Anda mungkin memiliki beberapa kesalahan aneh dan Anda mungkin perlu menjalankan Windows Server Failover Cluster GUI dari node yang berbeda untuk membuatnya berjalan. Setelah Anda mendapatkannya untuk menjalankan Anda akan ingin mengubah alamat IP klaster ke alamat yang saat ini tidak digunakan di jaringan.
Hindari Mess
Anda dapat menghindari kekacauan itu hanya dengan membuat gugus melalui Powershell dan menentukan alamat IP klaster sebagai bagian dari perintah PowerShell untuk membuat kluster. Anda dapat membuat kluster menggunakan perintah New-Cluster sebagai berikut:
Cluster Baru -Name cluster1 -Node sql1, sql2 -StaticAddress 10.0.0.101 -NoStorage
Setelah pembuatan klaster selesai, Anda juga akan ingin menjalankan validasi klaster dengan menjalankan perintah berikut:
Uji-Cluster
 Gambar 7 – Output dari pembuatan cluster dan perintah validasi cluster
Gambar 7 – Output dari pembuatan cluster dan perintah validasi cluster
Buat File Share Witness
Karena tidak ada penyimpanan bersama, Anda harus membuat saksi berbagi file di server lain dalam Kumpulan Ketersediaan yang sama dengan dua node cluster. Dengan menempatkannya dalam ketersediaan yang sama, Anda dapat yakin bahwa Anda hanya kehilangan satu suara dari kuorum Anda pada waktu tertentu. Jika Anda tidak yakin cara membuat File Share Witness, Anda dapat meninjau artikel ini http://www.howtonetworking.com/server/cluster12.htm. Dalam demo saya, saya meletakkan file berbagi saksi di pengontrol domain. Saya telah menerbitkan penjelasan lengkap tentang kuorum klaster di https://blogs.msdn.microsoft.com/microsoft_press/2014/04/28/from-the-mvps-understanding-the-windows-server-failover-cluster-quorum- in-windows-server-2012-r2 /
Instal DataKeeper
Setelah cluster dibuat, saatnya untuk menginstal DataKeeper. Penting untuk menginstal DataKeeper setelah cluster awal dibuat sehingga jenis sumber daya cluster khusus dapat didaftarkan dengan klaster. Jika Anda menginstal DataKeeper sebelum cluster dibuat, Anda hanya perlu menjalankan instalasi lagi dan melakukan instalasi perbaikan.  Gambar 8 – Instal DataKeeper setelah cluster dibuat. Selama instalasi, Anda dapat mengambil semua opsi default. Akun layanan yang Anda gunakan harus merupakan akun domain dan berada di grup administrator lokal pada setiap node dalam gugus.
Gambar 8 – Instal DataKeeper setelah cluster dibuat. Selama instalasi, Anda dapat mengambil semua opsi default. Akun layanan yang Anda gunakan harus merupakan akun domain dan berada di grup administrator lokal pada setiap node dalam gugus.  Gambar 9 – akun layanan harus berupa akun domain yang ada di grup admin lokal pada setiap node. Setelah DataKeeper diinstal dan dilisensikan pada setiap node, Anda harus mereboot server.
Gambar 9 – akun layanan harus berupa akun domain yang ada di grup admin lokal pada setiap node. Setelah DataKeeper diinstal dan dilisensikan pada setiap node, Anda harus mereboot server.
Buat Sumber Daya Volume DataKeeper
Untuk membuat DataKeeper Volume Resource Anda harus memulai UI DataKeeper dan terhubung ke kedua server.  Hubungkan ke SQL
Hubungkan ke SQL 1 Hubungkan ke SQL
1 Hubungkan ke SQL 2 Setelah Anda terhubung ke setiap server, Anda siap untuk membuat Volume DataKeeper Anda. Klik kanan pada Jobs dan pilih "Buat Pekerjaan
2 Setelah Anda terhubung ke setiap server, Anda siap untuk membuat Volume DataKeeper Anda. Klik kanan pada Jobs dan pilih "Buat Pekerjaan " Berikan pekerjaan nama dan deskripsi.
" Berikan pekerjaan nama dan deskripsi.  Pilih server sumber Anda, IP dan volume. Alamat IP adalah apakah lalu lintas replikasi akan bepergian.
Pilih server sumber Anda, IP dan volume. Alamat IP adalah apakah lalu lintas replikasi akan bepergian.  Pilih server target Anda.
Pilih server target Anda.  Pilih opsi Anda. Untuk tujuan kami di mana kedua VM berada di wilayah geografis yang sama, kami akan memilih replikasi yang sinkron. Untuk replikasi jarak yang lebih jauh, Anda akan ingin menggunakan asynchronous dan mengaktifkan beberapa kompresi.
Pilih opsi Anda. Untuk tujuan kami di mana kedua VM berada di wilayah geografis yang sama, kami akan memilih replikasi yang sinkron. Untuk replikasi jarak yang lebih jauh, Anda akan ingin menggunakan asynchronous dan mengaktifkan beberapa kompresi.  Dengan mengklik ya pada pop-up terakhir, Anda akan mendaftarkan Sumber Daya Volume DataKeeper Baru dalam Penyimpanan Tersedia dalam Failover Clustering. Anda akan melihat Sumber Daya Volume DataKeeper baru dalam Penyimpanan Tersedia.
Dengan mengklik ya pada pop-up terakhir, Anda akan mendaftarkan Sumber Daya Volume DataKeeper Baru dalam Penyimpanan Tersedia dalam Failover Clustering. Anda akan melihat Sumber Daya Volume DataKeeper baru dalam Penyimpanan Tersedia. 
Buat Sumber Daya Cluster Server File
Untuk membuat File Server Cluster Resource kita akan menggunakan Powershell sekali lagi daripada antarmuka Failover Cluster. Alasannya adalah karena sekali lagi karena mesin virtual dikonfigurasi untuk menggunakan DHCP, wizard berbasis GUI tidak akan meminta kita untuk memasukkan alamat IP klaster dan sebagai gantinya akan mengeluarkan alamat IP duplikat. Untuk menghindari ini kita akan menggunakan perintah powershell sederhana untuk membuat Sumber Daya Cluster Server FIle dan menentukan Alamat IP
Add-ClusterFileServerRole -Storage "DataKeeper Volume E" -Nama FS2 -StaticAddress 10.0.0.201
Catat alamat IP yang Anda tentukan di sini. Itu harus alamat IP unik di jaringan Anda. Kami akan menggunakan alamat IP yang sama nanti ketika kami membuat Penyeimbang Beban Internal kami.
Buat Penyeimbang Beban Internal
Di sinilah tempat failover clustering di Azure berbeda dari infrastruktur tradisional. Tumpukan jaringan Azure tidak mendukung ARPS serampangan. Klien tidak dapat terhubung langsung ke alamat IP klaster. Sebaliknya, klien terhubung ke load balancing internal dan dialihkan ke node cluster aktif. Yang perlu kita lakukan adalah membuat penyeimbang muatan internal. Ini semua bisa dilakukan melalui Portal Azure seperti yang ditunjukkan di bawah ini. Pertama, buat Penyeimbang Beban baru A nda dapat menggunakan Penyeimbang Beban Publik jika klien Anda terhubung melalui internet publik, tetapi dengan asumsi klien Anda berada di vNet yang sama, kami akan membuat Penyeimbang Beban Internal. Hal penting yang perlu diperhatikan di sini adalah bahwa Jaringan Virtual sama dengan jaringan di mana node cluster Anda berada. Juga, alamat IP Pribadi yang Anda tentukan akan PERSIS sama dengan alamat yang Anda gunakan untuk membuat Sumber Daya Cluster SQL.
nda dapat menggunakan Penyeimbang Beban Publik jika klien Anda terhubung melalui internet publik, tetapi dengan asumsi klien Anda berada di vNet yang sama, kami akan membuat Penyeimbang Beban Internal. Hal penting yang perlu diperhatikan di sini adalah bahwa Jaringan Virtual sama dengan jaringan di mana node cluster Anda berada. Juga, alamat IP Pribadi yang Anda tentukan akan PERSIS sama dengan alamat yang Anda gunakan untuk membuat Sumber Daya Cluster SQL.  Setelah Internal Load Balancer (ILB) dibuat, Anda harus mengeditnya. Hal pertama yang akan kita lakukan adalah menambahkan kumpulan backend. Melalui proses ini Anda akan memilih Set Ketersediaan di mana Anda SQL Cluster VMs berada. Namun, ketika Anda memilih VMs yang sebenarnya untuk ditambahkan ke Backend Pool, pastikan Anda tidak memilih file Anda berbagi saksi. Kami tidak ingin mengarahkan lalu lintas SQL ke saksi berbagi file Anda.
Setelah Internal Load Balancer (ILB) dibuat, Anda harus mengeditnya. Hal pertama yang akan kita lakukan adalah menambahkan kumpulan backend. Melalui proses ini Anda akan memilih Set Ketersediaan di mana Anda SQL Cluster VMs berada. Namun, ketika Anda memilih VMs yang sebenarnya untuk ditambahkan ke Backend Pool, pastikan Anda tidak memilih file Anda berbagi saksi. Kami tidak ingin mengarahkan lalu lintas SQL ke saksi berbagi file Anda. 
 Hal berikutnya yang akan kita lakukan adalah menambahkan Probe. Probe yang kami tambahkan akan memeriksa Port 59999. Probe ini menentukan node mana yang aktif di kluster kami.
Hal berikutnya yang akan kita lakukan adalah menambahkan Probe. Probe yang kami tambahkan akan memeriksa Port 59999. Probe ini menentukan node mana yang aktif di kluster kami.  Dan akhirnya, kita membutuhkan aturan load balancing untuk mengarahkan trafik SMB, port TCP 445. Yang penting untuk diperhatikan dalam screenshot di bawah ini adalah Direct Server Return Enabled. Pastikan Anda melakukan perubahan itu.
Dan akhirnya, kita membutuhkan aturan load balancing untuk mengarahkan trafik SMB, port TCP 445. Yang penting untuk diperhatikan dalam screenshot di bawah ini adalah Direct Server Return Enabled. Pastikan Anda melakukan perubahan itu. 
Perbaiki Sumber Daya IP Server File
Hampir di sana untuk Menyebarkan 2-Node File Server Failover Cluster di Azure! Langkah terakhir dalam konfigurasi adalah menjalankan skrip PowerShell berikut di salah satu simpul klaster Anda. Ini akan memungkinkan Cluster IP Address untuk menanggapi probe ILB dan memastikan bahwa tidak ada konflik alamat IP antara Cluster IP Address dan ILB. Mohon dicatat; Anda perlu mengedit skrip ini agar sesuai dengan lingkungan Anda. Subnet mask diatur ke 255.255.255.255, ini bukan kesalahan, biarkan saja apa adanya. Ini membuat rute khusus host untuk menghindari konflik alamat IP dengan ILB.
# Definisikan variabel
$ ClusterNetworkName = “”
# nama jaringan klaster
(Gunakan Get-ClusterNetwork di Windows Server 2012 yang lebih tinggi untuk menemukan namanya)
$ IPResourceName = “”
# Nama sumber alamat IP
$ ILBIP = “”
# Alamat IP Penyeimbang Beban Internal (ILB)
Import-Module FailoverClusters
# Jika Anda menggunakan Windows Server 2012 atau lebih tinggi:
Dapatkan-ClusterResource $ IPResourceName | Set-ClusterParameter
-Beberapa @ {Alamat = $ ILBIP; ProbePort = 59999; SubnetMask = "255.255.255.255";
Jaringan = $ ClusterNetworkName; EnableDhcp = 0}
# Jika Anda menggunakan Windows Server 2008 R2, gunakan ini:
#cluster res $ IPResourceName / priv diaktifkanhcp = 0 alamat = $ ILBIP probeport = 59999
subnetmask = 255.255.255.255
Membuat File Saham
Anda akan menemukan bahwa menggunakan File Share Wizard di Failover Cluster Manager tidak berfungsi. Sebagai gantinya, Anda cukup membuat file yang dibagikan di Windows Explorer pada simpul aktif. Failover clustering secara otomatis mengambil bagian-bagian itu dan menempatkannya di dalam cluster. Perhatikan bahwa opsi "Ketersediaan Berkelanjutan" dari pembagian file tidak didukung dalam konfigurasi ini.
Kesimpulan
Anda telah berhasil Menyebarkan 2-Node File Server Failover Cluster di Azure. Jika Anda memiliki masalah APAPUN, silakan hubungi saya di Twitter @daveberm dan saya akan senang membantu. Jika Anda memerlukan kunci evaluasi DataKeeper, isi formulir di http://us.sios.com/clustersyourway/cta/14-day-trial dan SIOS akan mengirimkan kunci evaluasi yang dikirimkan kepada Anda. Direproduksi dengan izin dari Clusteringformeremortals.com