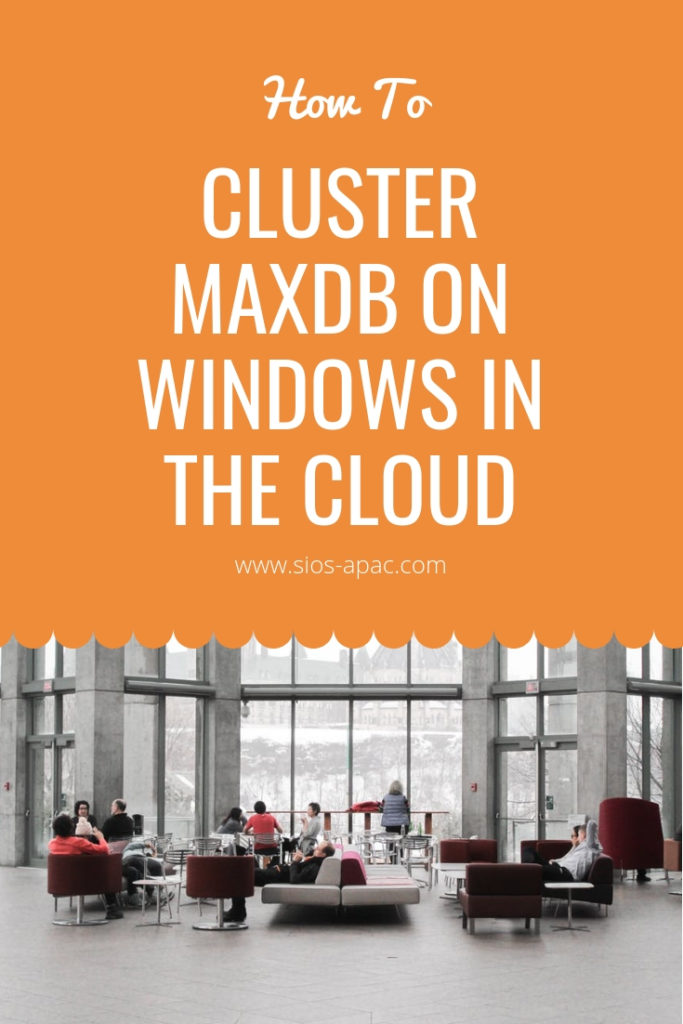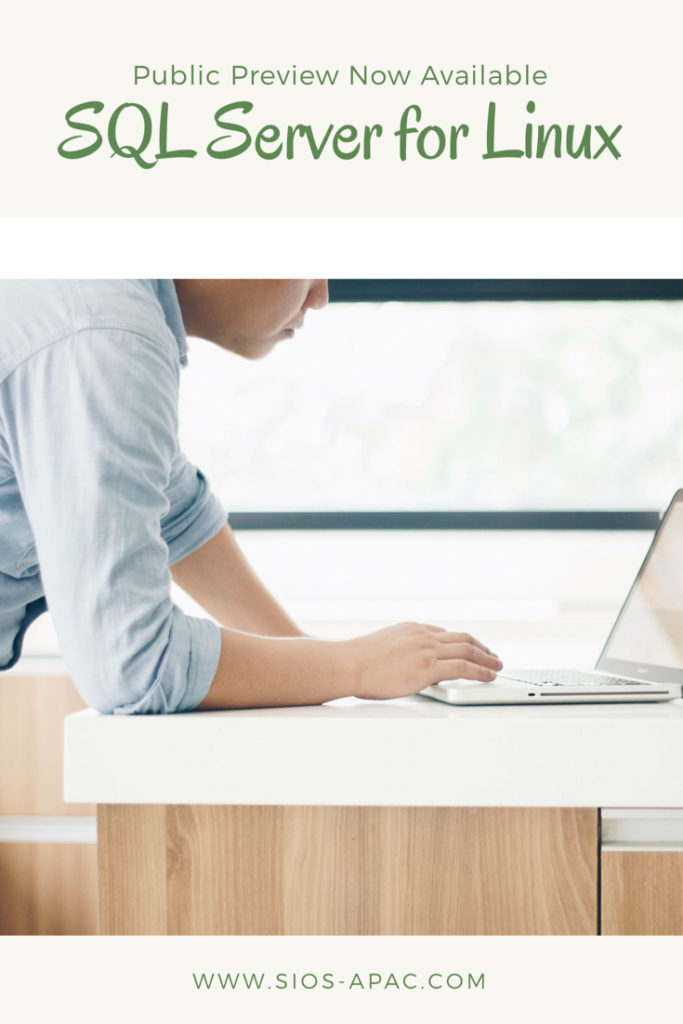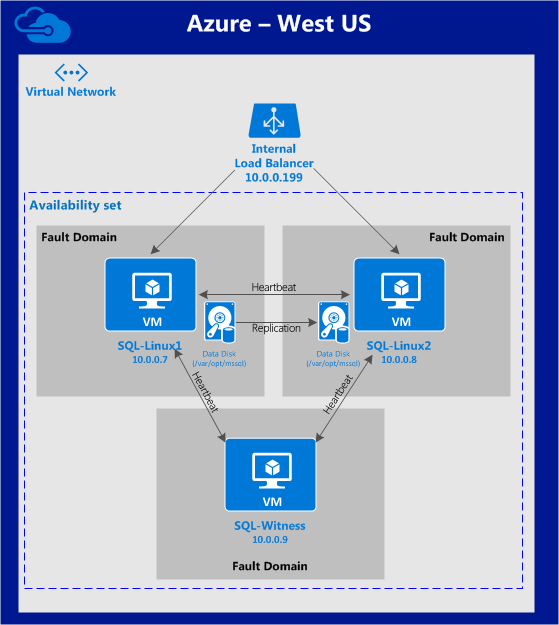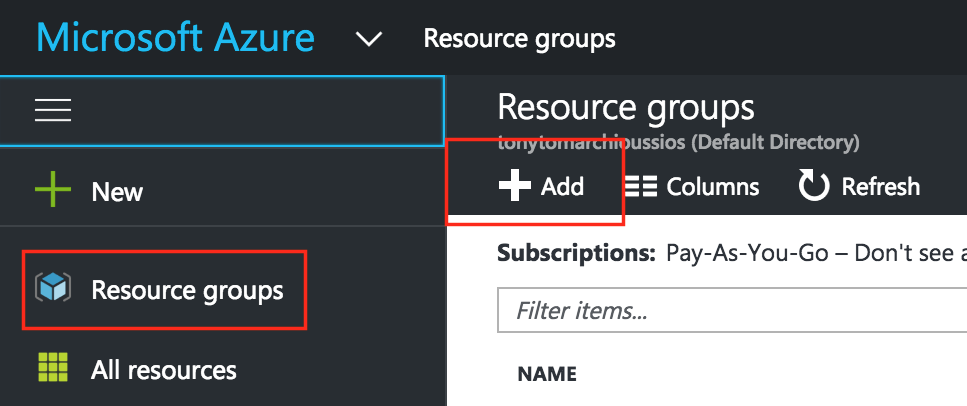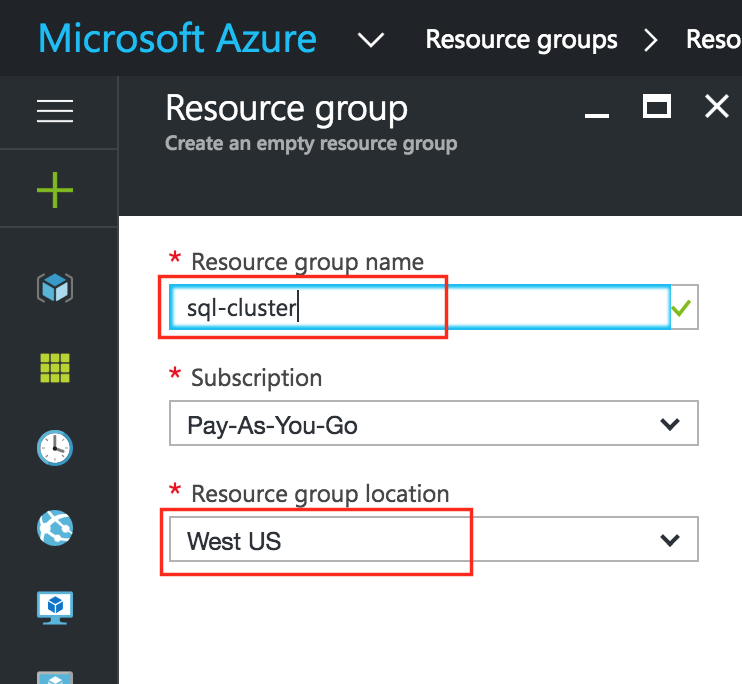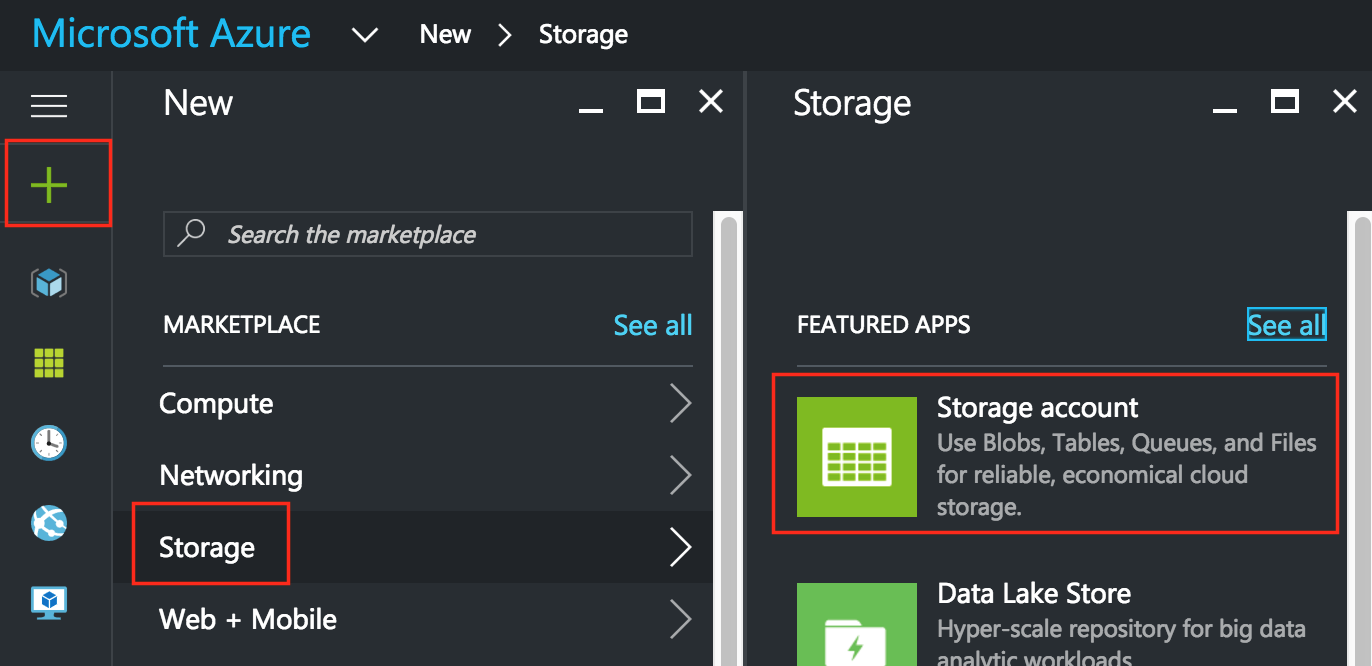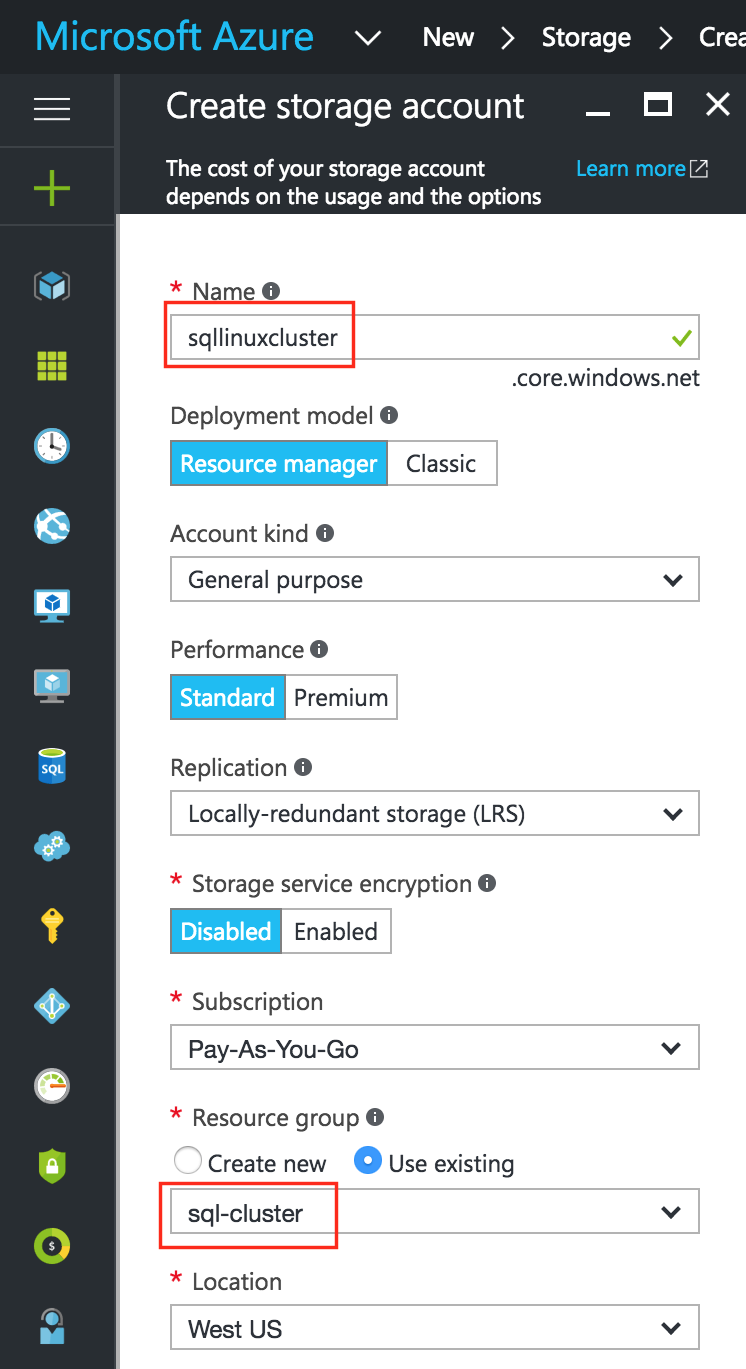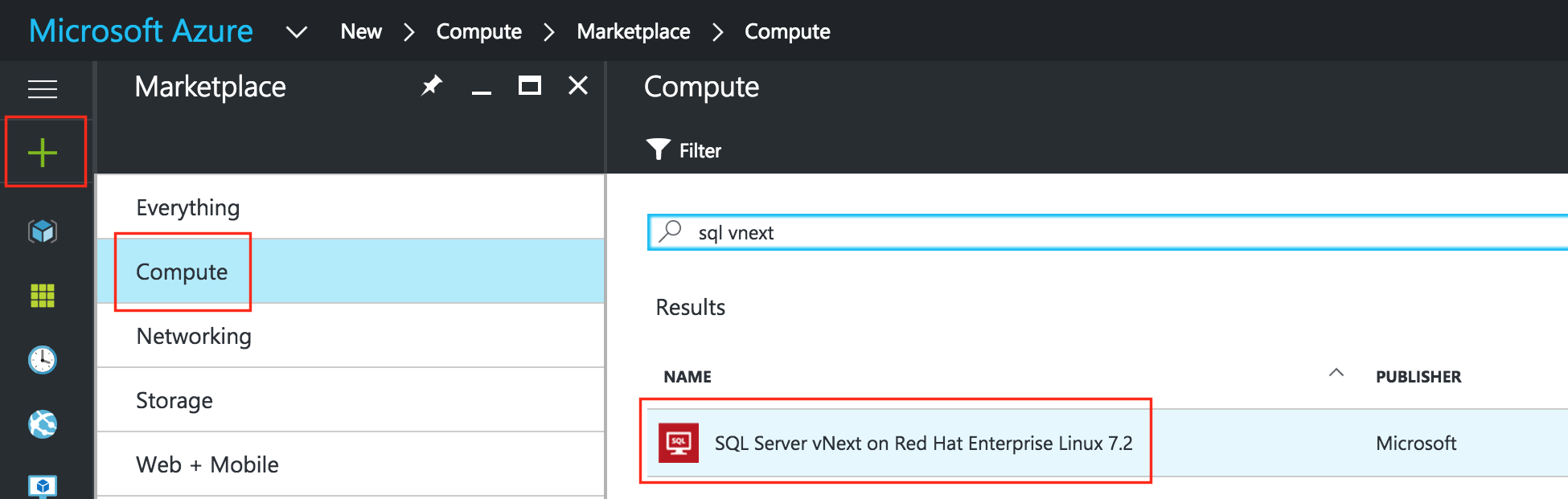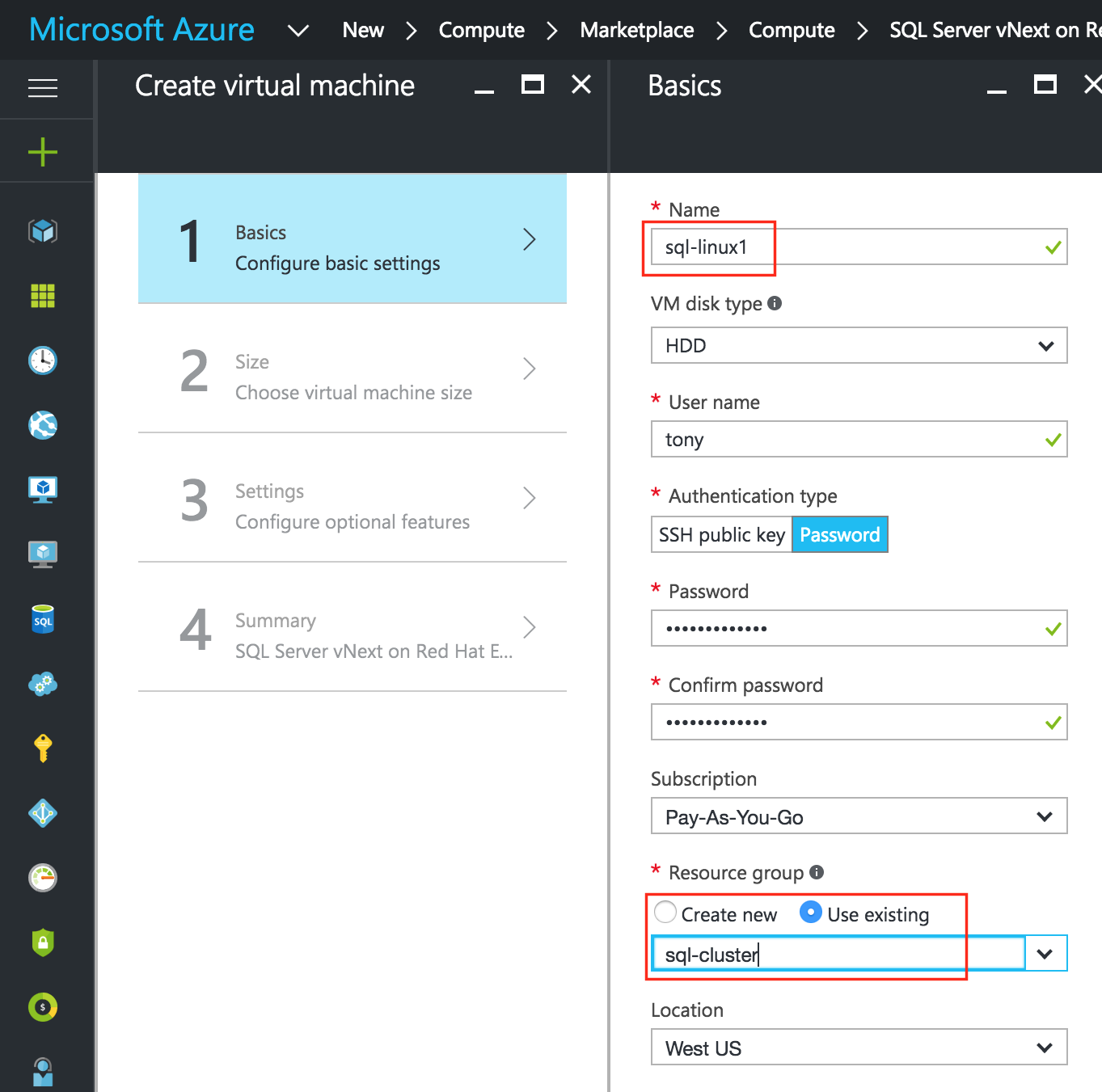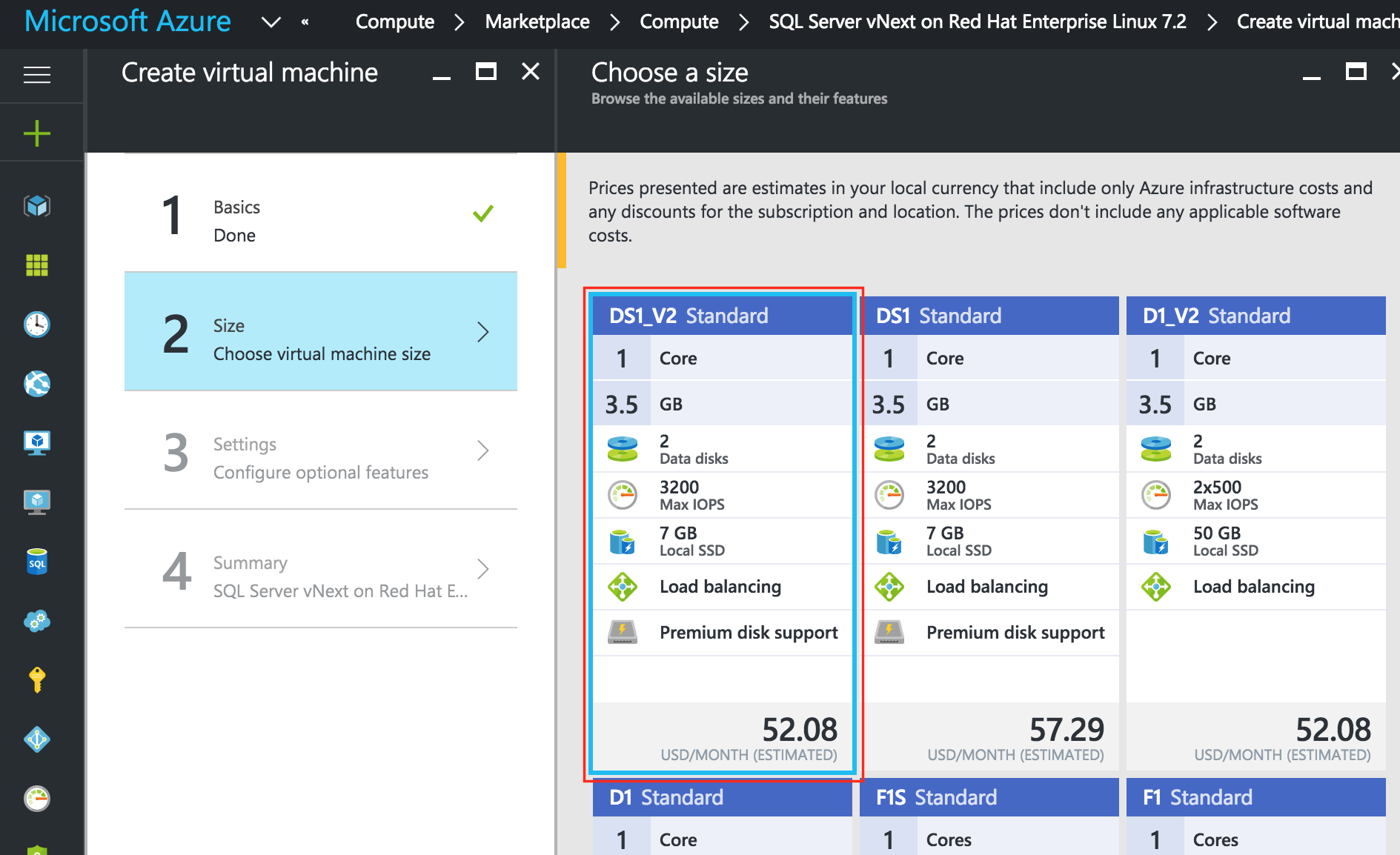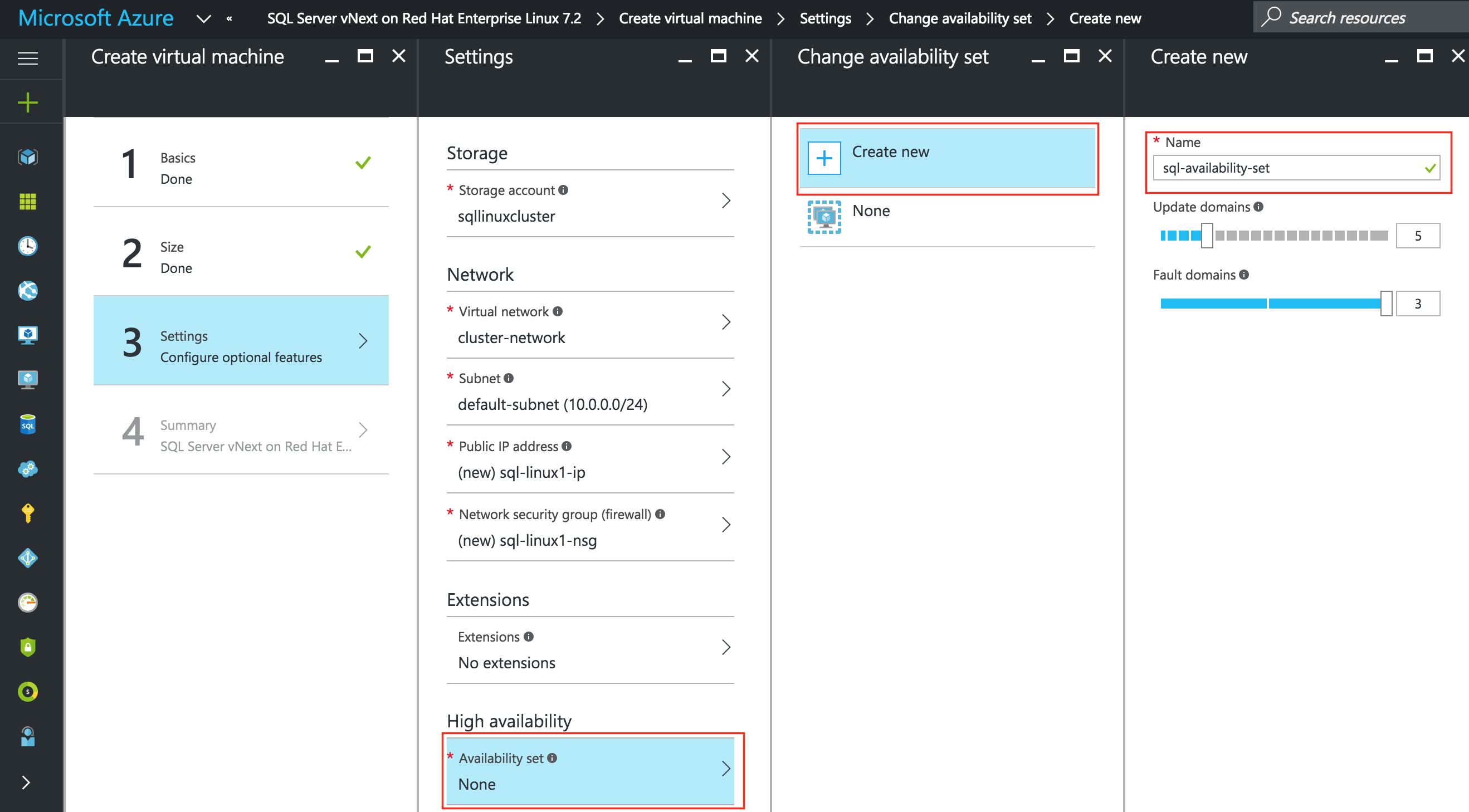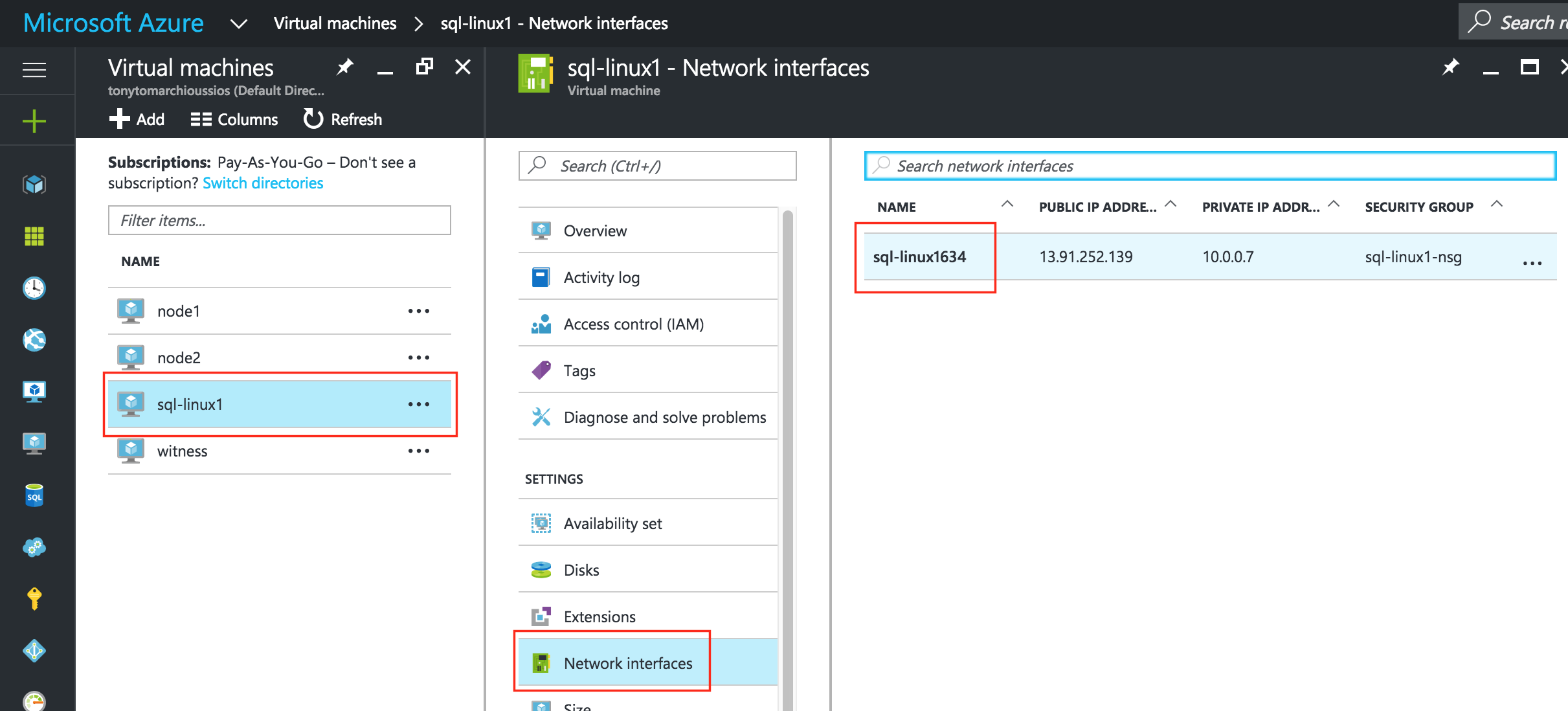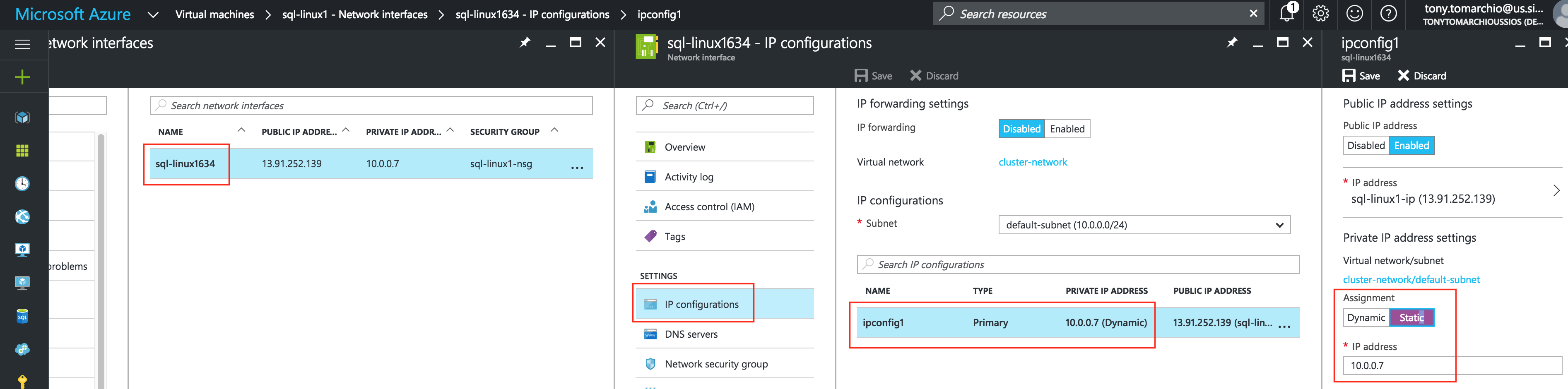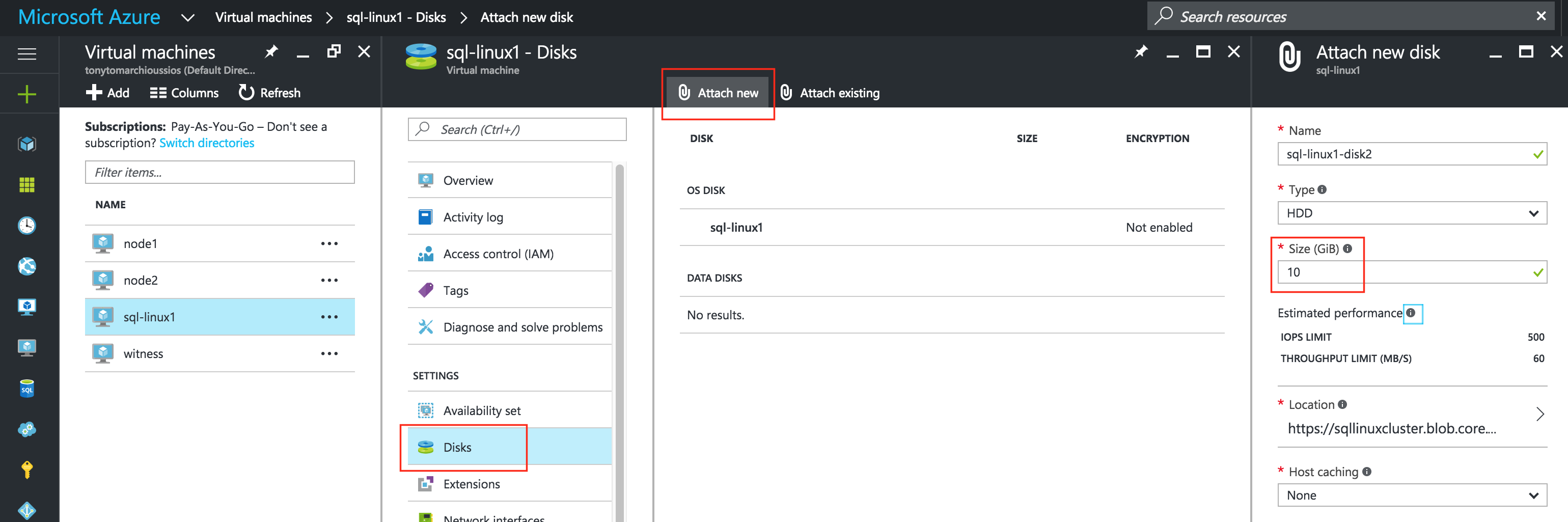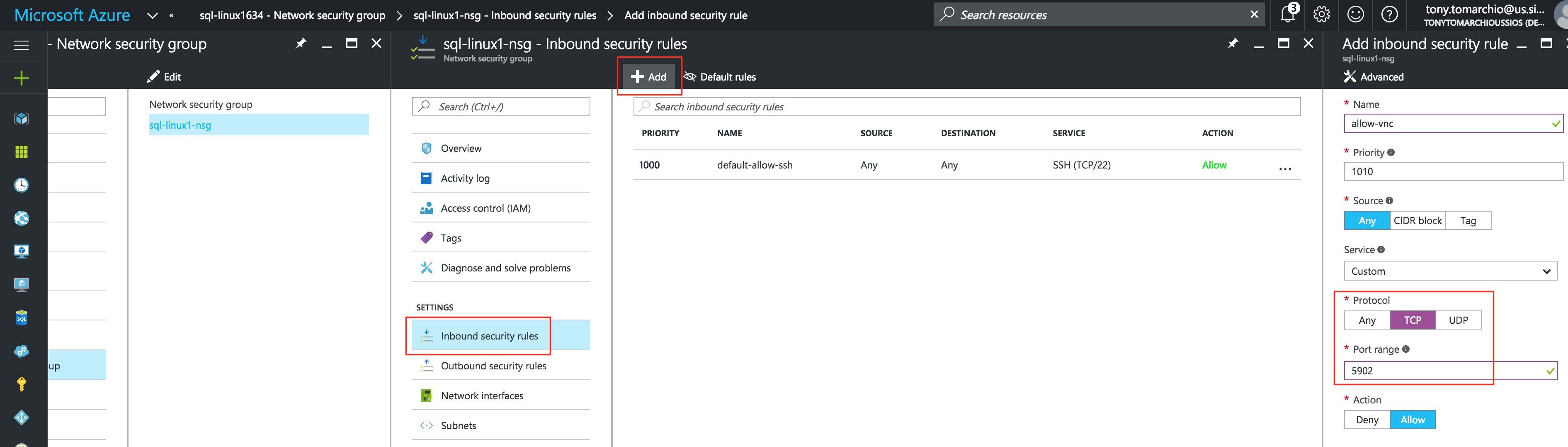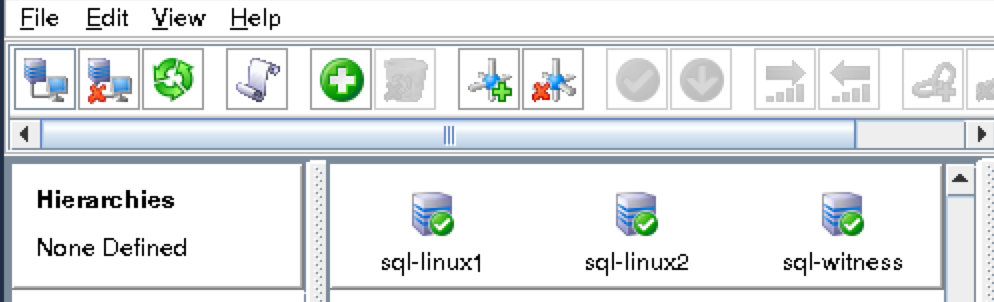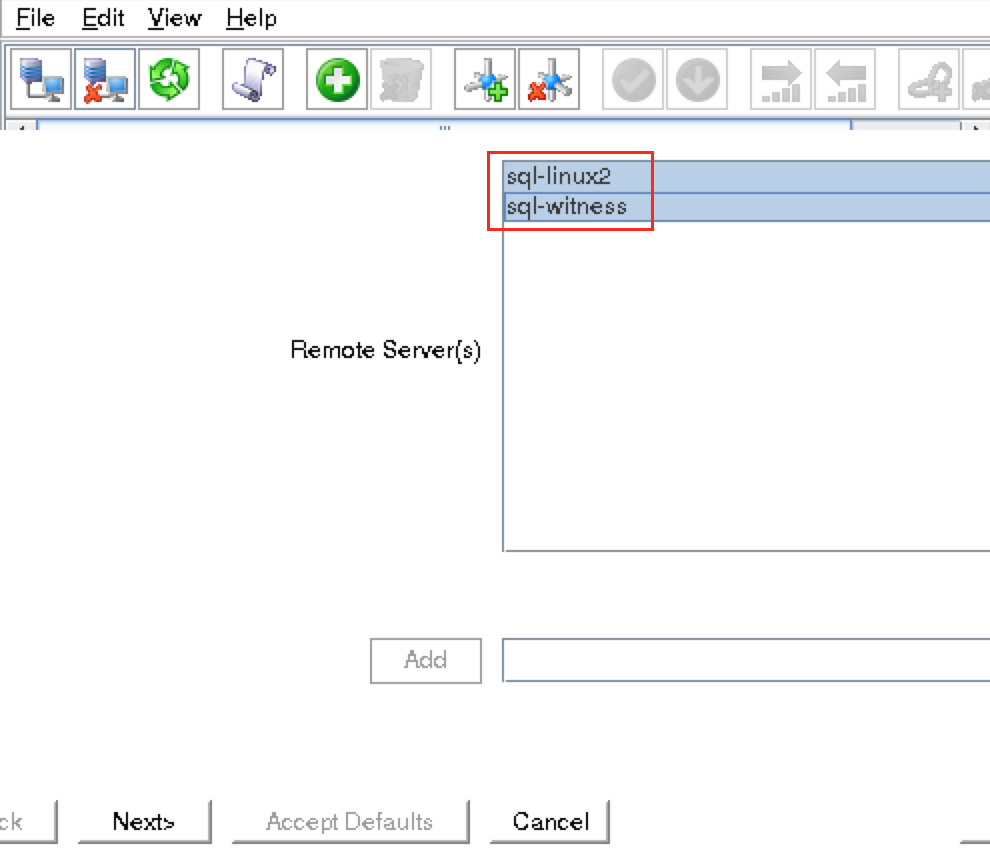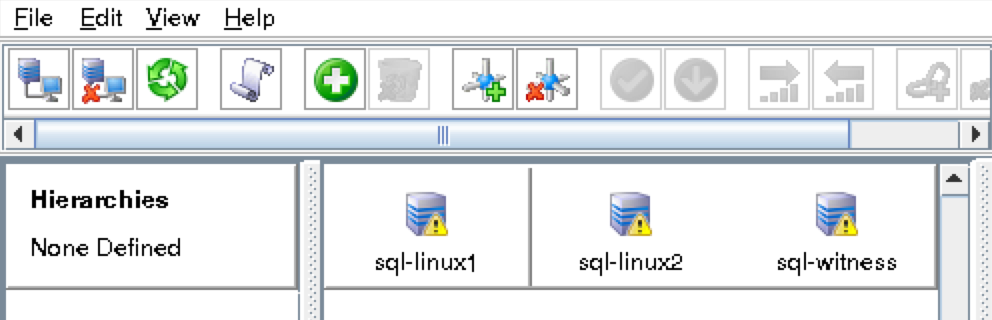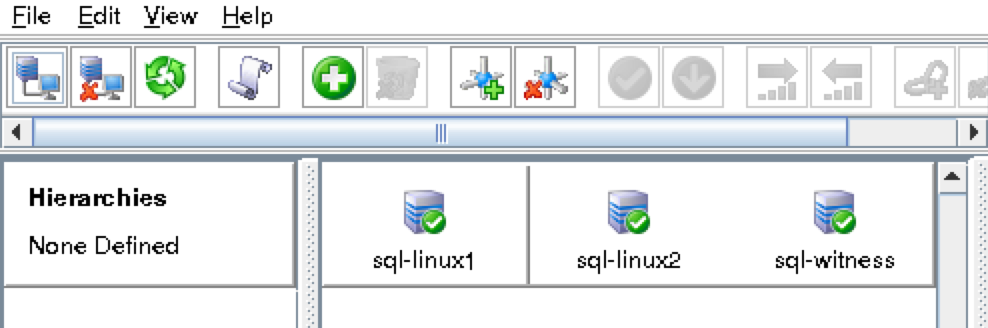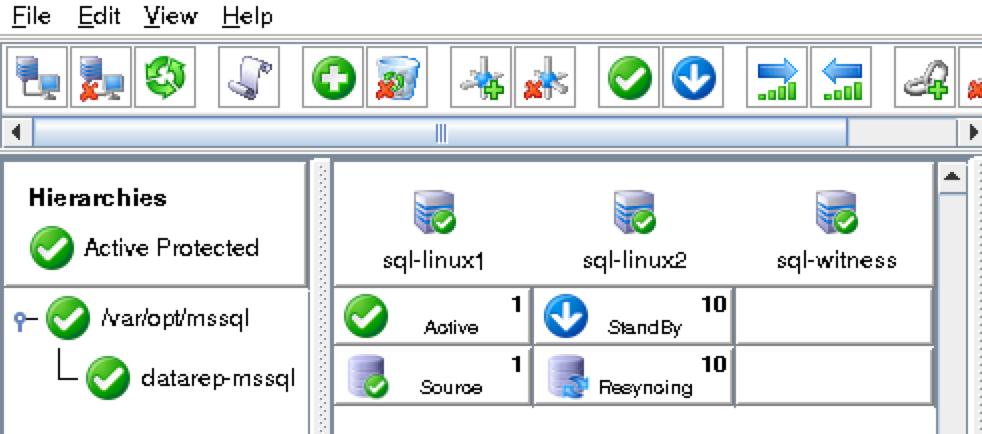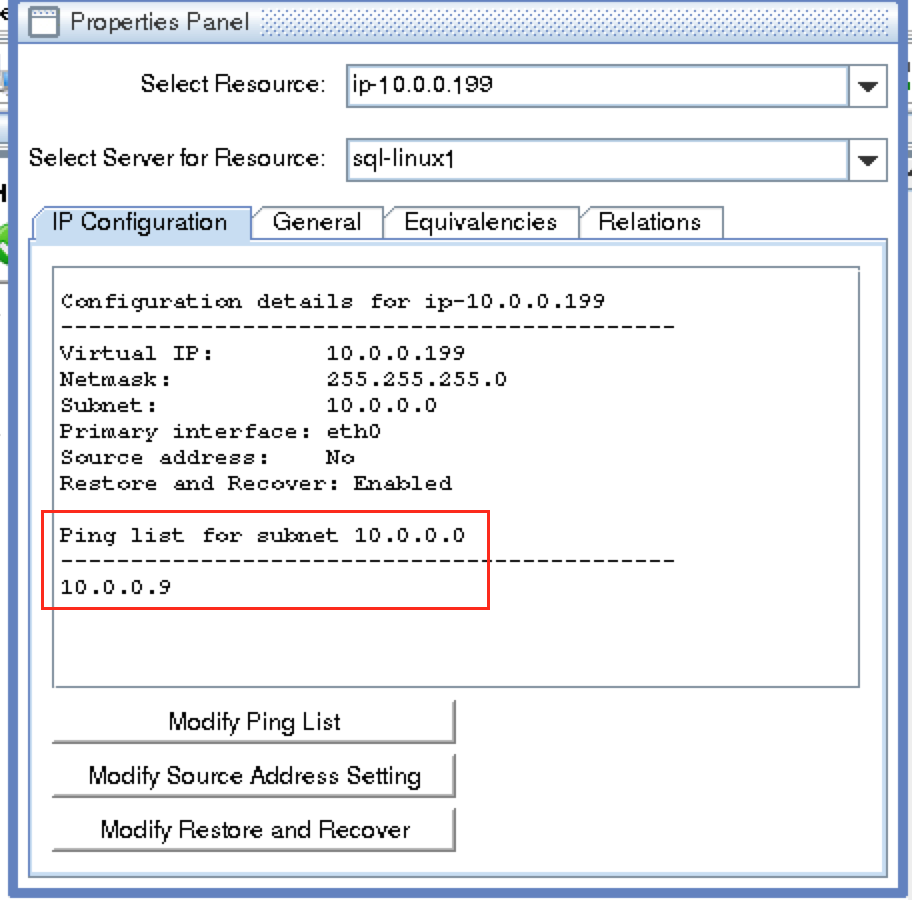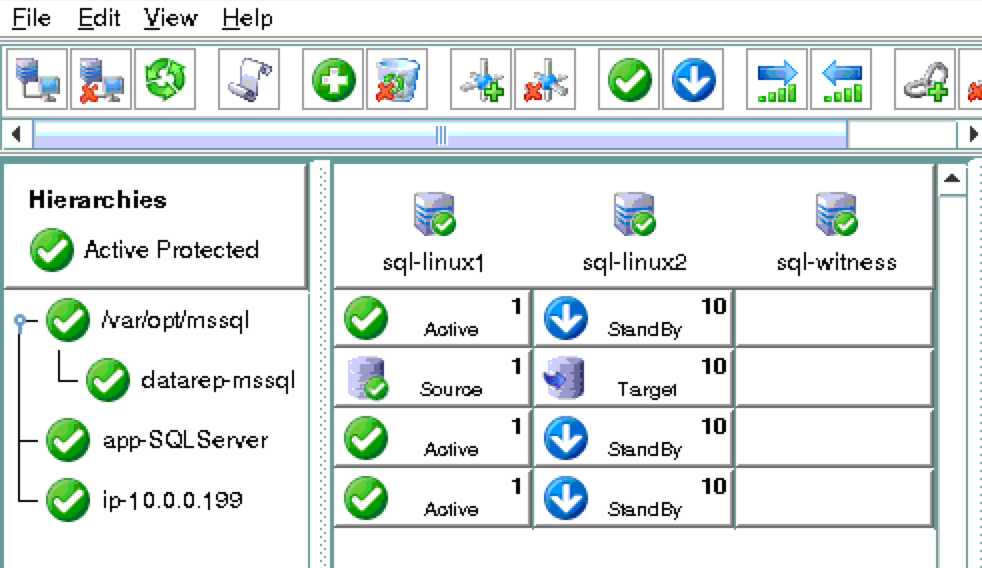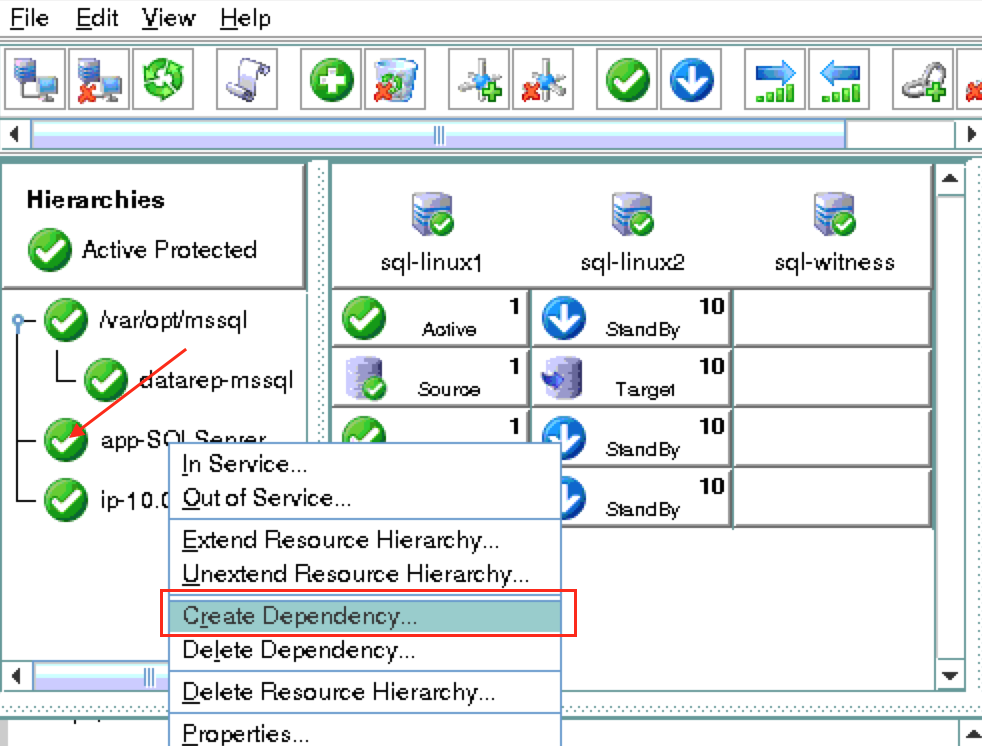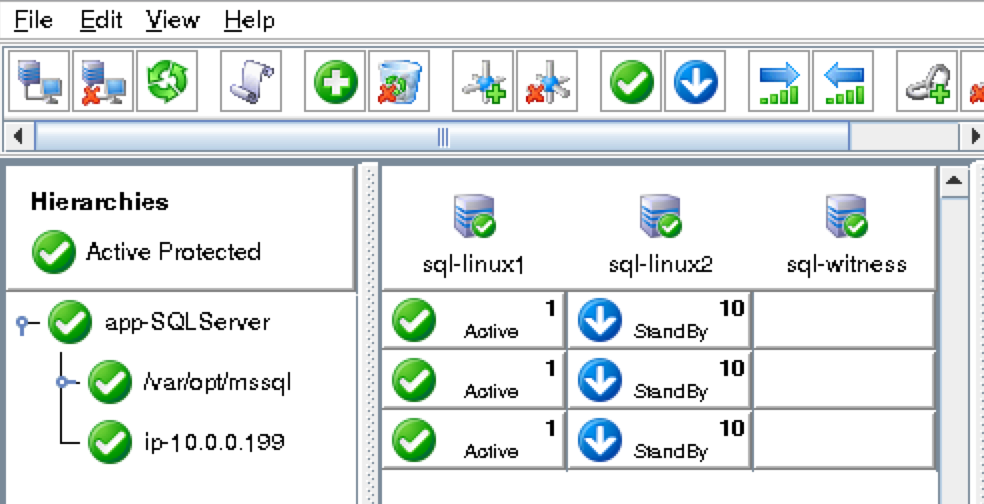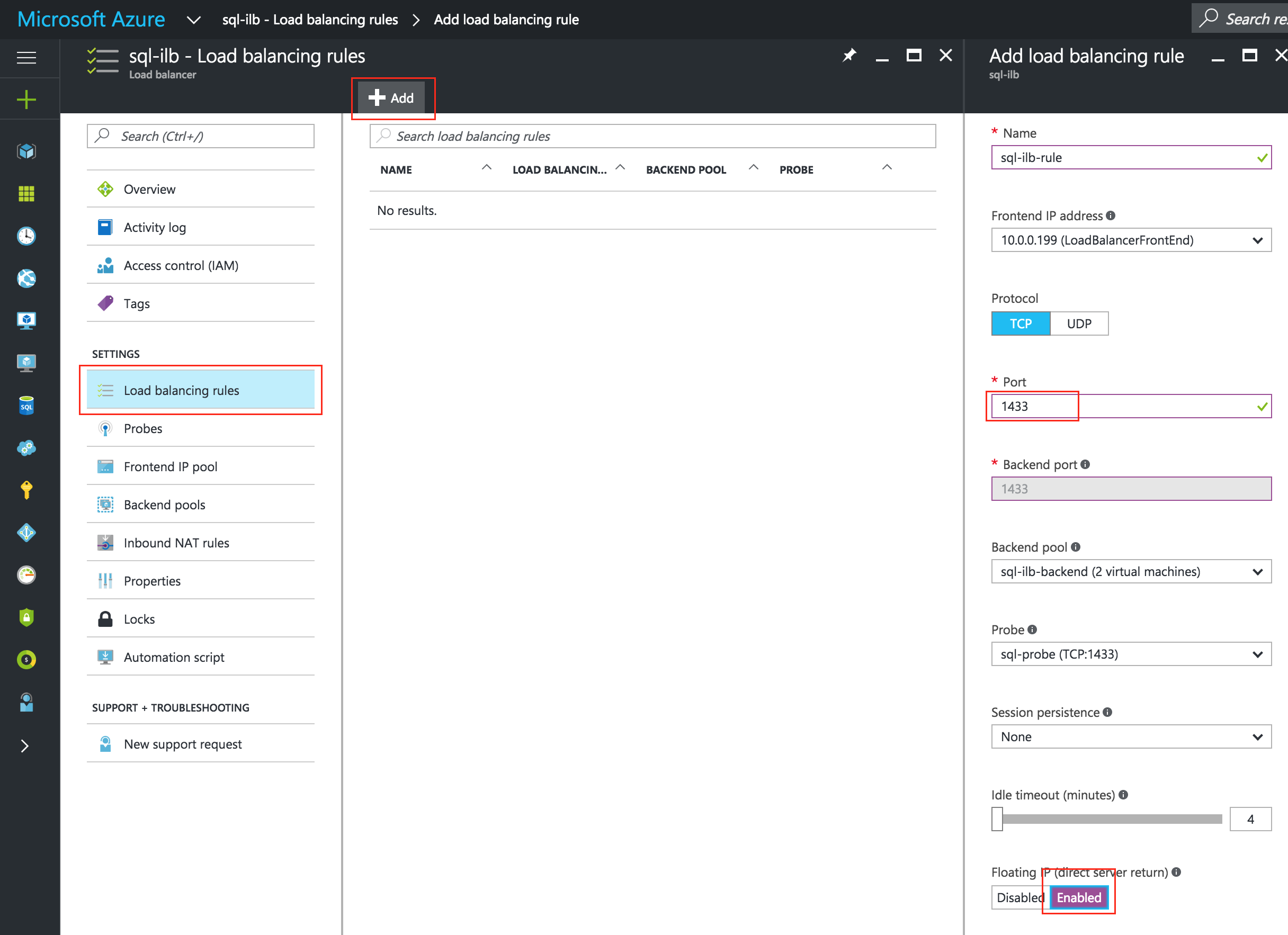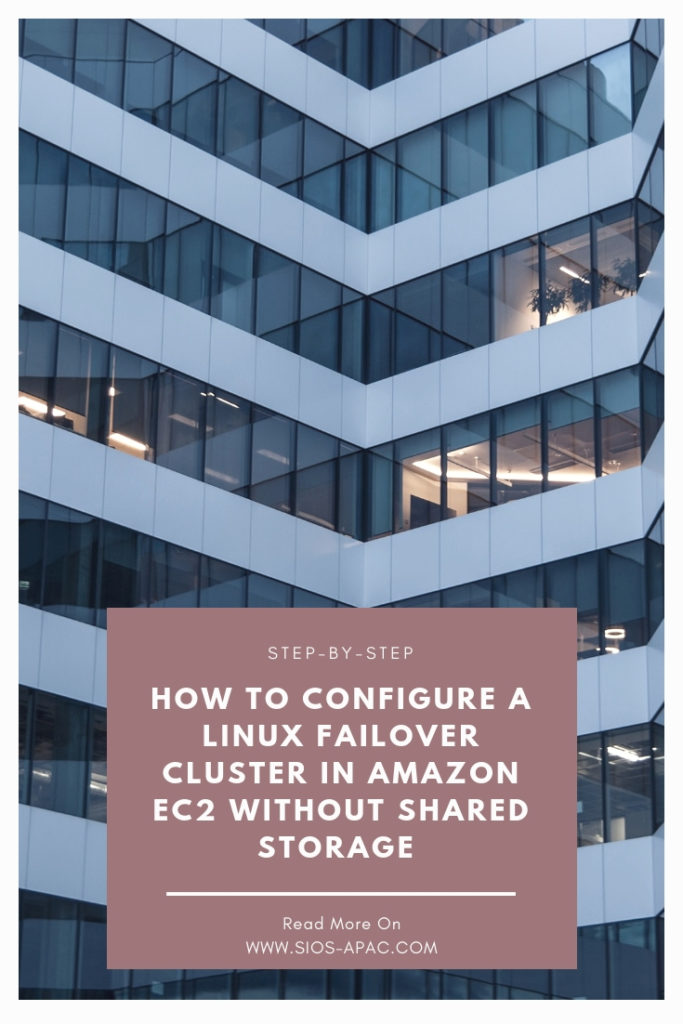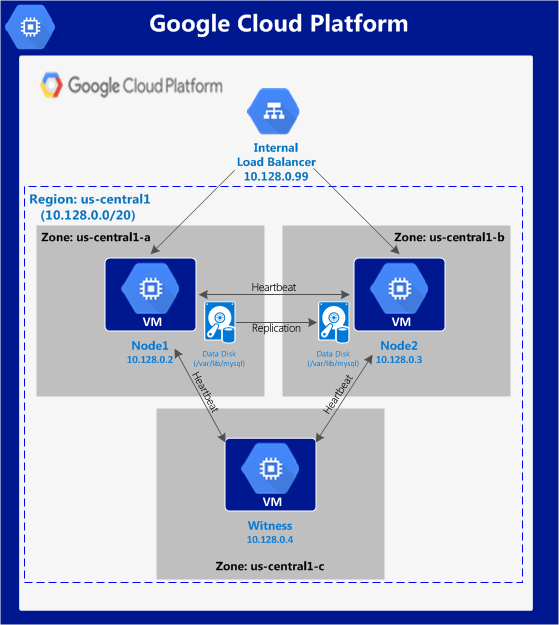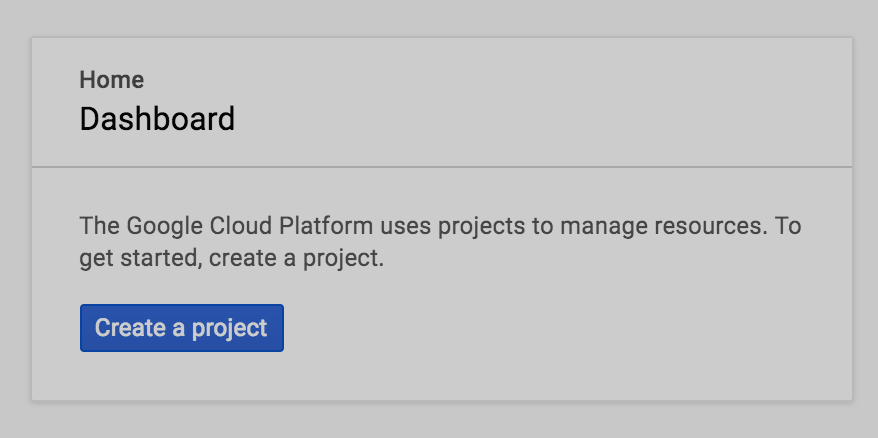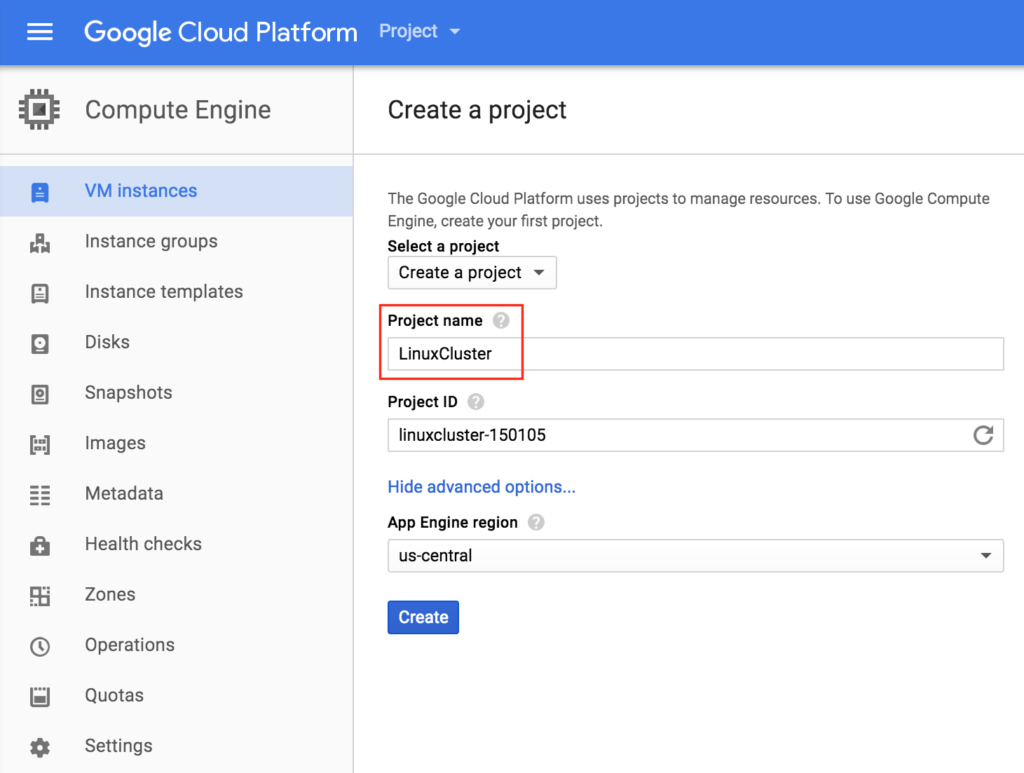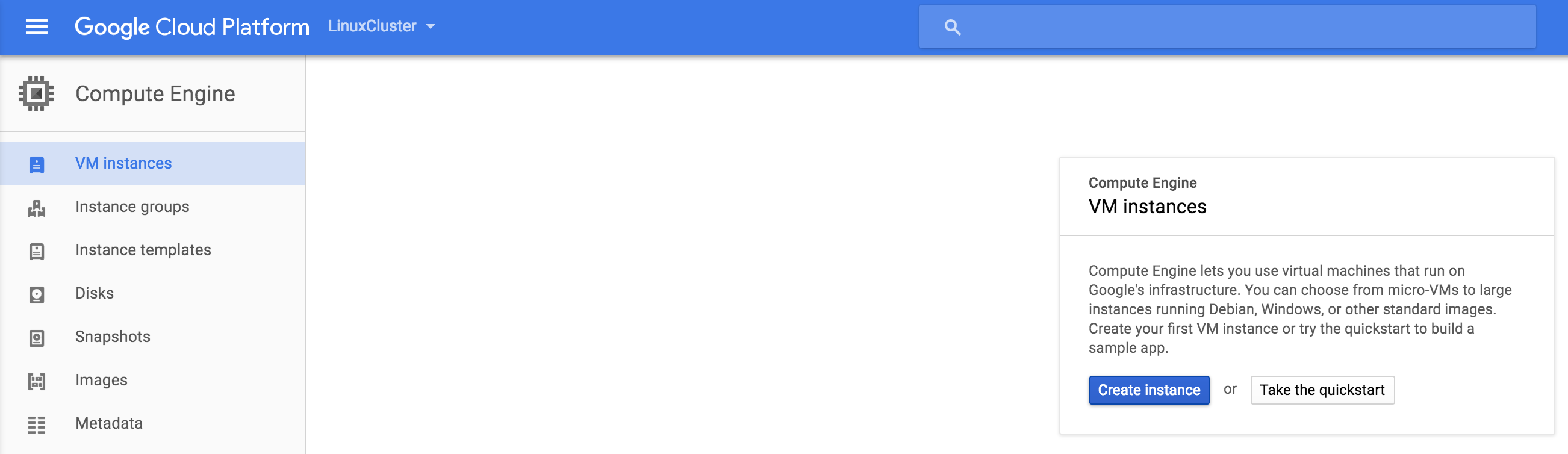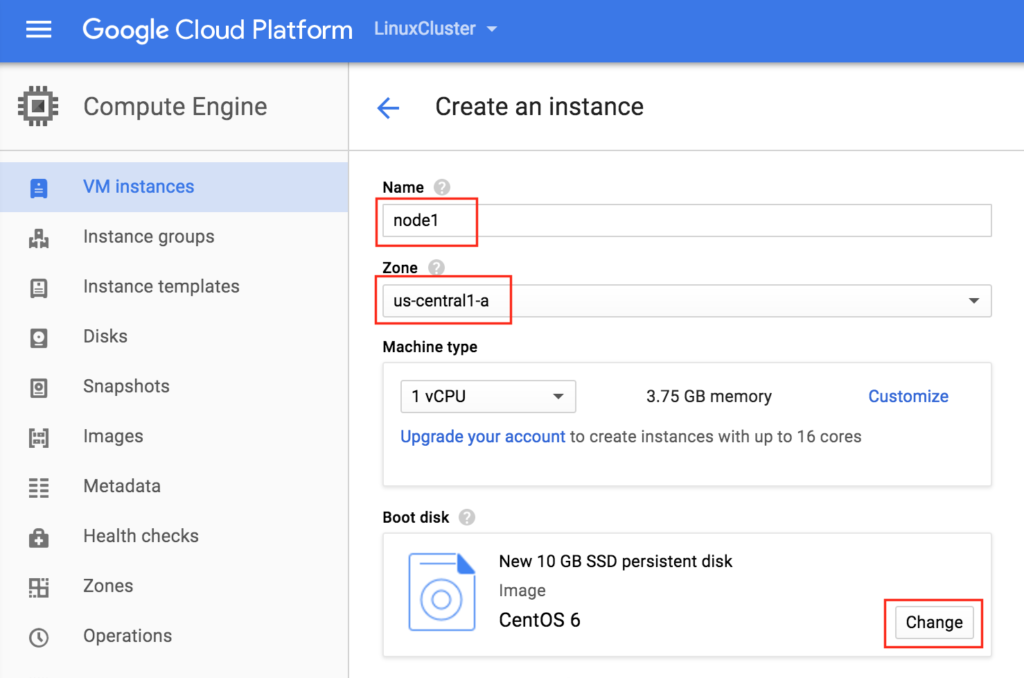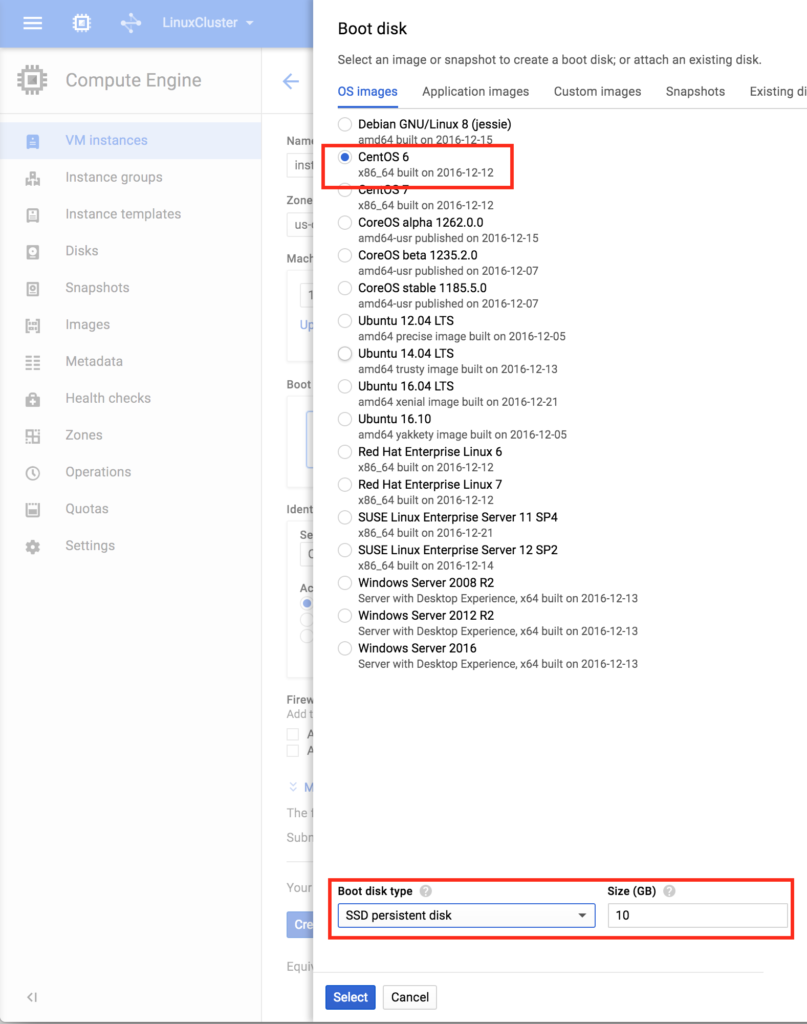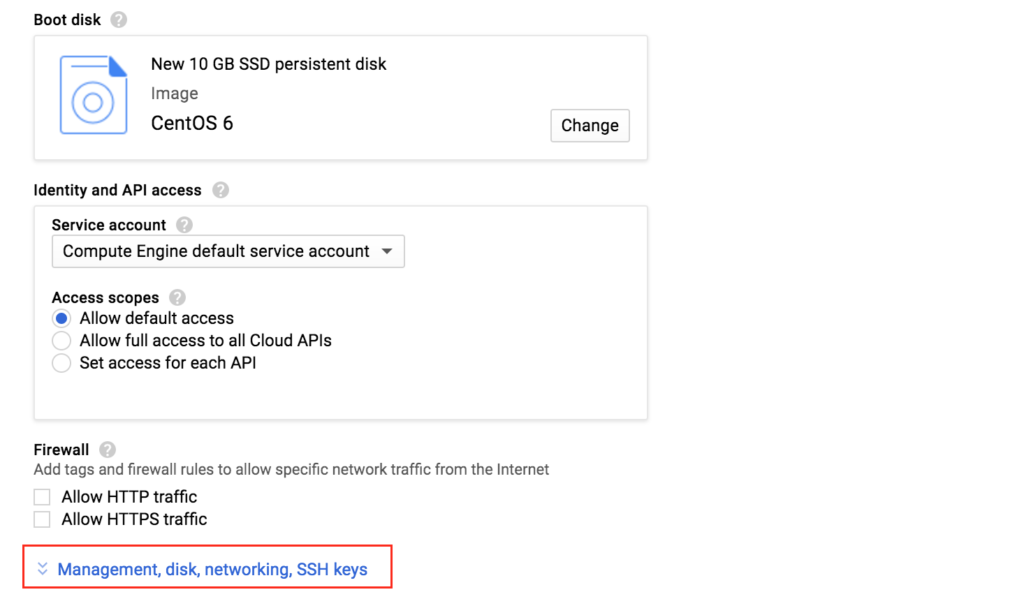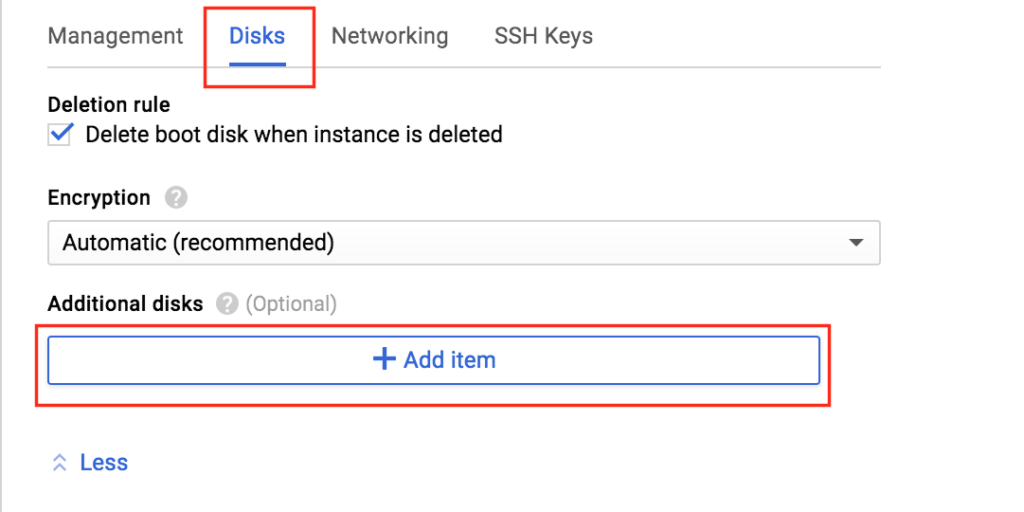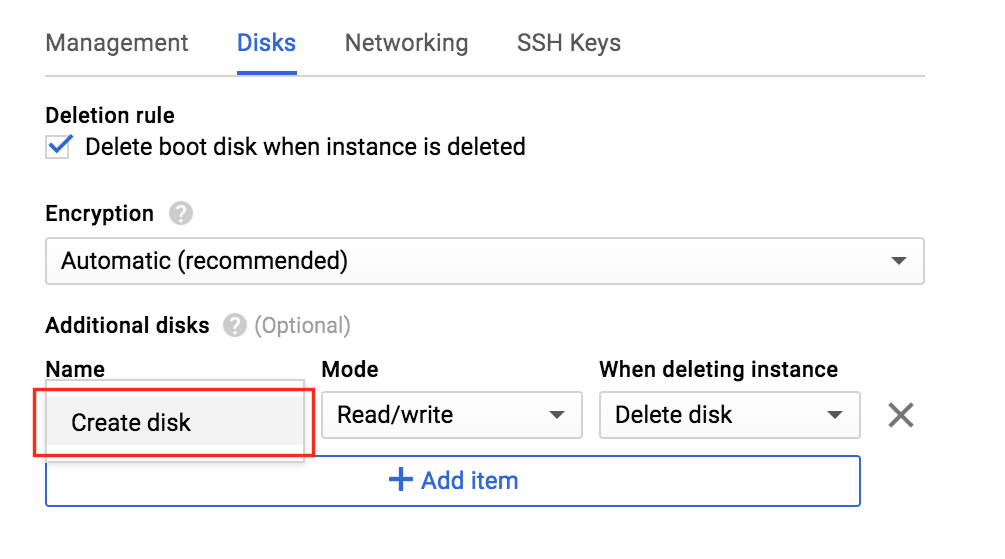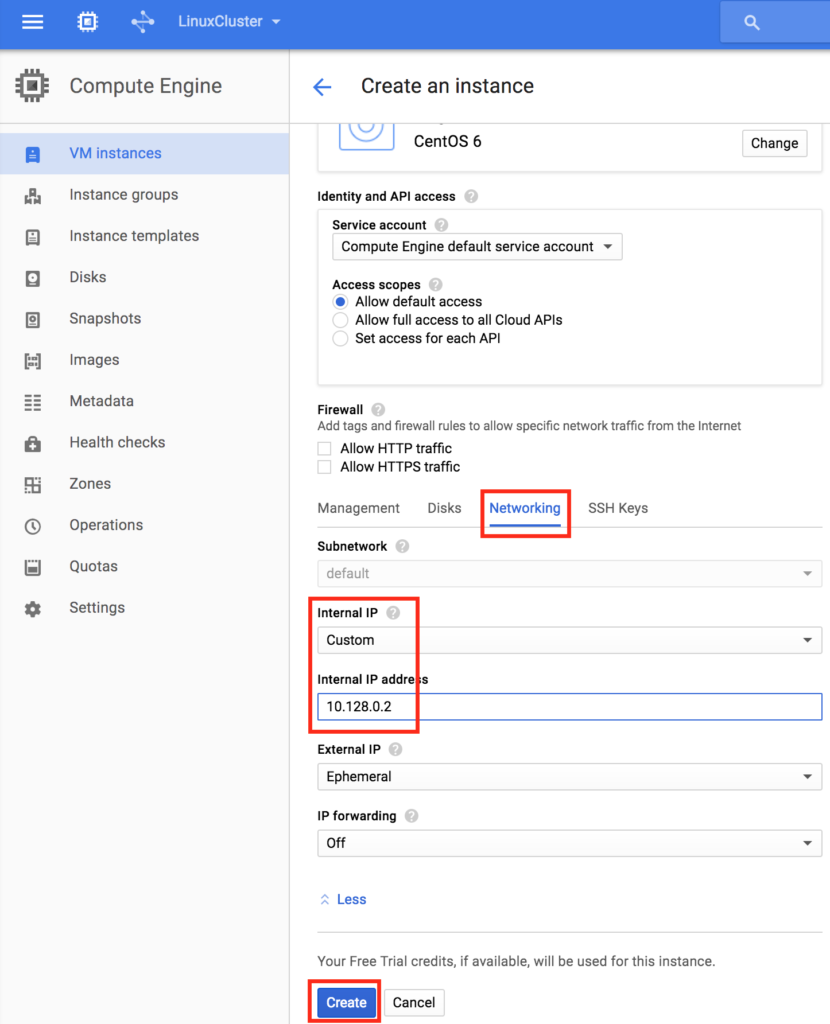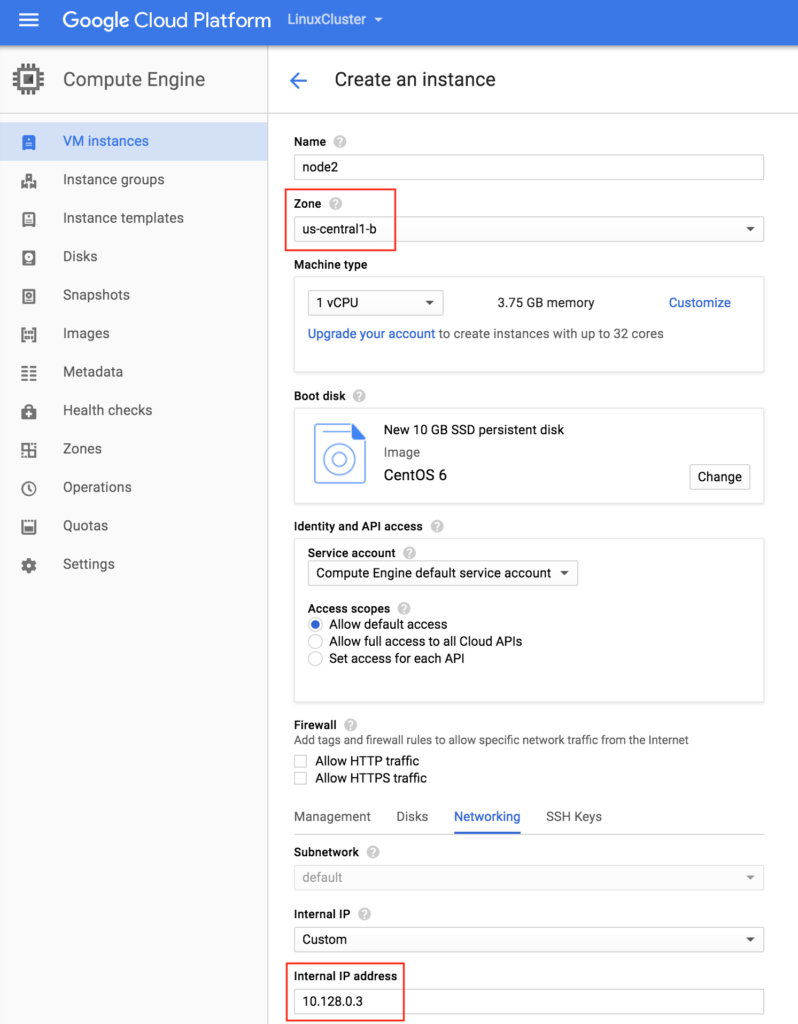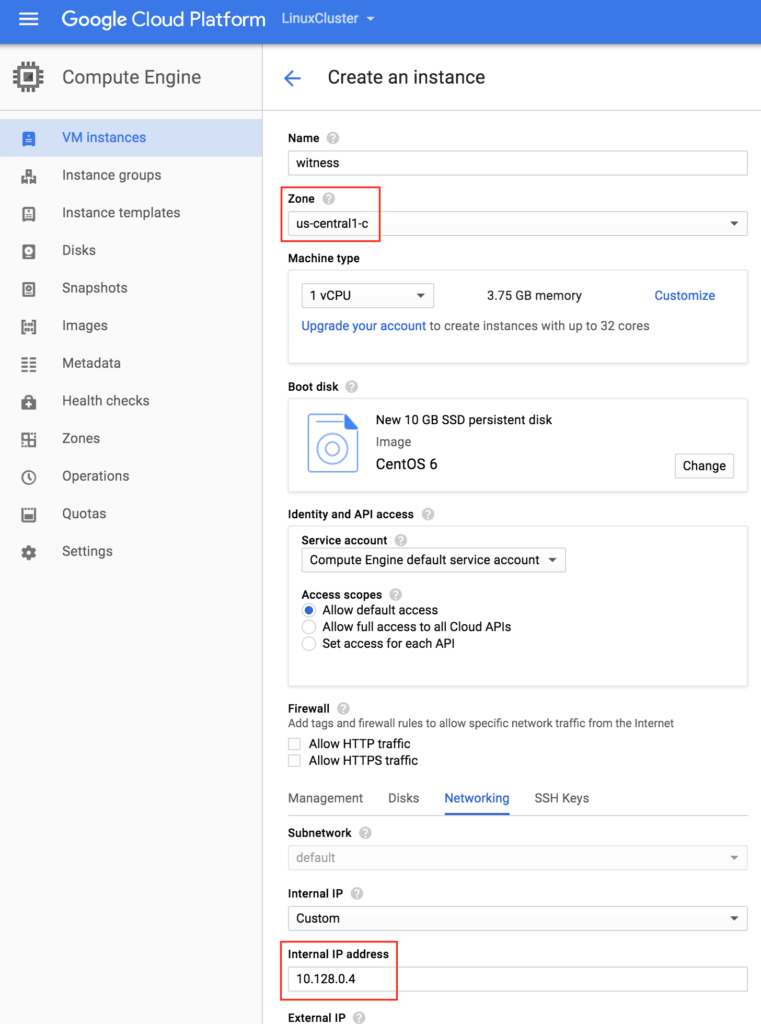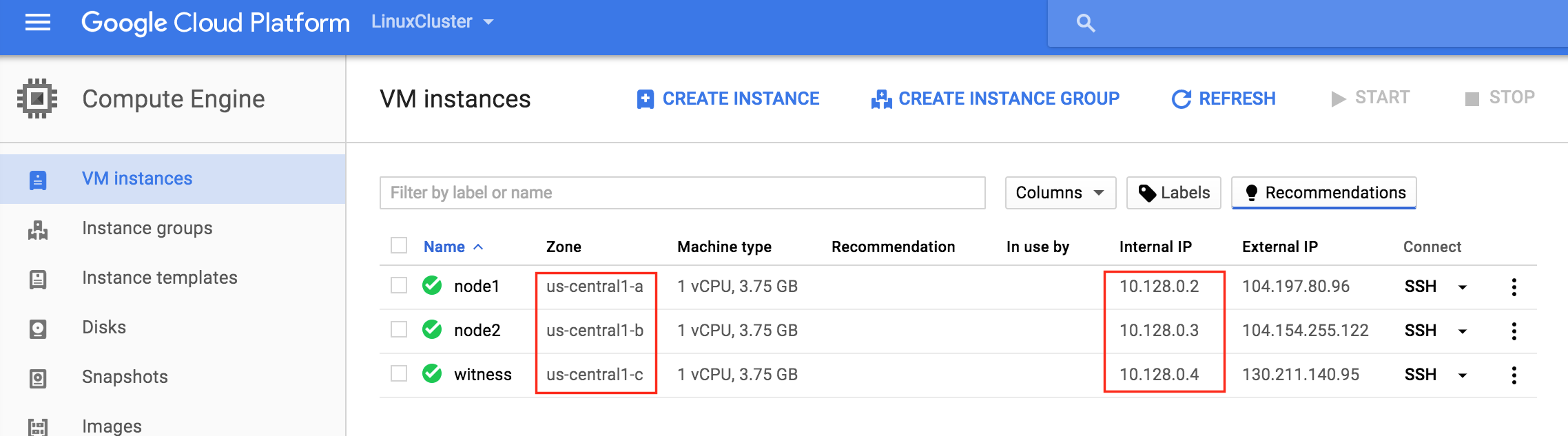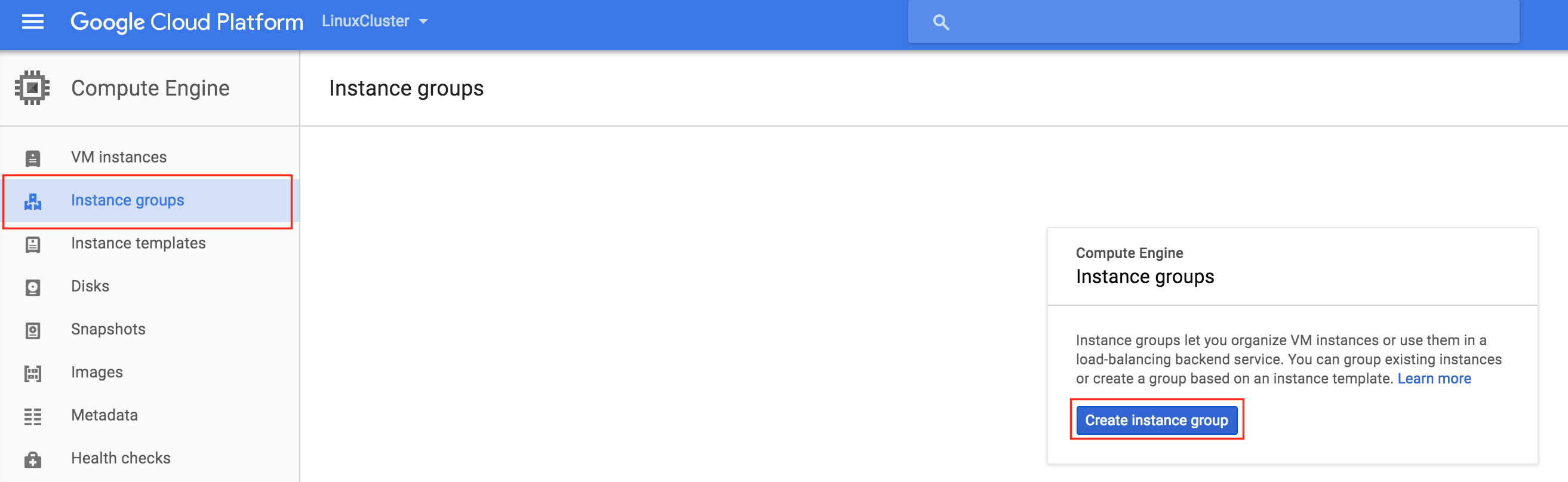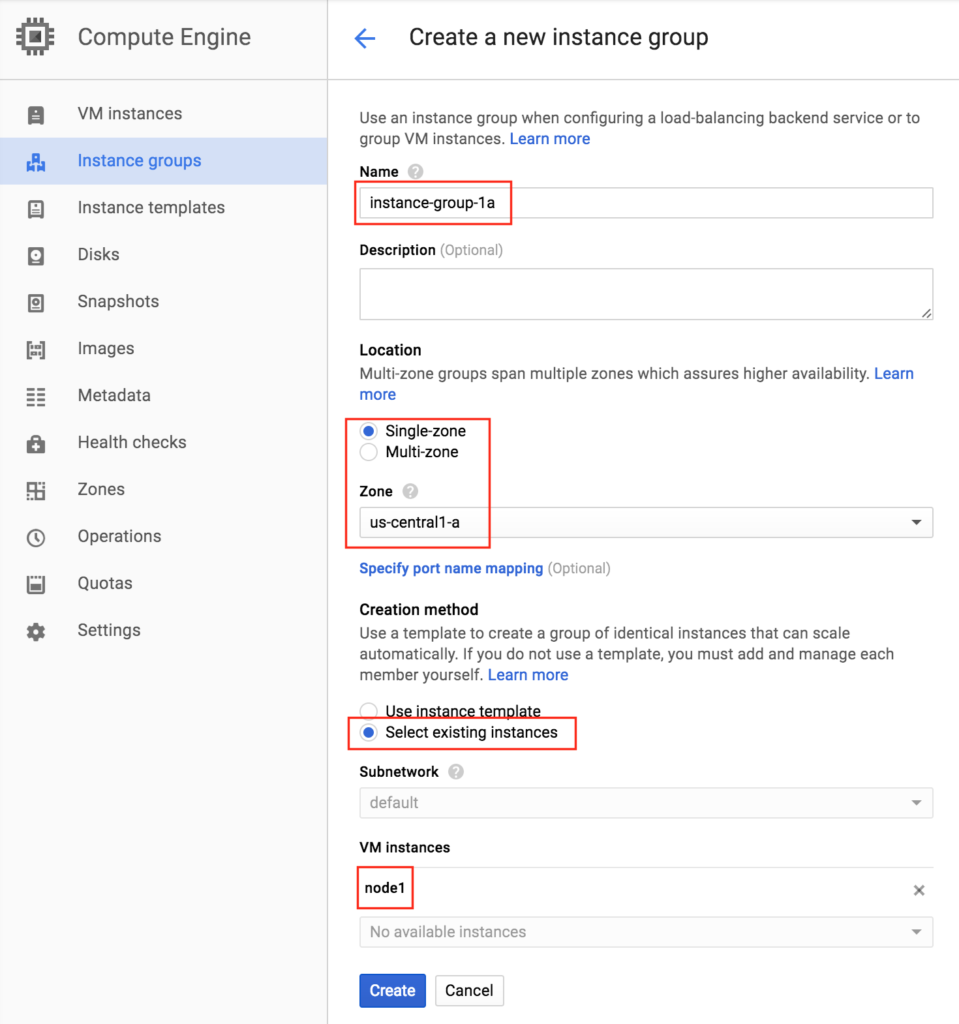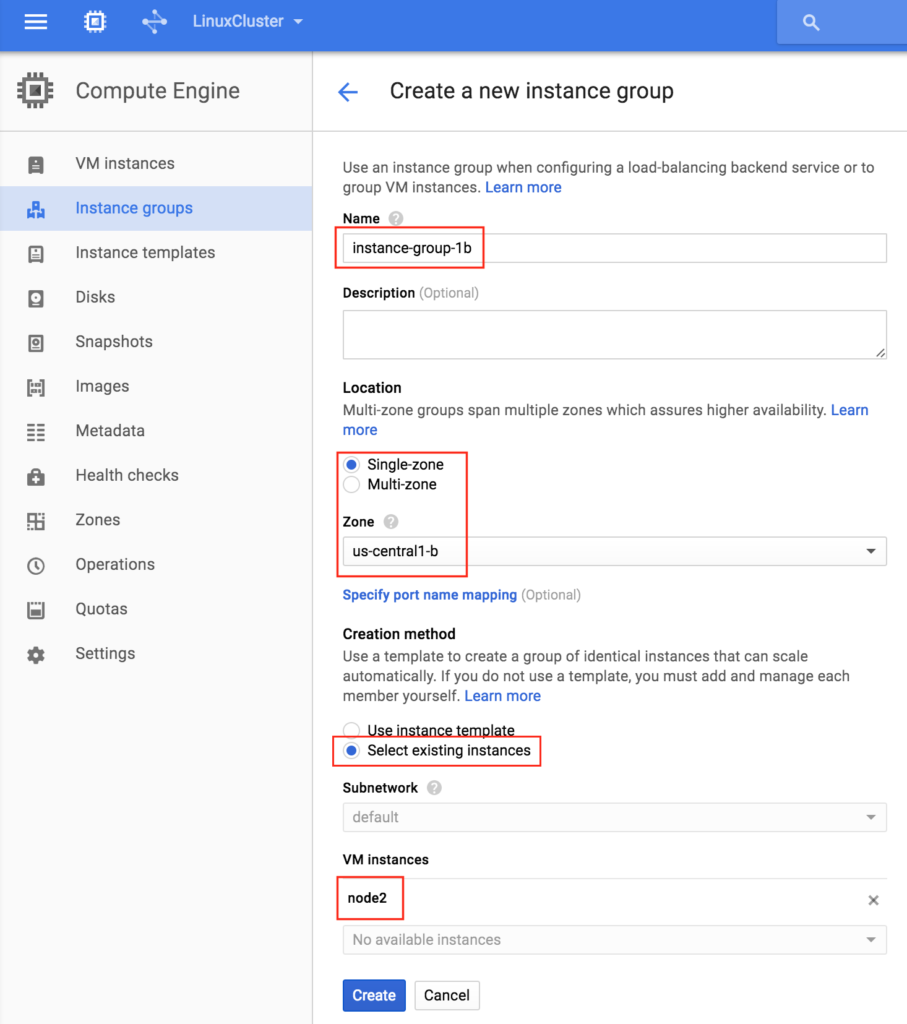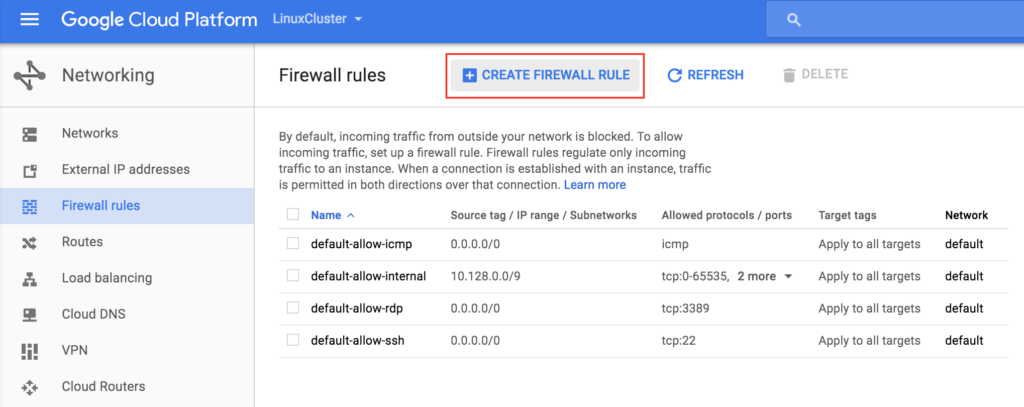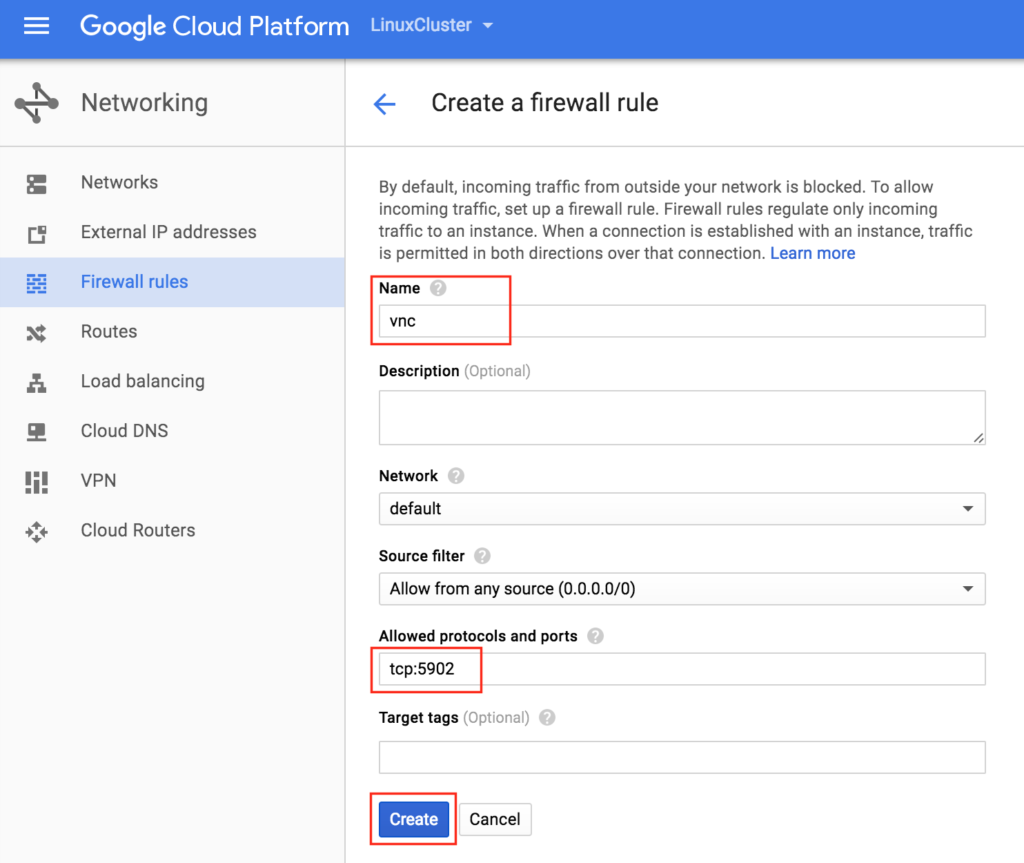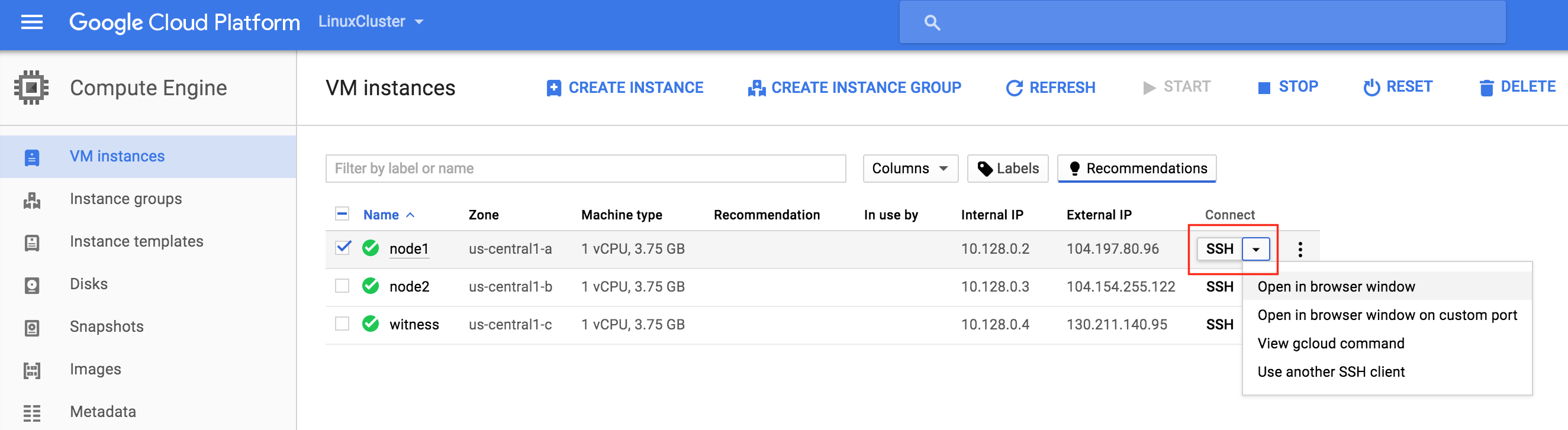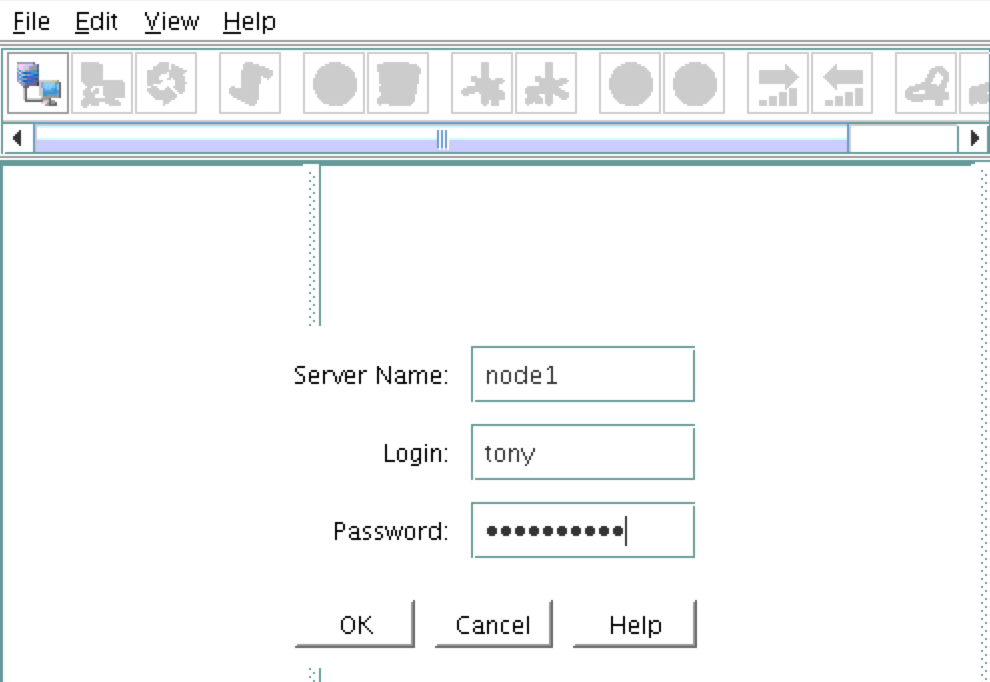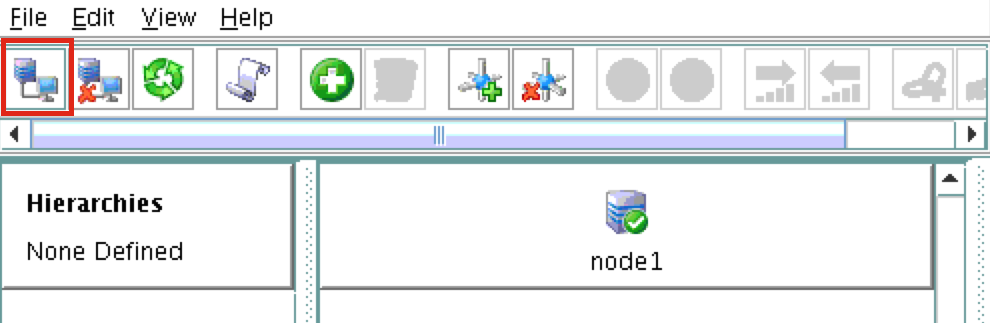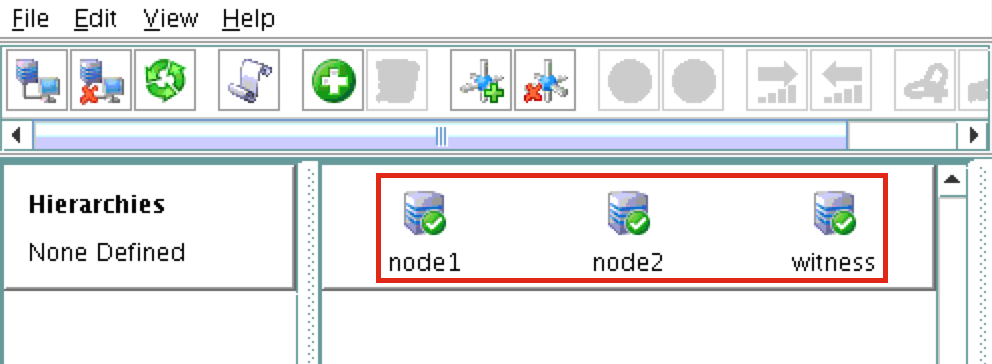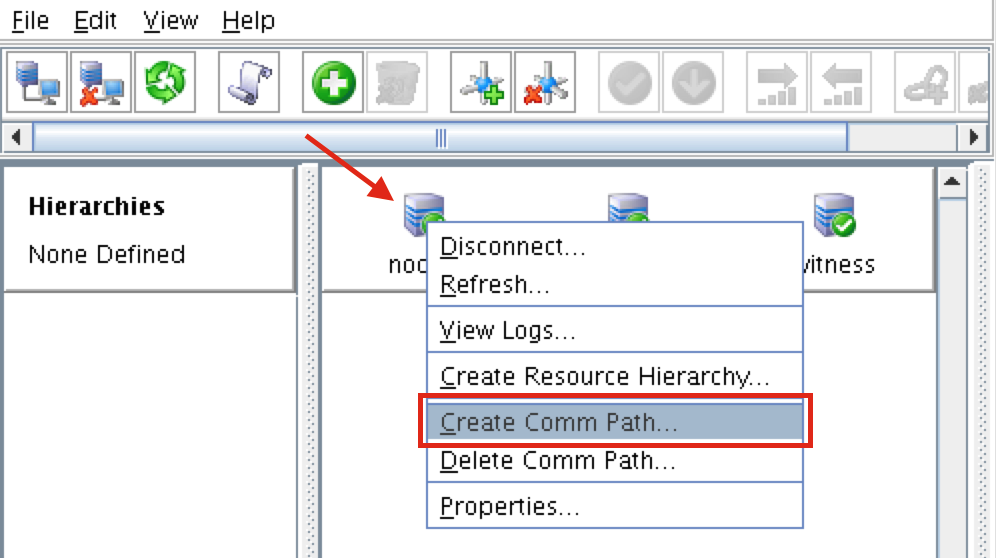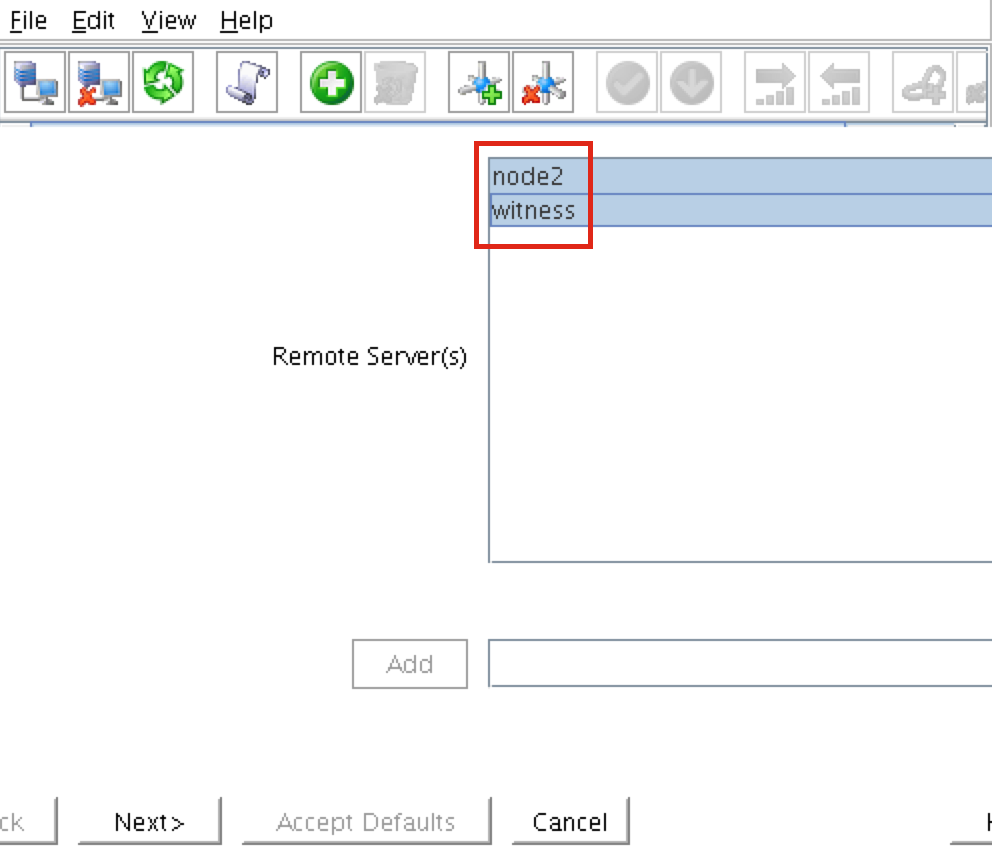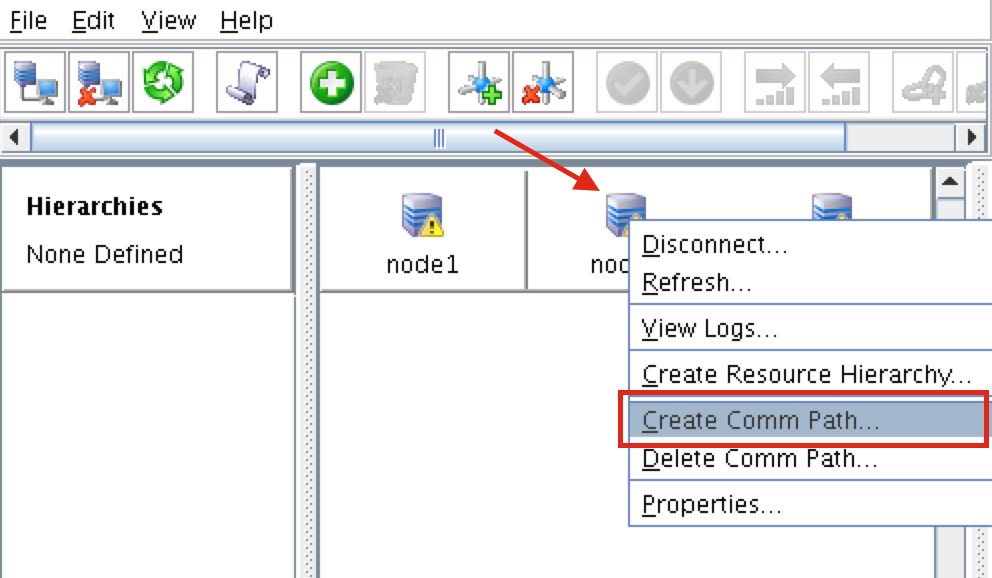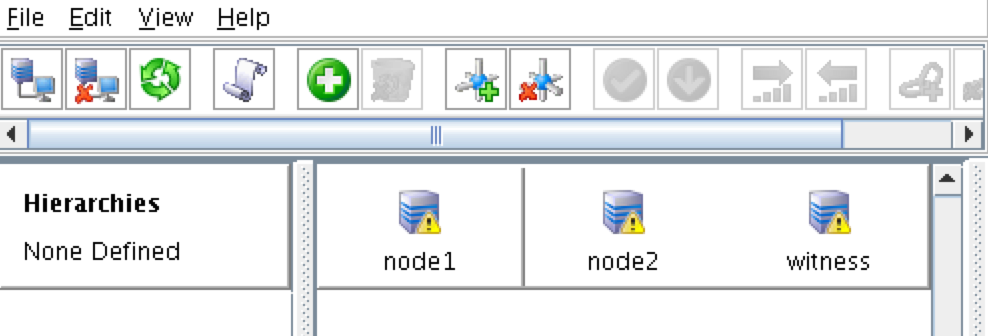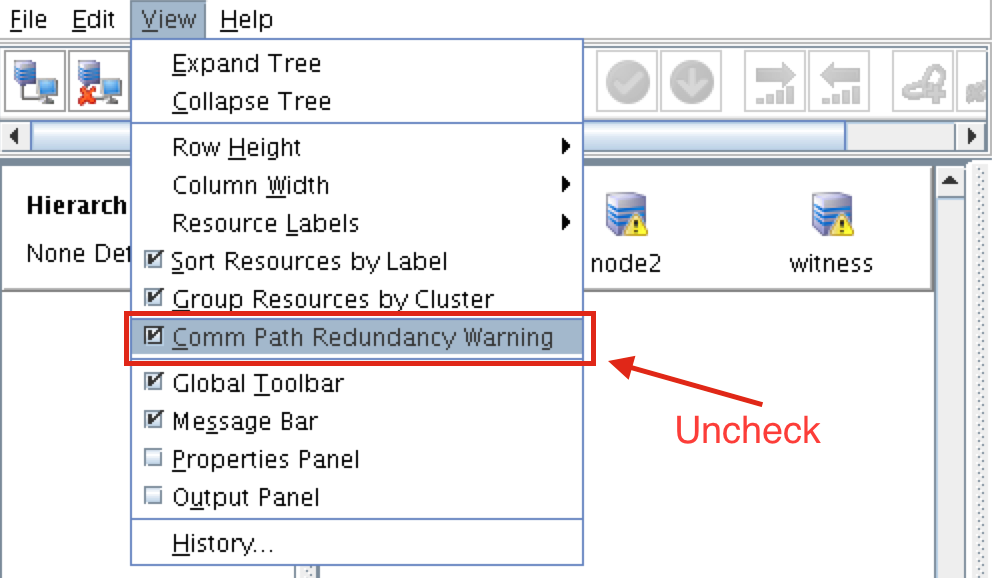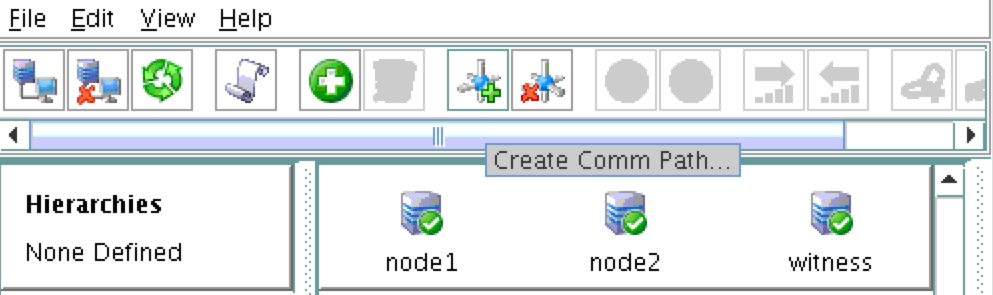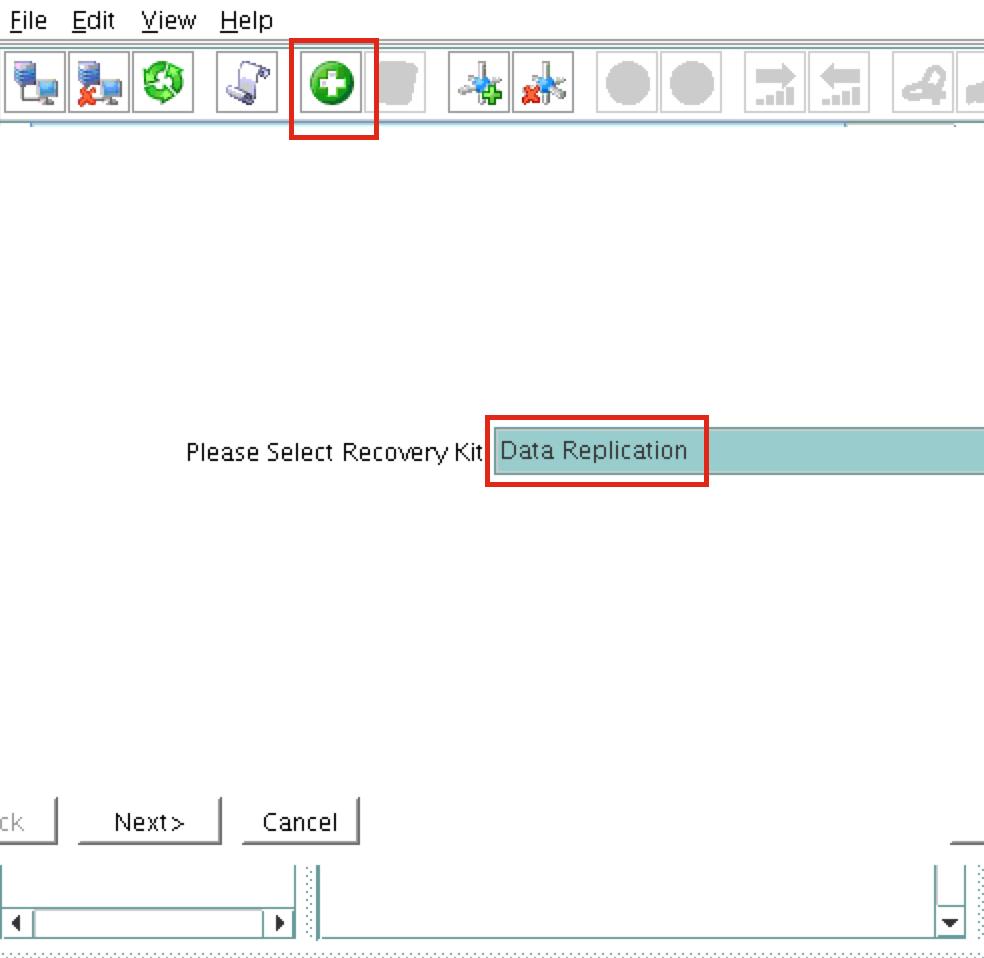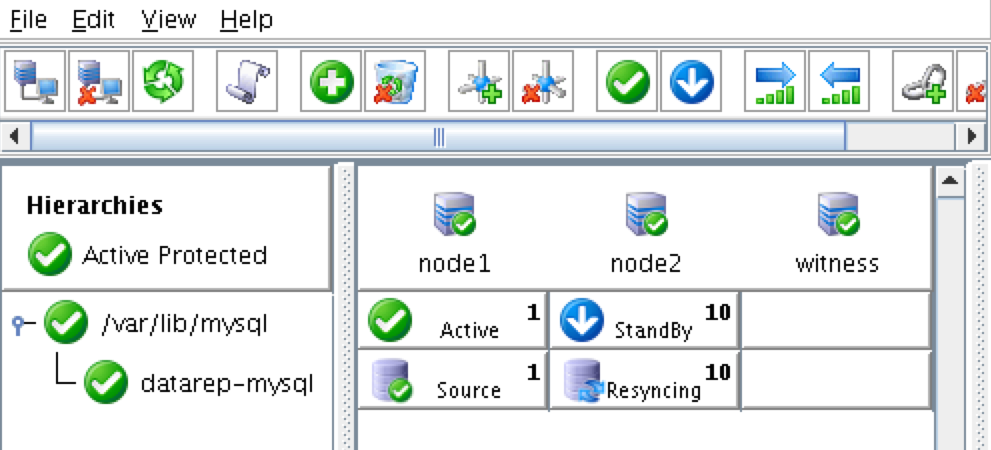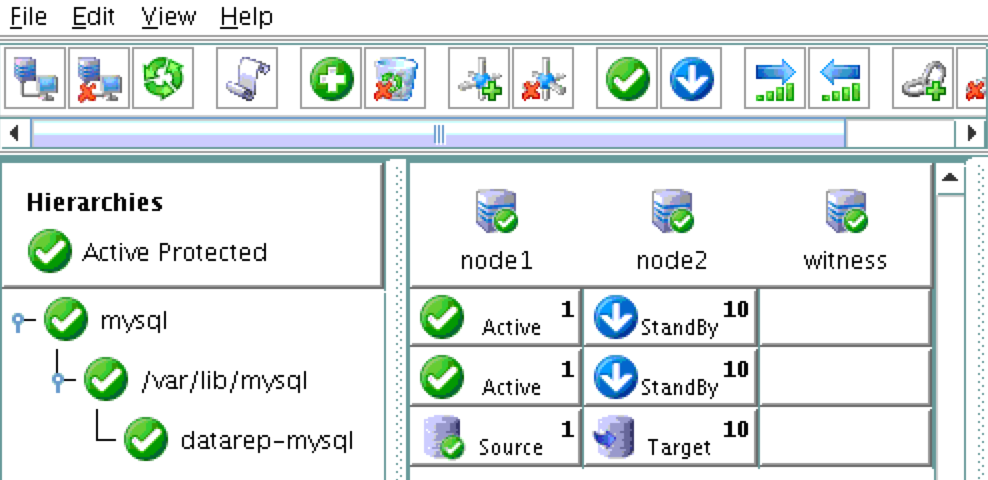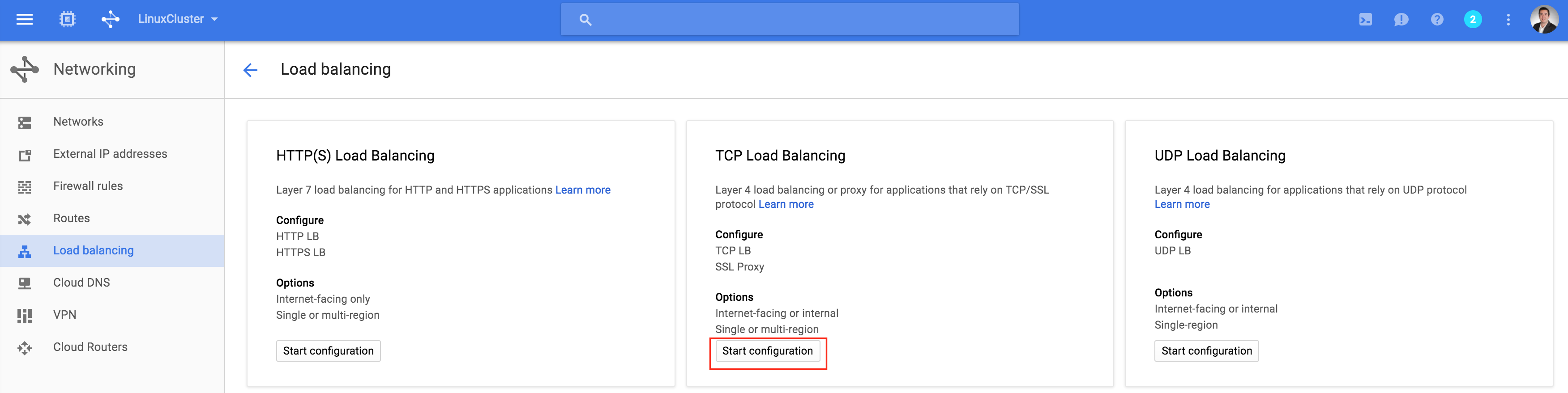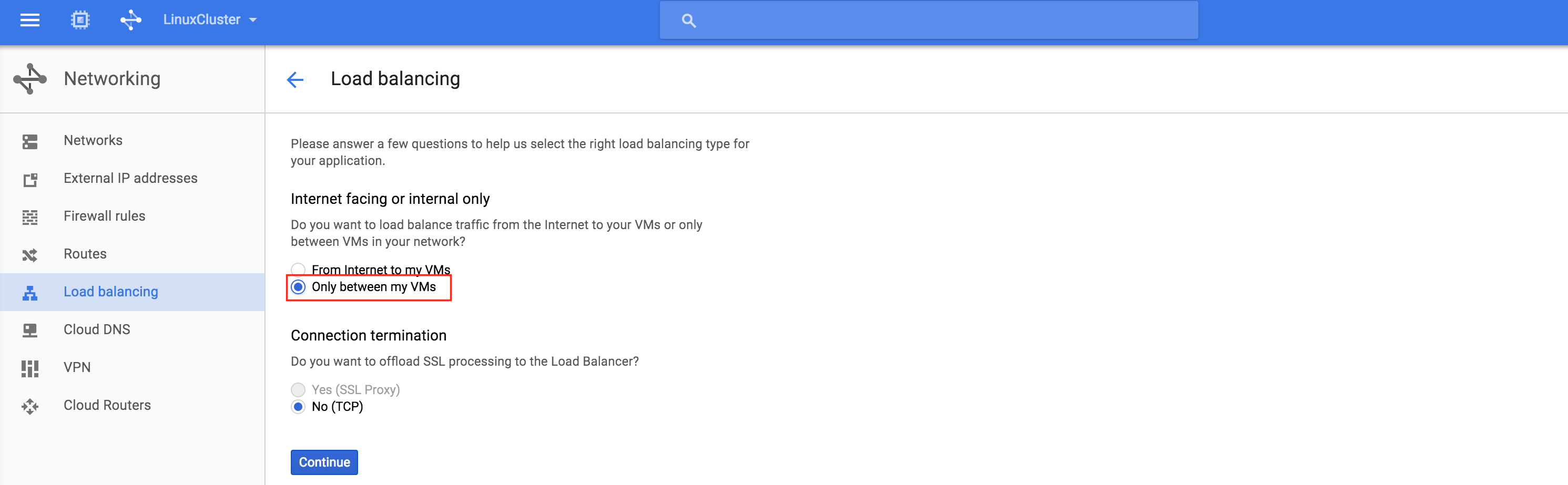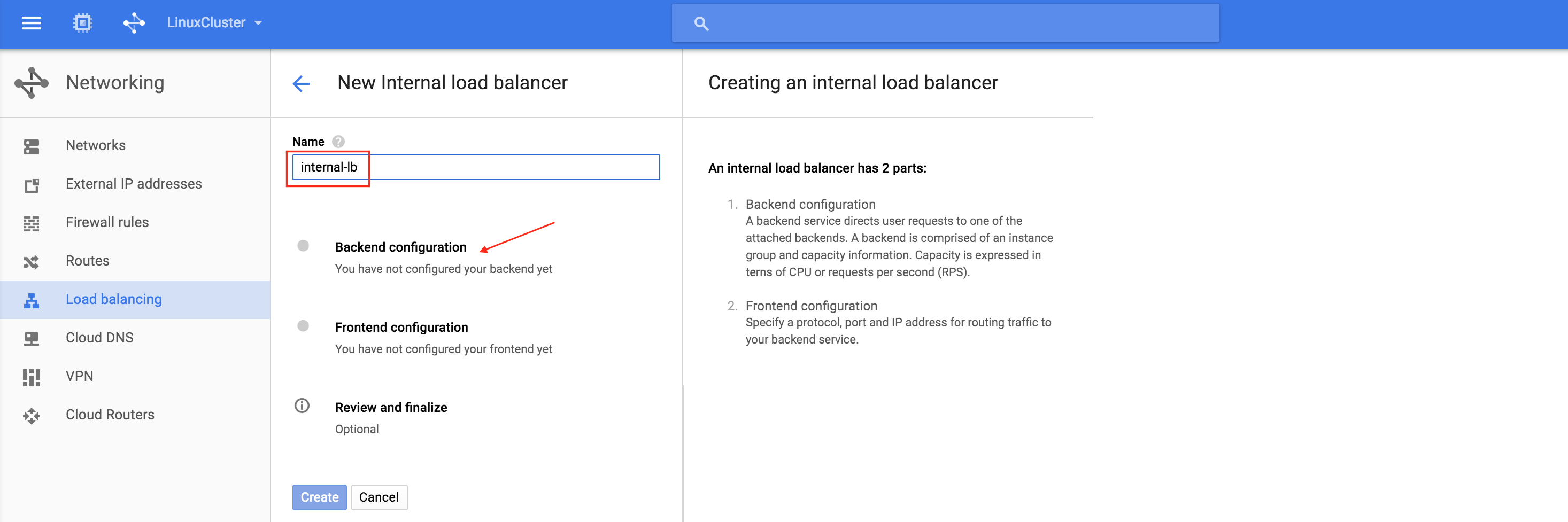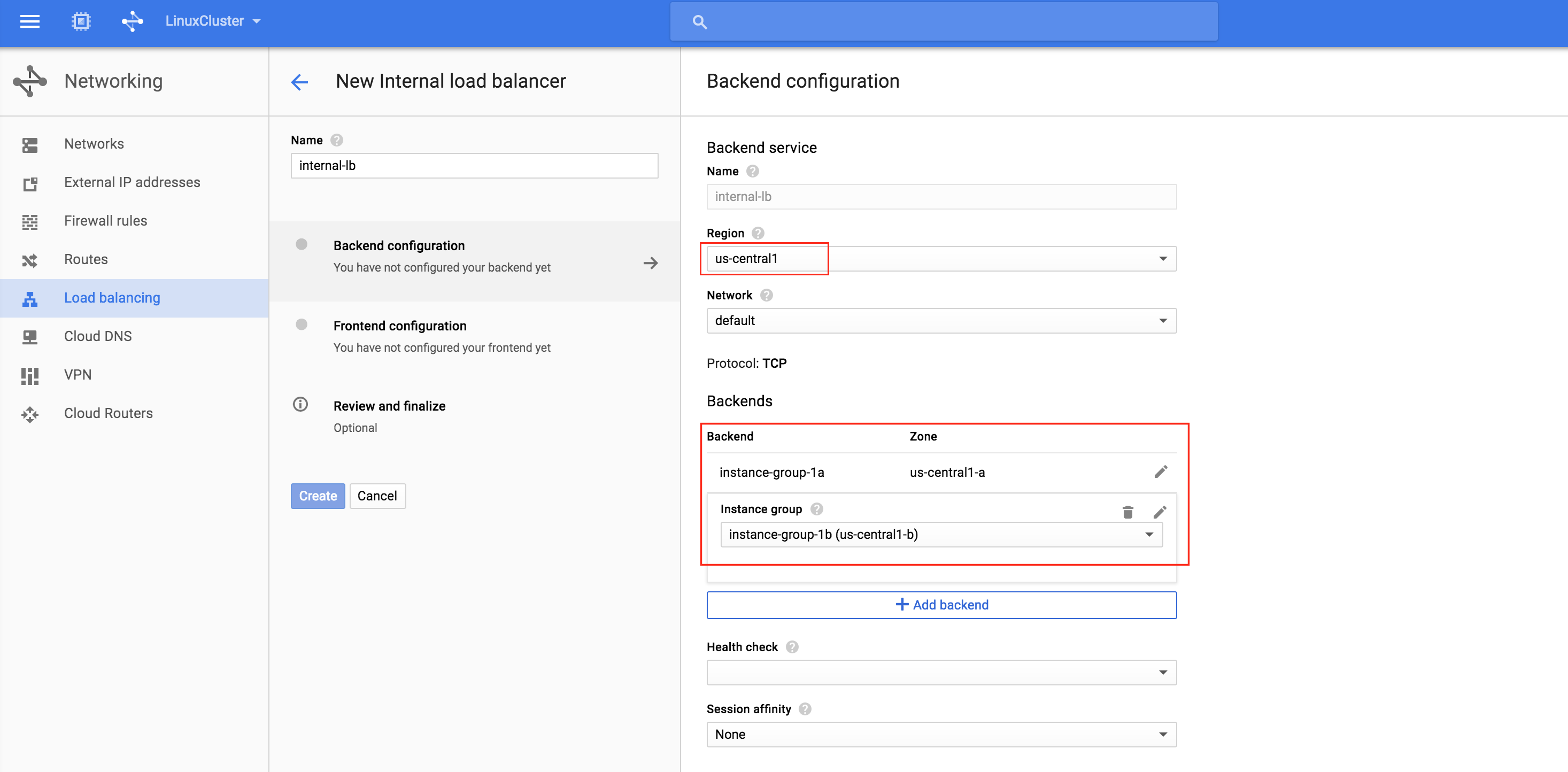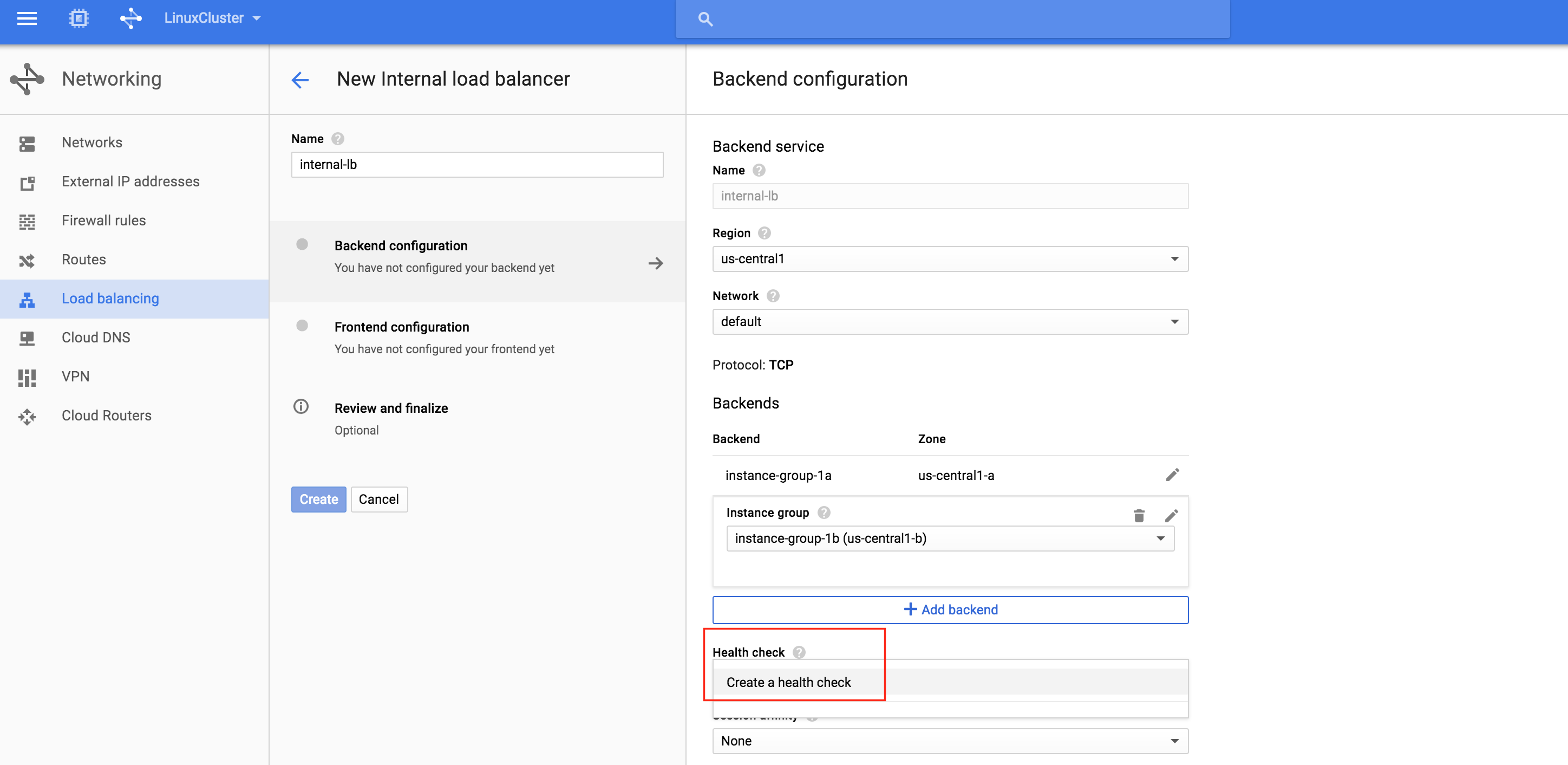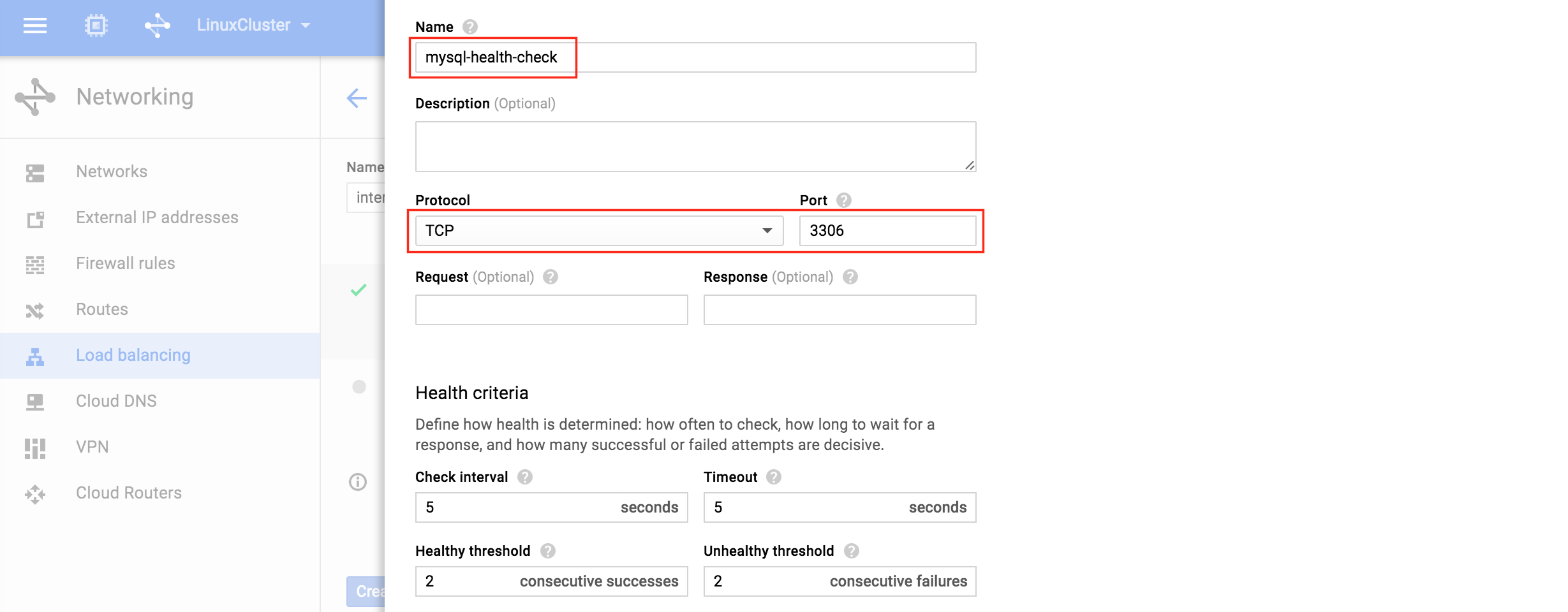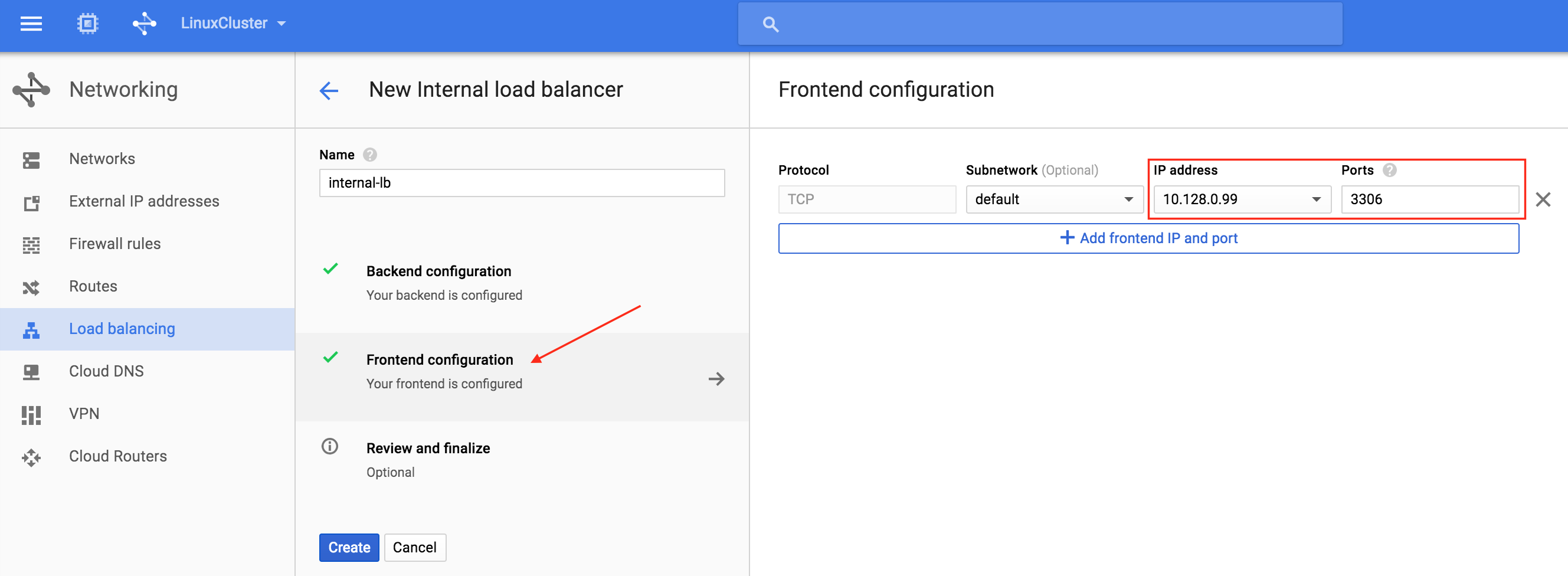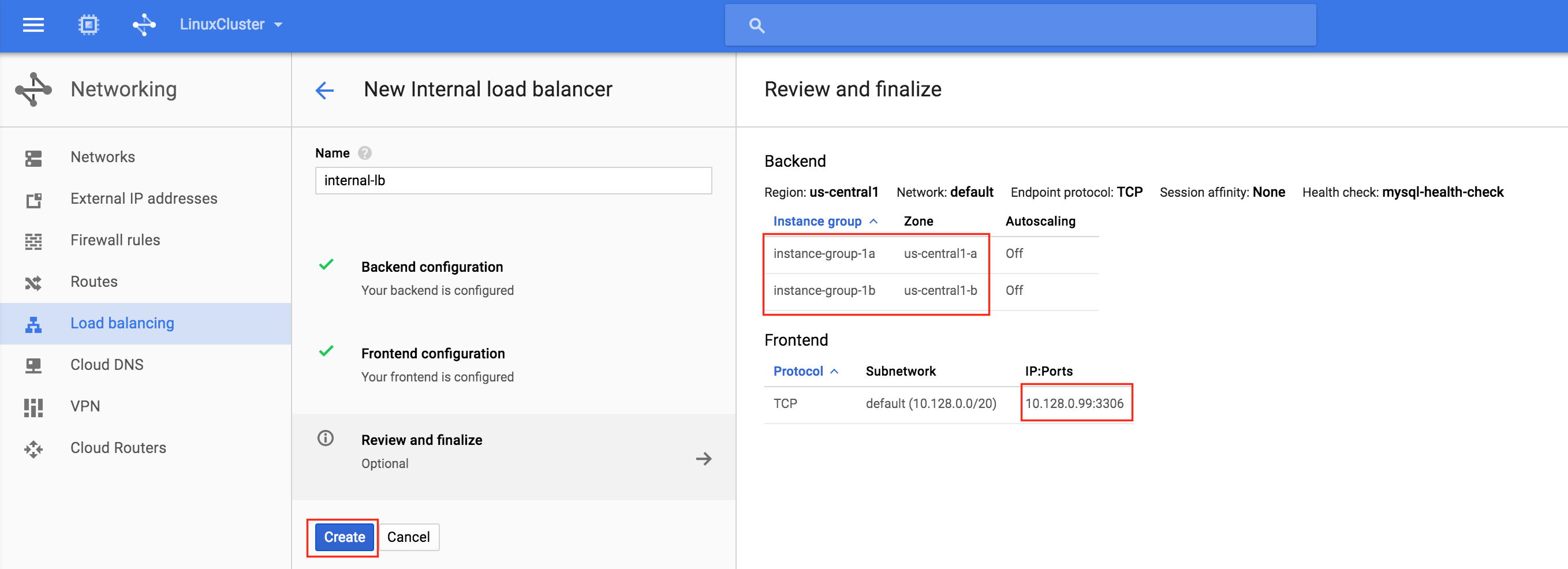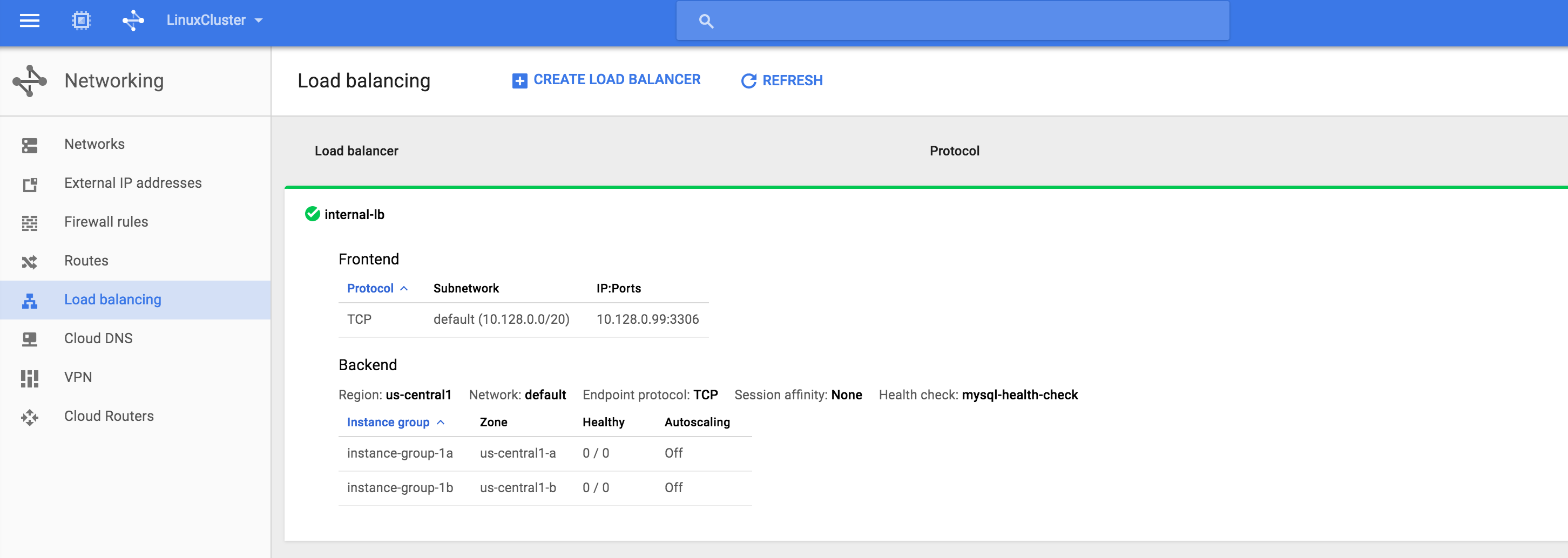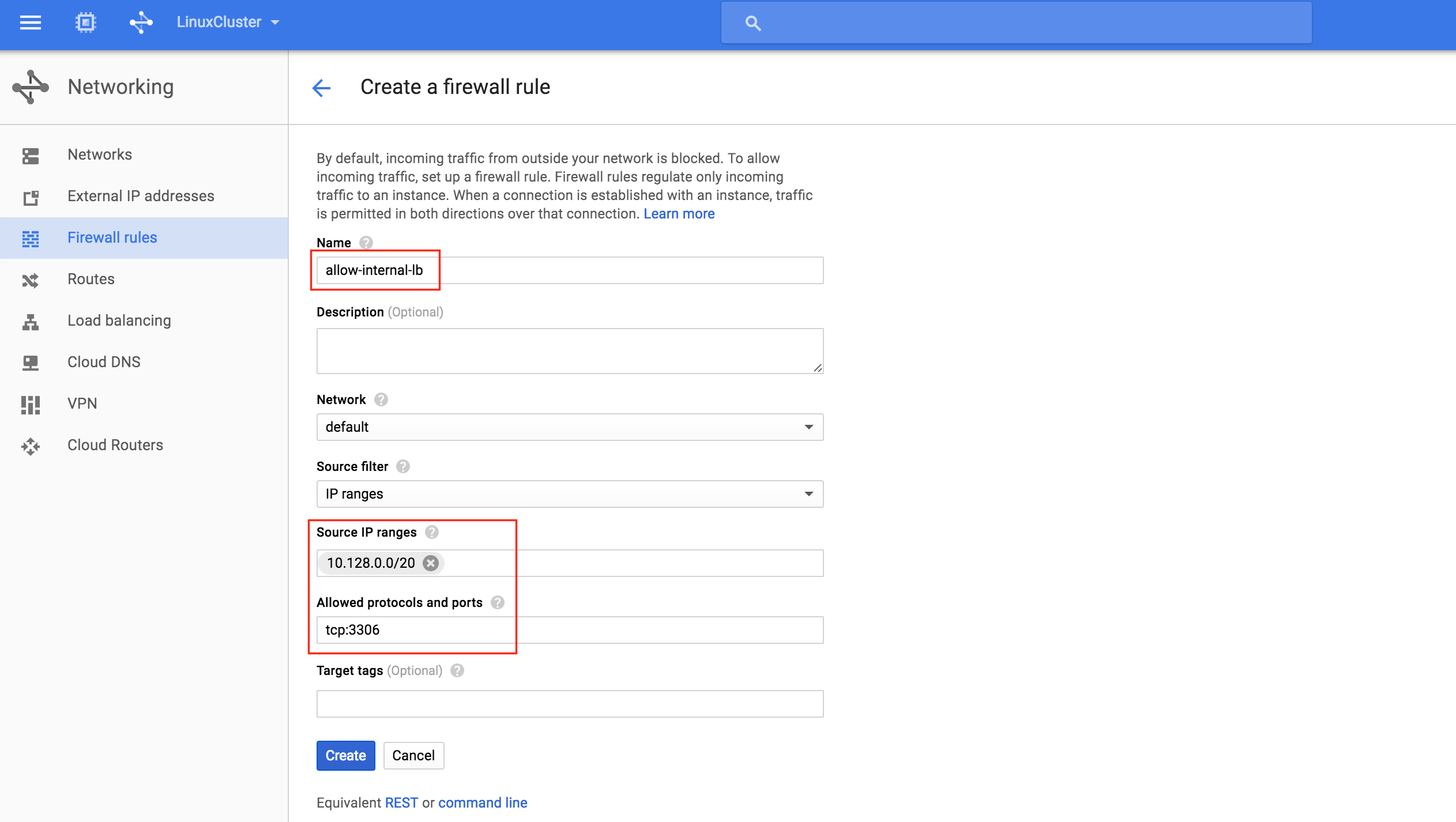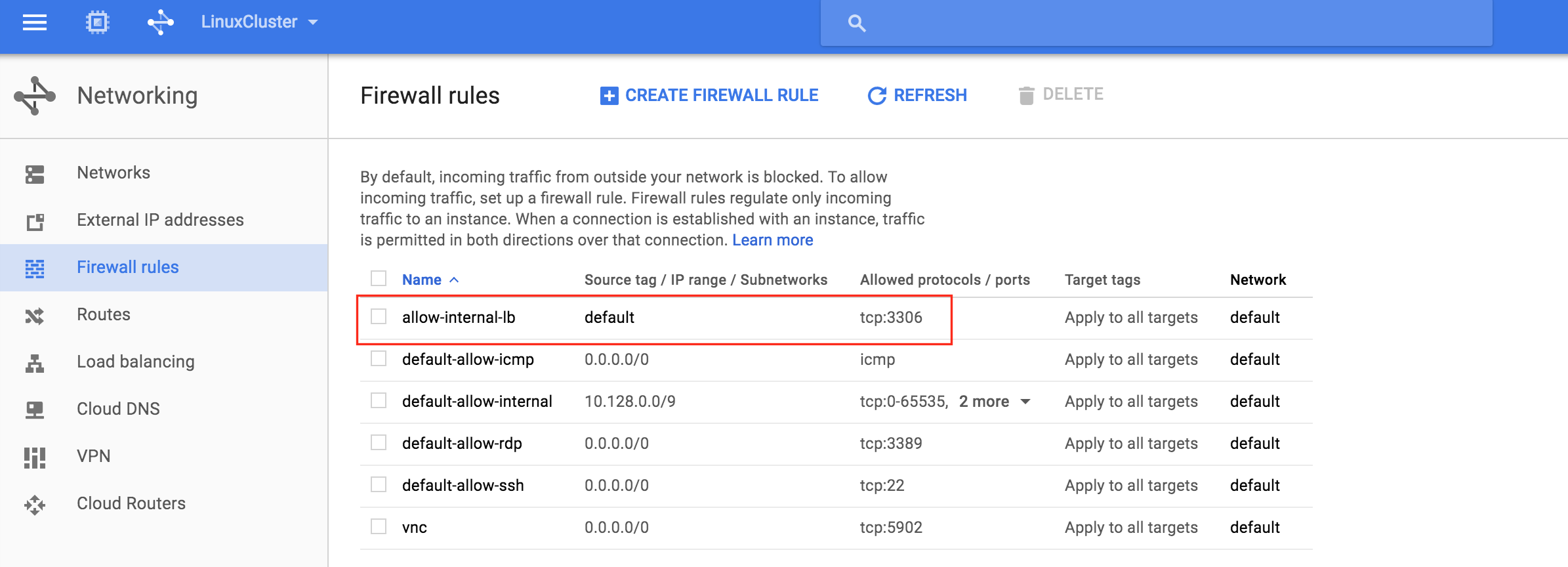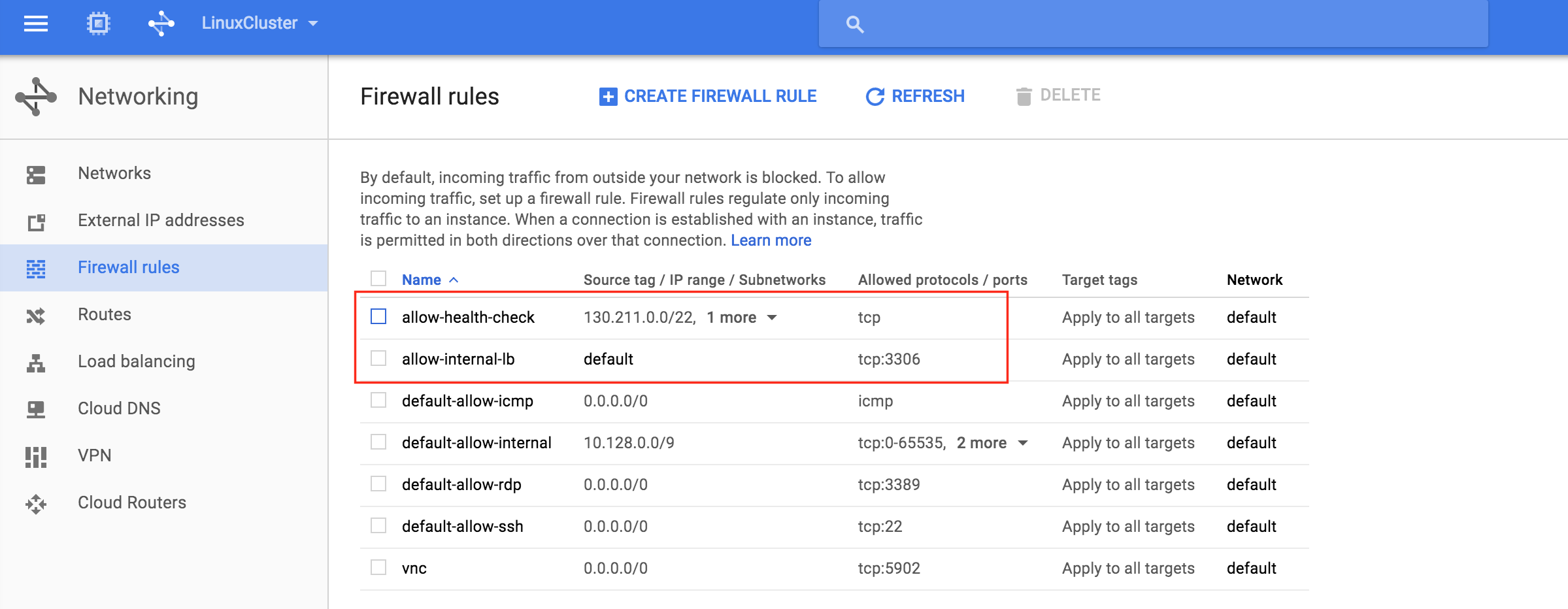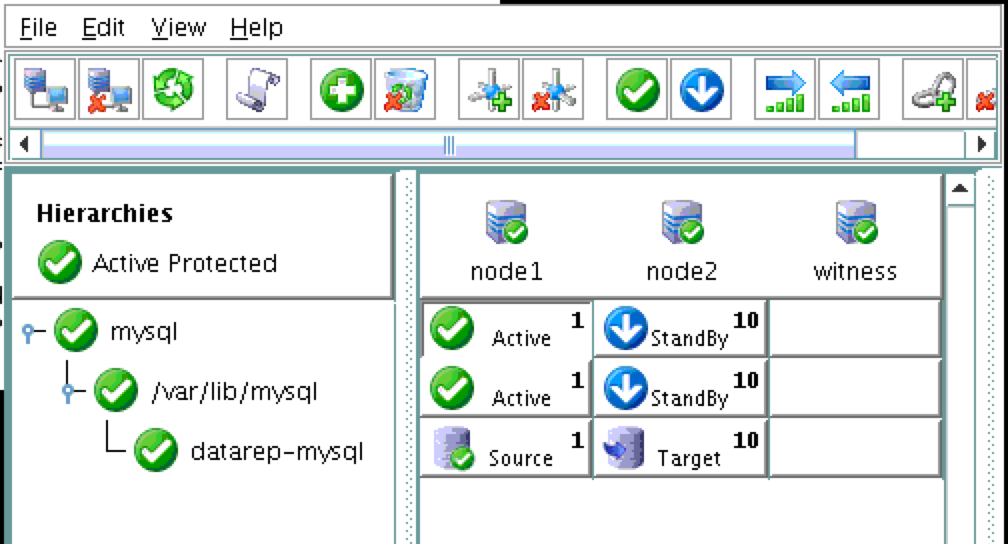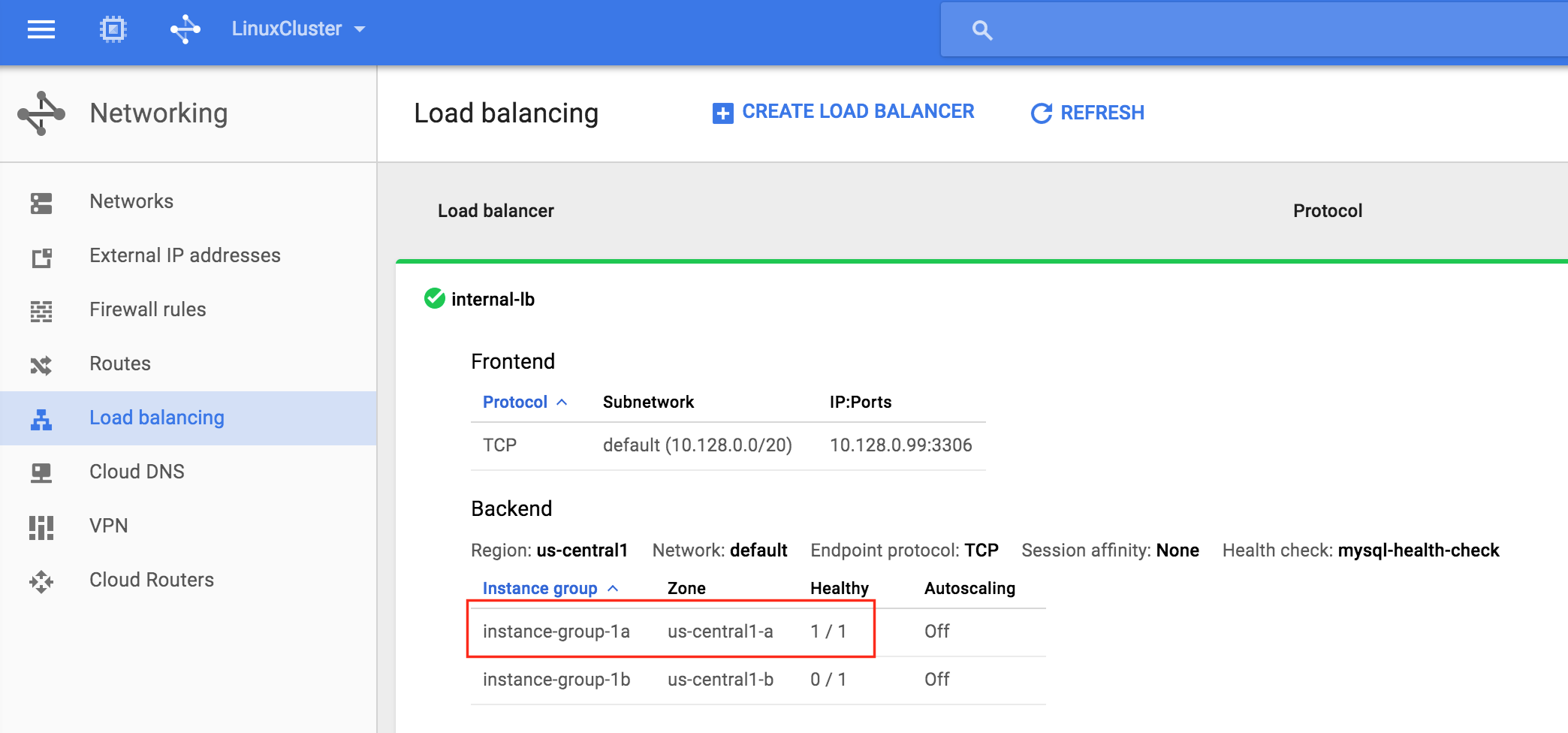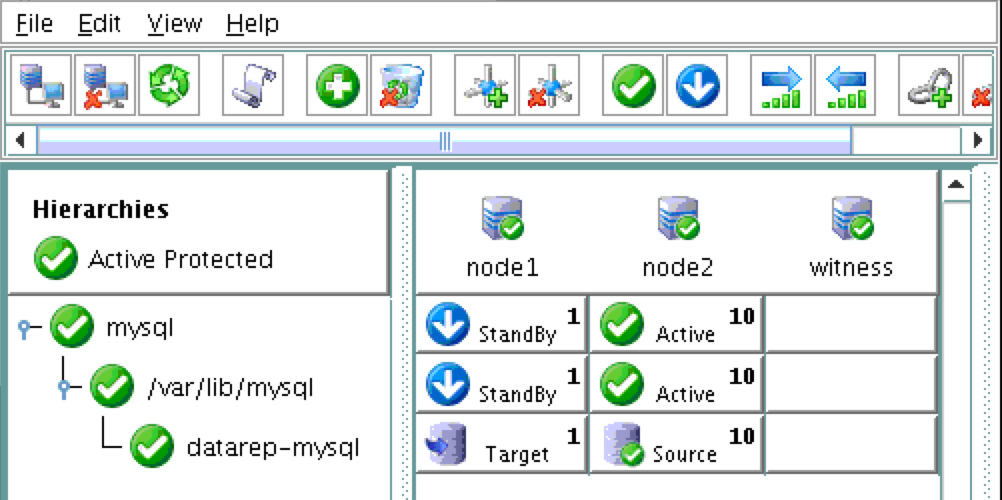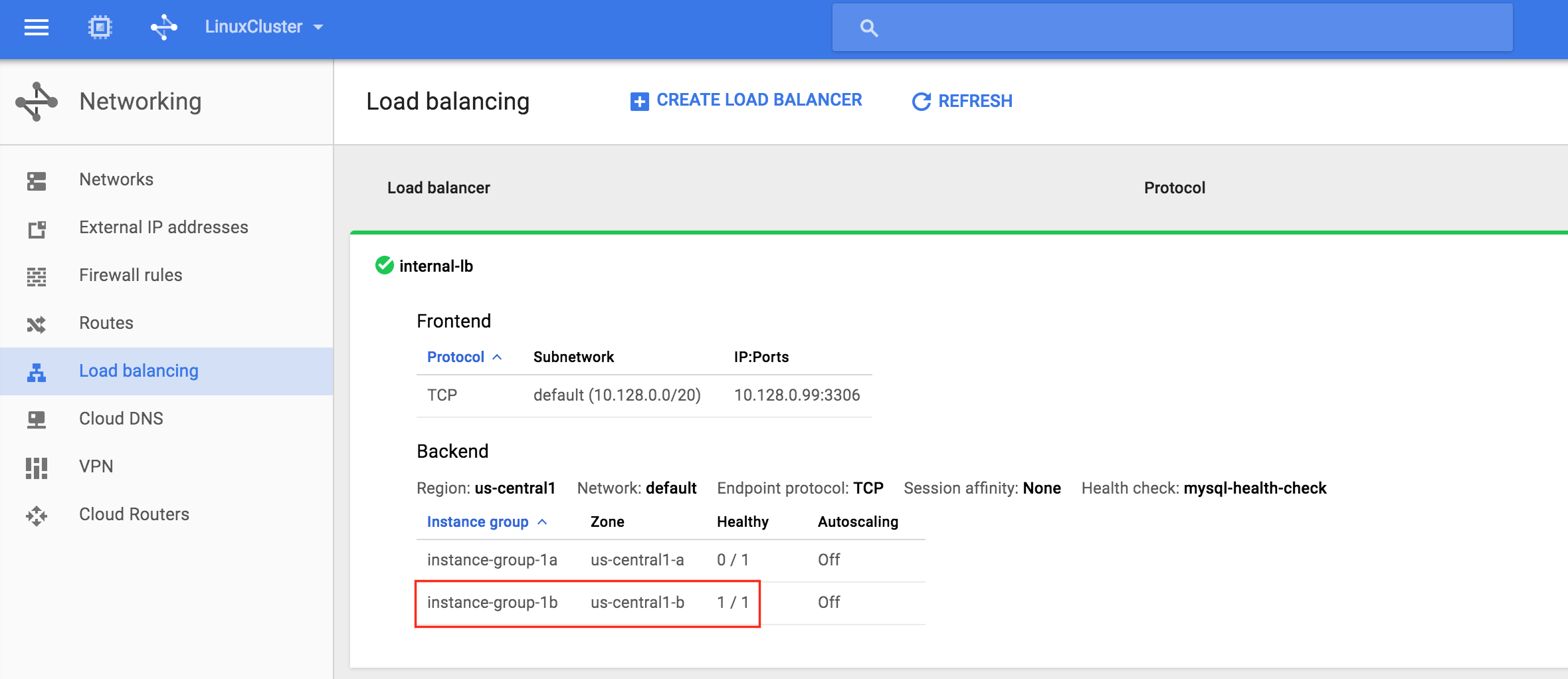| Januari 17, 2019 |
Five Cloud Predictions for 2019 oleh SIOS |
| Januari 13, 2019 |
Mengambil tindakan sebelum dukungan SQL Server 2008/2008 R2 kedaluwarsa |
| Januari 12, 2019 |
Bagaimana Cluster MaxDB Di Windows Di Awan |
| Januari 9, 2019 |
Panduan langkah demi langkah untuk SQL Server untuk Linux |
| Januari 6, 2019 |
Langkah-demi-Langkah: Cara mengkonfigurasi cluster failover Linux di Google Cloud Platform (Google Compute Engine) tanpa penyimpanan bersama #google #gce #sanless #cluster |
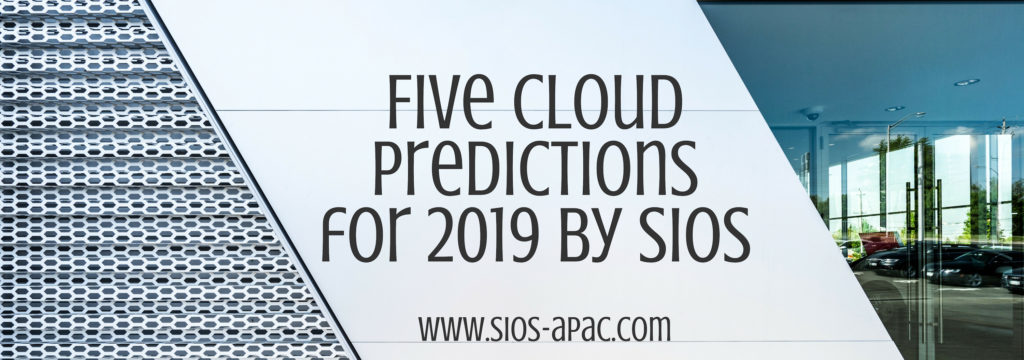
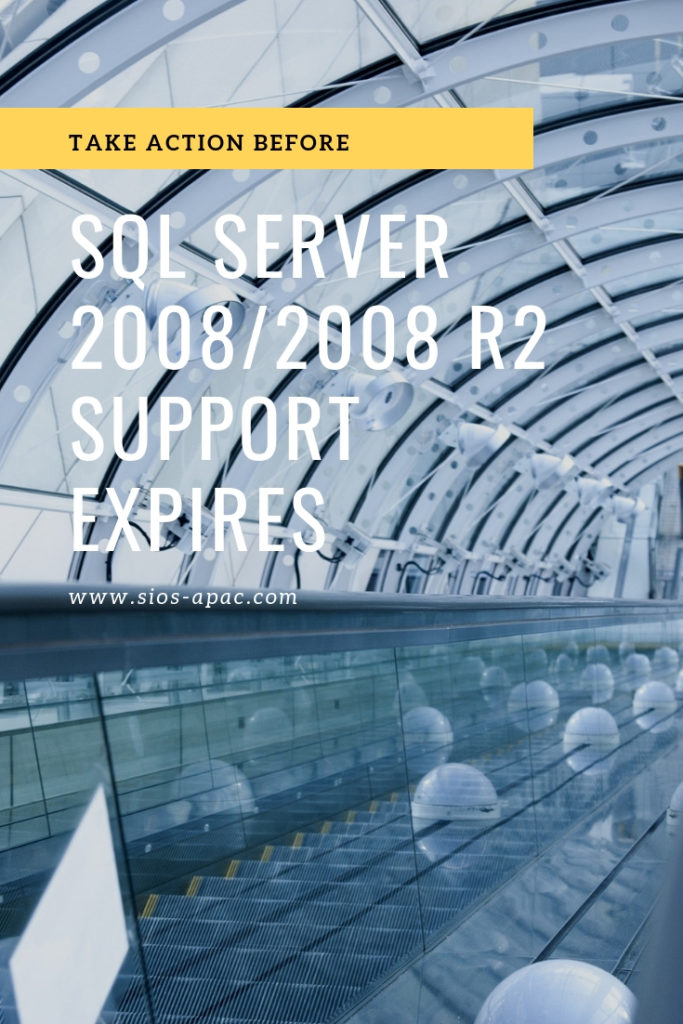
 Konfigurasi umum yang meningkatkan SIOS DataKeeper untuk HA dan Pemulihan Situs Azure untuk DR [/ caption]
Konfigurasi umum yang meningkatkan SIOS DataKeeper untuk HA dan Pemulihan Situs Azure untuk DR [/ caption]