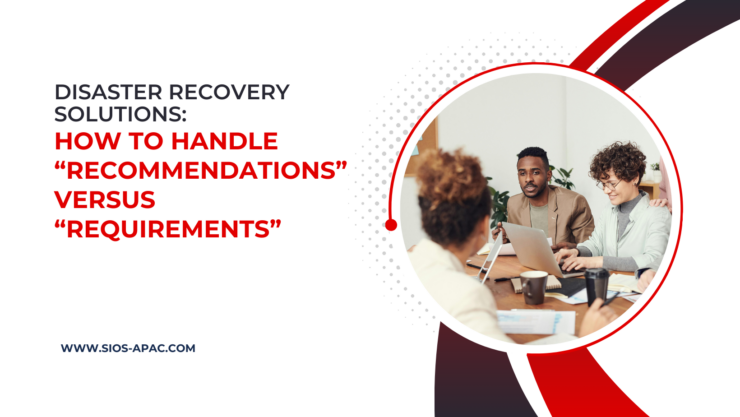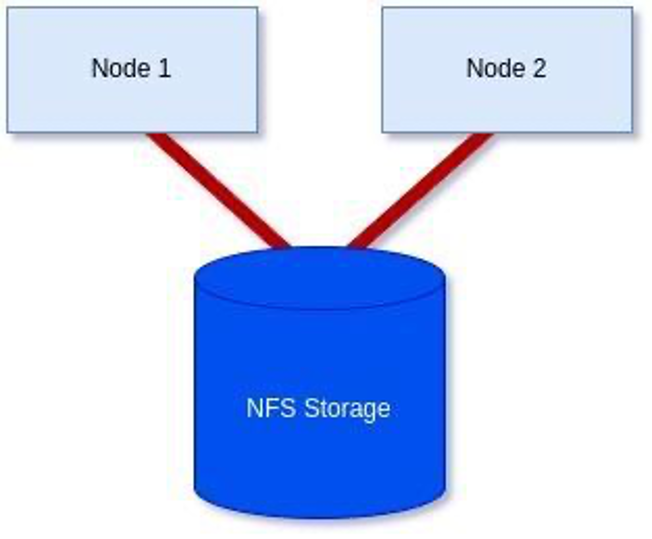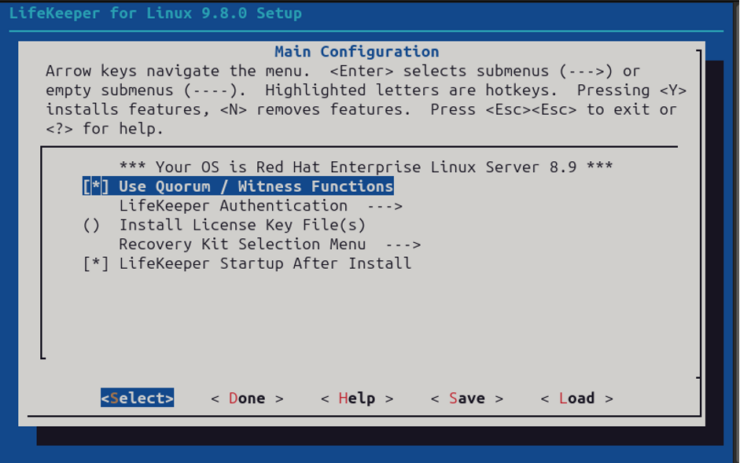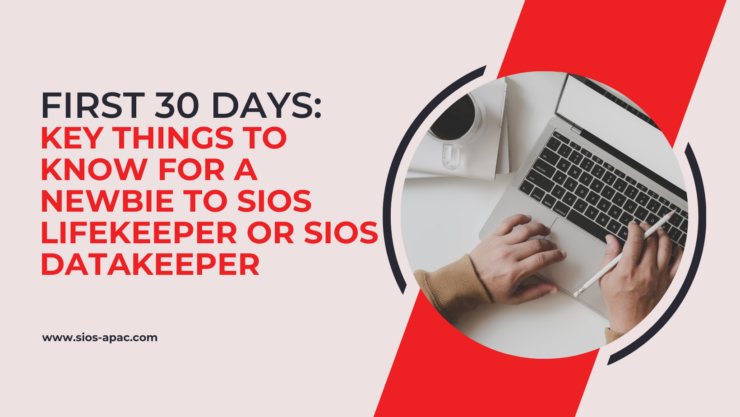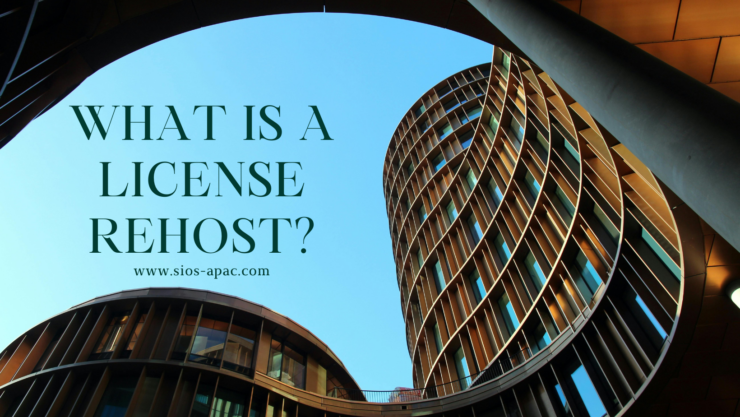Solusi Pemulihan Bencana: Bagaimana Menangani “Rekomendasi” Versus “Persyaratan”
Katakanlah Anda mengalami masalah dilingkungan kluster awan, dan Anda harus menghubungi salah satu vendor aplikasi Anda untuk menyelesaikannya. Mereka memberi Anda resolusi, namun mereka mencatat dalam tanggapan mereka bahwa cara Anda mengkonfigurasi sistem ini “tidak disarankan”. Bagaimana Anda menangani informasi ini? Bagaimanapun, semuanya telah bekerja dengan sangat baik sejauh ini, dan mungkin diperlukan banyak waktu dan sumber daya untuk mengkonfigurasi ulang semuanya dengan cara yang “direkomendasikan”. Di sisi lain, pastinya direkomendasikan oleh vendornya karena suatu alasan bukan? Bagaimana jika hal itu menyebabkan komplikasi lain di kemudian hari? Mari kita lihat apa sebenarnya yang dimaksud dengan rekomendasi, dan cara-cara yang bisa Anda lakukan untuk mendekatinya dari kedua sisi penerimaan.
Konfigurasi yang Direkomendasikan Solusi DR
Anda harus mulai mencari cara menangani rekomendasi dengan memahaminya secara harfiah, yang didefinisikan sebagai “saran atau usulan mengenai tindakan terbaik”. Kita sudah dapat melihat beberapa petunjuk di sini tentang bagaimana kita dapat mendekati mereka dengan kata “saran” dan “proposal” yang digunakan untuk mengidentifikasinya. Melihat hal ini, sangat mudah untuk menolak rekomendasi vendor karena merepotkan, atau mungkin dianggap tidak diperlukan.
Namun, sebelum mengambil tindakan apa pun terhadap suatu rekomendasi, pastikan untuk mempertimbangkannya secara lebih pragmatis. Lagi pula, ada alasan mengapa vendor menyarankan konfigurasi semacam ini. Mereka sama tertariknya dengan kesuksesan Anda seperti halnya Anda sebagai bagian dari hubungan yang berkelanjutan, jadi tentunya hal itu membawa manfaat positif. Bisa jadi tanpa konfigurasi yang disarankan, Anda lebih rentan terhadap jenis kesalahan tertentu. Bisa juga terjadi penurunan kinerja, dimana segala sesuatunya bekerja dengan baik namun bisa saja bekerja lebih baik atau lebih cepat. Dengan mempertimbangkan hal ini, bukankah lebih baik meluangkan waktu dan upaya untuk memenuhi rekomendasi ini sekarang, dibandingkan memulainya setelah Anda terkena dampak buruk karena tidak mengikuti rekomendasi tersebut?
Cara Menangani Konfigurasi Solusi DR Di Luar Rekomendasi
Sekarang kita dapat membangun perspektif penuh kita mengenai rekomendasi dengan menyatukan kedua ujung diskusi ini. Versi ringkasannya adalah: “Tidak apa-apa untuk tidak mengikuti rekomendasi vendor, selama Anda mengetahui mengapa rekomendasi tersebut direkomendasikan dan menerima potensi kerugian dari tindakan tersebut”. Langkah penting pertama adalah berbicara dengan vendor. Ajukan pertanyaan kepada mereka tentang mengapa mereka merekomendasikannya, dampak dari memilikinya versus tidak, apakah mereka memiliki metode atau prosedur untuk dengan mudah bertransisi ke lingkungan yang direkomendasikan, dan hal lain yang dapat Anda pikirkan untuk membantu memberikan informasi yang lebih baik kepada diri Anda dan tim internal Anda. Setelah Anda memahami dampaknya, Anda berada pada posisi yang tepat untuk menolaknya jika Anda memiliki alasan yang tepat. Contoh pembenaran yang baik untuk menolak rekomendasi adalah demi alasan keamanan. Mungkin lingkungan yang direkomendasikan akan menonaktifkan atau mengabaikan langkah-langkah keamanan tertentu yang Anda miliki, jadi menggunakan lingkungan tersebut tidak hanya akan membuat Anda lebih rentan, namun juga dapat menyebabkan pelanggaran terhadap keamanan.SLA, perjanjian mitra, atau standar yang wajib Anda patuhi. Dalam hal ini Anda dapat memberi tahu vendor mengapa Anda tidak mengikuti konfigurasi yang disarankan. Hal ini juga bisa sangat bermanfaat bagi vendor, karena mereka dapat menerima umpan balik ini dan di masa depan menerapkan perbaikan yang memungkinkan konfigurasi yang direkomendasikan dan langkah-langkah keamanan pada saat yang bersamaan. Seperti disebutkan sebelumnya, mereka juga berinvestasi dalam kesuksesan Anda, jadi ini adalah kemenangan bagi semua orang.
Persyaratan Solusi Pemulihan Bencana
Namun terkadang, tidak mudah untuk mengatakan “tidak” terhadap apa yang dikatakan vendor kepada Anda. Di sinilah Anda melintasi batas dari “rekomendasi” vendor ke “persyaratan” vendor, dan hal itu menjadi tidak dapat dihindari. Ketika hal ini disajikan kepada Anda sebagai suatu persyaratan, itu menjadi sesuatu yang tidak bisa Anda tolak begitu saja. Namun, seperti halnya rekomendasi, penting untuk memahami mengapa hal ini merupakan suatu persyaratan, dan untuk apa sebenarnya hal tersebut merupakan suatu persyaratan. Praktik tertentu mungkin diwajibkan sebagai bagian dari SLA yang Anda sepakati dengan vendor, atau TSA untuk produk, aplikasi, atau layanan. Dalam kasus ini, perubahan yang diperlukan untuk memenuhi persyaratan ini harus dilakukan. Persyaratan juga biasanya berada pada sisi yang lebih teknis. Misalnya, spesifikasi ukuran disk, kapasitas I/O, atau sumber daya mesin yang tersedia, hanyalah beberapa di antaranya. Hal ini cenderung diperlukan agar aplikasi dapat berfungsi sebagaimana mestinya, sehingga manfaat dalam memastikan persyaratan ini dipenuhi sudah terlihat jelas.
Fleksibilitas Solusi Pemulihan Bencana
Hanya karena Anda harus mengikuti persyaratan tidak berarti Anda harus mengundurkan diri begitu saja. Masih banyak manfaat yang bisa dilihat dalam memahami mengapa persyaratan tersebut diberlakukan. Seperti halnya rekomendasi, berbicara dengan vendor Anda sangatlah penting. Mungkin alasan Anda tidak menyukai persyaratan tersebut berakar pada kesalahpahaman, dan mendiskusikan alasan tersebut dengan vendor Anda dapat mengungkap hal tersebut dan menghilangkan kekhawatiran. Sekali lagi, masukan Anda mengenai persyaratan ini bisa sangat penting bagi vendor Anda untuk meningkatkan produk atau layanan, dan membantu mereka memahami nilai yang Anda lihat dalam kemampuan melakukan sesuatu dengan cara yang berbeda. Yang diperlukan hanyalah memulai dialog.
Ketersediaan Tinggi SIOS dan Pemulihan Bencana
SIOS Technology Corporation menyediakanketersediaan tinggiDanPemulihan bencanaproduk yang melindungi & mengoptimalkan infrastruktur TI dengan manajemen cluster untuk aplikasi terpenting Anda.Hubungi kami hari iniuntuk informasi lebih lanjut tentang layanan dan dukungan profesional kami.
Direproduksi dengan izin dariSIOS