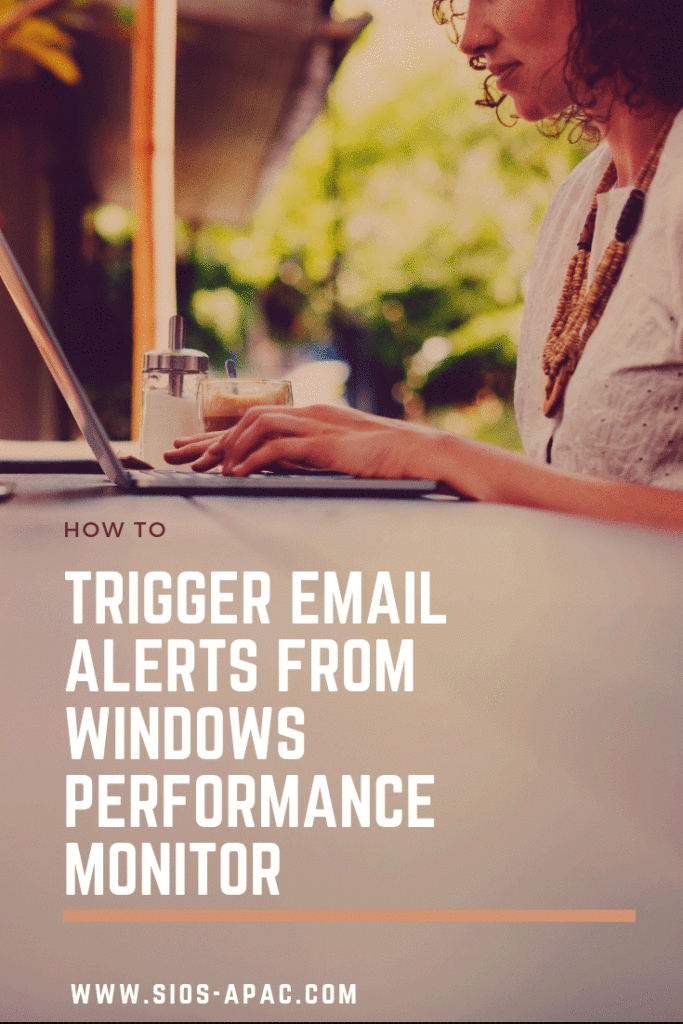Date: November 10, 2018
Tag: memicu pemberitahuan email dari monitor kinerja windows, Monitor Kinerja Windows
Step-By-Step: Cara Memicu Peringatan Email Dari Monitor Kinerja Windows
Step-By-Step: Cara Memicu Peringatan Email Dari Monitor Kinerja Windows
Step-By-Step: Cara Memicu Peringatan Email Dari Monitor Kinerja Windows
Windows Performance Counter Alerts dapat dikonfigurasi untuk dipicu pada setiap Monitor Kinerja (Perfmon) Counter melalui penggunaan Set Data Collector Pengguna Ditentukan. Namun, jika Anda ingin diberitahukan melalui email saat Peringatan dipicu, Anda harus menggunakan kombinasi Perfmon, Task Scheduler, dan Powershell ol yang baik. Ikuti langkah-langkah di bawah ini untuk Memicu Pemberitahuan Email Dari Monitor Kinerja Windows.
Langkah 1 – Tulis A Script Powershell
Hal pertama yang perlu Anda lakukan adalah menulis skrip Powershell yang ketika dijalankan dapat mengirim email. Saat meneliti ini saya menemukan banyak cara untuk menyelesaikan tugas ini. Apa yang akan saya tunjukkan kepada Anda hanyalah satu cara, tetapi jangan ragu untuk bereksperimen dan menggunakan yang tepat untuk lingkungan Anda. Di lab saya, saya tidak menjalankan server SMTP saya sendiri. Saya menulis skrip yang dapat memanfaatkan akun Gmail saya. Anda akan melihat di skrip Powershell saya, kata sandi ke akun email yang diautentikasi ke server SMTP dalam teks biasa. Jika Anda khawatir bahwa seseorang mungkin memiliki akses ke skrip Anda dan menemukan kata sandi Anda, maka Anda akan ingin mengenkripsi kredensial Anda. Gmail membutuhkan dan koneksi SSL. Kata sandi Anda harus aman pada kabel, sama seperti klien email lainnya. Berikut ini contoh skrip Powershell saat digunakan bersama dengan Task Scheduler dan Perfmon. Bersama-sama, ia dapat mengirim lansiran email secara otomatis ketika kondisi ambang batas kinerja kinerja yang ditetapkan pengguna terpenuhi. Di lingkungan saya, saya mengatur ini ke C: Alerts Alerts.ps1
$ counter = $ Args [0]
$ dtandtime = $ Args [1]
$ ctr_value = $ Args [2]
$ threshold = $ Args [3]
$ value = $ Args [4]
$ FileName = "$ env: ComputerName"
$ EmailFrom = "sios@medfordband.com"
$ EmailTo = "dave@medfordband.com"
$ Subject = "Pemberitahuan Dari $ FileName"
$ Body = "Data dan Time of Alert: $ dtandtime`nPerfmon Counter: $ ctr_value`nThreshold Value: $ threshold` nNilai sekarang: $ value "
$ SMTPServer = "smtp.gmail.com"
$ SMTPClient = New-Object Net.Mail.SmtpClient ($ SmtpServer, 587)
$ SMTPClient.EnableSsl = $ true
$ SMTPClient.Credentials = New-Object System.Net.NetworkCredential ("sios@medfordband.com", "ChangeMe123");
$ SMTPClient.Send ($ EmailFrom, $ EmailTo, $ Subject, $ Body)
Contoh email yang dihasilkan dari skrip Powershell seperti ini.  Anda mungkin memperhatikan bahwa skrip Powershell ini mengambil empat argumen. Ini juga menugaskan mereka untuk variabel yang digunakan dalam output. Ini menyimpan nama komputer ke variabel yang digunakan sebagai bagian dari output. Dengan melakukan ini, skrip dapat digunakan untuk mengirim email di setiap Counter Persepsi Perfmon dan di server apa pun tanpa penyesuaian tambahan.
Anda mungkin memperhatikan bahwa skrip Powershell ini mengambil empat argumen. Ini juga menugaskan mereka untuk variabel yang digunakan dalam output. Ini menyimpan nama komputer ke variabel yang digunakan sebagai bagian dari output. Dengan melakukan ini, skrip dapat digunakan untuk mengirim email di setiap Counter Persepsi Perfmon dan di server apa pun tanpa penyesuaian tambahan.
Langkah 2 – Mengatur Tugas Terjadwal
Di Penjadwal Tugas, kita akan Membuat Tugas baru sebagai ditampilkan dalam cuplikan layar berikut.  Berikan nama pada Tugas, Anda harus mengingatnya untuk langkah selanjutnya.
Berikan nama pada Tugas, Anda harus mengingatnya untuk langkah selanjutnya.  Perhatikan bahwa tidak ada Pemicu. Tugas ini benar-benar akan dipicu melalui Peringatan Persepsi Perfmon yang akan kita tetapkan pada Langkah 3.
Perhatikan bahwa tidak ada Pemicu. Tugas ini benar-benar akan dipicu melalui Peringatan Persepsi Perfmon yang akan kita tetapkan pada Langkah 3.  Anda ingin mendefinisikan tindakan baru pada tab Action. Tindakannya adalah Memulai Program dan menggunakan masukan berikut. Harap sesuaikan untuk lingkungan khusus Anda. Script Program: C: Windows System32 WindowsPowerShell v1.0 powershell.exe Tambah Argumen: -File C: Alerts Alerts.ps1 $ (Arg0)
Anda ingin mendefinisikan tindakan baru pada tab Action. Tindakannya adalah Memulai Program dan menggunakan masukan berikut. Harap sesuaikan untuk lingkungan khusus Anda. Script Program: C: Windows System32 WindowsPowerShell v1.0 powershell.exe Tambah Argumen: -File C: Alerts Alerts.ps1 $ (Arg0) 



Langkah 3 – Buat Penghitung Kinerja
Buat Kumpulan Data Kolektor baru
 T
T ambahkan Penghitung Kinerja mana pun yang Anda ingin pantau dan tetapkan ambang Pemberitahuan.
ambahkan Penghitung Kinerja mana pun yang Anda ingin pantau dan tetapkan ambang Pemberitahuan. 
 Setelah Anda membuat Kumpulan Pengumpul Data, masuki Properti dan pastikan bahwa ambang Pemberitahuan dan Interval Sampel diatur dengan benar untuk setiap Penghitung Kinerja. Perlu diingat, jika Anda mengambil sampel setiap 10 detik, maka Anda harus menerima email setiap 10 detik selama penghitung kinerja melebihi ambang yang Anda tetapkan.
Setelah Anda membuat Kumpulan Pengumpul Data, masuki Properti dan pastikan bahwa ambang Pemberitahuan dan Interval Sampel diatur dengan benar untuk setiap Penghitung Kinerja. Perlu diingat, jika Anda mengambil sampel setiap 10 detik, maka Anda harus menerima email setiap 10 detik selama penghitung kinerja melebihi ambang yang Anda tetapkan.  Jika Anda memilih entri Log di log peristiwa aplikasi tidak berharap untuk melihat entri apa pun di log peristiwa Aplikasi normal. Ini akan ditulis ke Microsoft-Windows-Diagnosis-PLA / Operasional log di direktori log Aplikasi dan Layanan.
Jika Anda memilih entri Log di log peristiwa aplikasi tidak berharap untuk melihat entri apa pun di log peristiwa Aplikasi normal. Ini akan ditulis ke Microsoft-Windows-Diagnosis-PLA / Operasional log di direktori log Aplikasi dan Layanan.  Dan akhirnya kita harus menetapkan Tugas Siaga yang akan memicu Tugas Terjadwal (EmailAlert) yang kita buat pada Langkah 2. Anda melihat bahwa kami juga melewati beberapa argumen Tugas yang digunakan oleh skrip Powershell untuk menyesuaikan email dengan kondisi kesalahan yang tepat terkait dengan Pemberitahuan.
Dan akhirnya kita harus menetapkan Tugas Siaga yang akan memicu Tugas Terjadwal (EmailAlert) yang kita buat pada Langkah 2. Anda melihat bahwa kami juga melewati beberapa argumen Tugas yang digunakan oleh skrip Powershell untuk menyesuaikan email dengan kondisi kesalahan yang tepat terkait dengan Pemberitahuan.  Setelah Data Collector dikonfigurasi dengan benar, Anda akan ingin memulainya.
Setelah Data Collector dikonfigurasi dengan benar, Anda akan ingin memulainya.  Jika Anda mengonfigurasi semuanya dengan benar, Anda harus mulai melihat email setiap kali ambang peringatan terpenuhi. Jika tampaknya tidak berhasil, periksa yang berikut …
Jika Anda mengonfigurasi semuanya dengan benar, Anda harus mulai melihat email setiap kali ambang peringatan terpenuhi. Jika tampaknya tidak berhasil, periksa yang berikut …
- Jalankan skrip Powershell secara manual untuk memastikannya berfungsi. Anda mungkin perlu mengatur beberapa variabel secara manual untuk tujuan pengujian. Dalam kasus saya, butuh sedikit penyesuaian agar skrip Powershell berfungsi dengan baik, jadi mulailah dengan itu.
- Periksa Riwayat Tugas untuk memastikan Penghitung Alert memicu Tugas.

- Jalankan Tugas secara manual dan lihat apakah itu memicu Powershell.
Langkah 4 – Atur Penghitung Kinerja Untuk Berjalan Secara Otomatis
Jika Anda pikir Anda siap untuk Memicu Pemberitahuan Email Dari Monitor Kinerja Windows, Anda memiliki satu langkah lagi. Setiap kali Anda me-reboot server, Perfmon Counter Alert tidak akan mulai secara otomatis. Untuk bertahan dari reboot, Anda harus menjalankan perintah berikut pada prompt perintah. Catatan "Alerts" yang direferensikan dalam skrip di bawah ini adalah nama Set Data Collector yang ditetapkan pengguna saya.
schtasks / create / tn Alerts / sc onstart / tr "logman mulai Alerts" / sistem ru
Ada beberapa kasus tepi di mana Anda mungkin harus membuat Trigger lain untuk memulai kumpulan Data Collector. Misalnya, SIOS DataKeeper Perfmon Counters hanya mengumpulkan data dari Sumber cermin. Jika Anda mencoba untuk memulai Kumpulan Kumpulan Data di Server Target, Anda akan melihat bahwa itu gagal untuk memulai. Namun, jika kelompok Anda gagal, target lama sekarang menjadi sumber cermin, jadi Anda akan ingin mulai memantau counter DataKeeper pada Sumber baru tersebut. Anda bisa membuat Cluster Generic Script Resource yang memulai Kumpulan Data Collector saat failover, tetapi itu adalah topik untuk lain waktu. Cara yang lebih mudah untuk memastikan penghitung berjalan di Sumber baru adalah dengan mengatur Tugas Terjadwal yang dipicu oleh EventID yang menunjukkan server tersebut menjadi sumber cermin. Dalam hal ini saya mengatur pemicu pada kedua Sistem sehingga setiap kali EventID 23 terjadi Trigger menjalankan Logman untuk memulai Kumpulan Data Collector. Setiap kali terjadi failover Event ID 23 login di sistem baru ketika itu menjadi sumber, sehingga Kumpulan Data Collector akan secara otomatis dimulai. 
 Itu saja, Anda sekarang dapat menerima Lansiran email langsung dari server Anda jika ada penghitung Perfmon yang Anda pedulikan mulai tidak terkendali.
Itu saja, Anda sekarang dapat menerima Lansiran email langsung dari server Anda jika ada penghitung Perfmon yang Anda pedulikan mulai tidak terkendali.
Apakah Anda menikmati membaca Cara Memicu Peringatan Email Dari Monitor Kinerja Windows? Klik di sini untuk mengetahui lebih lanjut. Direproduksi dengan izin dari Clusteringformeremortals.com