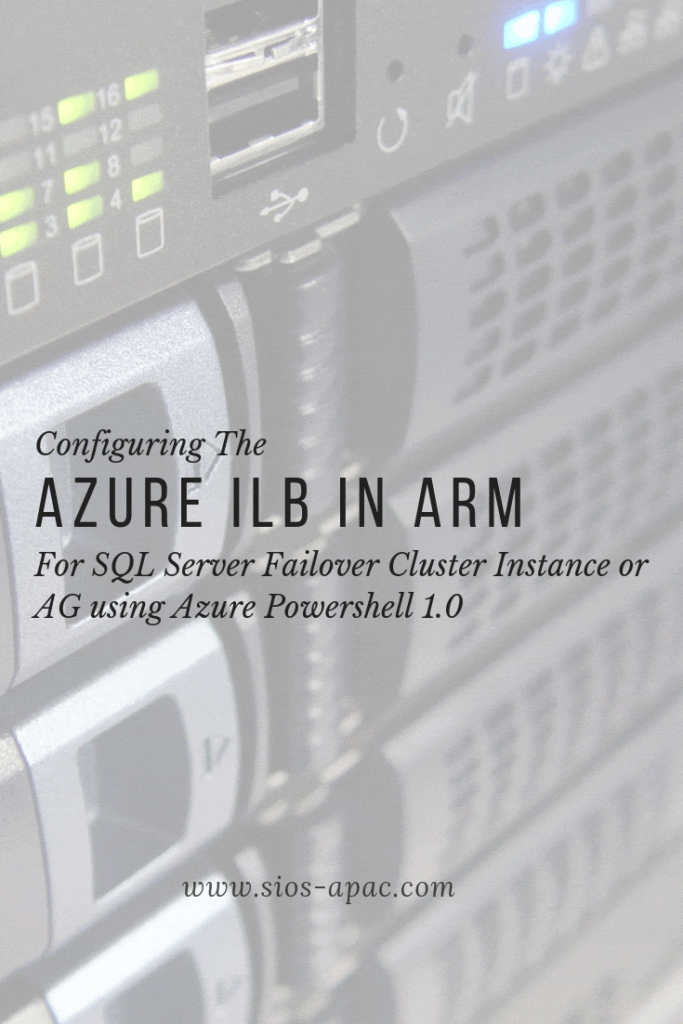Date: Juni 15, 2018
Tag: SQL Server Failover Cluster
Mengonfigurasi ILB #AZURE Dalam ARM Untuk SQL Server Failover Cluster Instance Atau AG Menggunakan AZURE Powershell 1.0
Dalam posting sebelumnya saya pergi ke beberapa detail tentang cara mengkonfigurasi Azure ILB di ARM untuk SQL Server Failover Cluster atau sumber daya AG. Petunjuk dalam artikel itu ditulis sebelum GA dari Azure PowerShell 1.0. Dengan ketersediaan Azure PowerShell 1.0, skrip utama yang menciptakan ILB harus sedikit berbeda. Bagian artikel lainnya masih akurat. Namun, jika Anda menggunakan Azure PowerShell 1.0 atau yang lebih baru, skrip untuk membuat ILB yang dijelaskan dalam artikel itu harus seperti berikut.
#Mengganti nilai untuk variabel yang tercantum di bawah ini $ ResourceGroupName = 'SIOS-EAST' # Nama Grup Sumber Daya di mana node SQL dikerahkan $ FrontEndConfigurationName = 'FEEAST' #Anda dapat memberikan nama apa pun ke parameter ini. $ BackendConfiguratioName = 'BEEAST' #Anda dapat memberikan nama apa pun ke parameter ini. $ LoadBalancerName = 'ILBEAST' #Menyediakan Nama untuk objek keseimbangan Lokal Internal $ Location = 'eastus2' # Masukkan lokasi pusat data dari SQL Deployements $ subname = 'public' # Menyediakan nama Subnet di mana Nodes SQL ditempatkan $ ILBIP = '10 .0.0.201 '# Berikan alamat IP untuk Listener atau Load Balancer $ subnet = Dapatkan-AzureRMVirtualNetwork -ResourceGroupName $ ResourceGroupName | Get-AzureRMVirtualNetworkSubnetConfig –name $ subname $ FEConfig = New-AzureRMLoadBalancerFrontendIpConfig -Name $ FrontEndConfigurationName -PrivateIpAddress $ ILBIP -SubnetId $ subnet.Id $ BackendConfig = New-AzureRMLoadBalancerBackendAddressPoolConfig -Nama $ BackendConfiguratioName New-AzureRMLoadBalancer -Name $ LoadBalancerName -ResourceGroupName $ ResourceGroupName -Lokasi $ Lokasi -FrontendIpConfiguration $ FEConfig -BackendAddressKolam $ BackendConfig
Sisa artikel asli itu sama, tapi saya baru saja menyalinnya di sini untuk kemudahan penggunaan …
Menggunakan GUI
Sekarang ILB dibuat, kita harus melihatnya di Portal Azure di Grup Sumber Daya. Lihat gambar di bawah.

Sisa konfigurasi juga dapat diselesaikan melalui PowerShell, tetapi saya akan menggunakan GUI dalam contoh saya.
Jika Anda ingin menggunakan PowerShell, Anda mungkin bisa menyusun skrip dengan melihat artikel ini. Sayangnya, artikel ini membingungkan saya. Saya akan mencari tahu suatu hari nanti dan mencoba mendokumentasikannya dalam format yang mudah digunakan. Sampai sekarang, saya pikir GUI baik-baik saja untuk langkah selanjutnya.
Mari Kita Mulai
Ikuti bersama dengan tangkapan layar di bawah ini. Jika Anda tersesat, ikuti petunjuk navigasi di bagian atas Portal Azure untuk mencari tahu di mana kita berada.
Langkah pertama
- Klik tab pengaturan Backend Pool. Pilih kumpulan backend untuk memperbarui Set Ketersediaan dan Mesin Virtual. Simpan perubahan Anda.

- Konfigurasikan Load Balancer's Probe dengan mengklik Add pada tab Probe. Berikan nama probe dan konfigurasikan untuk menggunakan Port TCP 59999. Saya telah meninggalkan interval probe dan ambang batas yang tidak sehat diatur ke pengaturan default. Ini berarti akan membutuhkan 10 detik sebelum ILB menghilangkan simpul pasif dari daftar node aktif setelah failover. Klien Anda mungkin membutuhkan waktu hingga 10 detik untuk dialihkan ke nodus aktif baru. Pastikan untuk menyimpan perubahan Anda.

Langkah berikutnya
- Arahkan ke Tab Aturan Penyeimbang Beban dan tambahkan aturan baru. Berikan aturan nama yang masuk akal (SQL1433 atau sesuatu). Pilih port protokol TCP 1433 (dengan asumsi Anda menggunakan contoh default dari SQL Server). Pilih 1433 untuk port Backend juga. Untuk Backend Pool, kita akan memilih Backend Pool yang kita buat sebelumnya (BE). Untuk Probe itu kami juga akan memilih Probe yang kami buat sebelumnya.
Kami tidak ingin mengaktifkan persistensi Session tetapi kami ingin mengaktifkan Floating IP (Direct Server Return). Saya telah membiarkan batas waktu tidak aktif diatur ke pengaturan default. Anda mungkin ingin mempertimbangkan untuk meningkatkannya ke nilai maksimum. Alasannya adalah bahwa saya telah melihat beberapa aplikasi seperti pesan kesalahan log SAP setiap kali koneksi terputus dan perlu dibuat kembali.

- Pada titik ini ILB dikonfigurasi. Hanya ada satu langkah terakhir yang perlu dilakukan untuk SQL Server Failover Cluster. Kita perlu memperbarui SQL IP Cluster Resource hanya dengan cara yang sama seperti pada model penyebaran Classic. Untuk melakukan itu Anda perlu menjalankan skrip PowerShell berikut hanya pada salah satu dari node cluster. Buat catatan, SubnetMask = "255.255.255.255" bukan kesalahan. Gunakan mask 32 bit terlepas dari apa masker subnet Anda yang sebenarnya.
Satu Catatan Akhir
Dalam tes awal saya, saya masih tidak dapat terhubung ke nama Sumber Daya SQL bahkan setelah saya menyelesaikan semua langkah di atas. Setelah membenturkan kepalaku ke dinding selama beberapa jam, aku menemukan bahwa karena alasan tertentu, Sumber Daya Nama Cluster SQL tidak terdaftar dalam DNS. Saya tidak yakin bagaimana itu terjadi atau apakah itu akan terjadi secara konsisten, tetapi jika Anda mengalami kesulitan untuk menghubungkan, saya pasti akan memeriksa DNS dan menambahkan nama klaster SQL dan alamat IP sebagai catatan A baru jika belum ada di sana.
Dan tentu saja jangan lupakan Windows Firewall yang bagus. Anda harus membuat pengecualian untuk 1433 dan 59999 atau matikan saja sampai Anda mendapatkan semuanya dikonfigurasi dengan benar seperti yang saya lakukan. Anda mungkin ingin memanfaatkan Grup Keamanan Jaringan Azure, bukan Firewall Windows lokal untuk pengalaman yang lebih terpadu di seluruh sumber daya Azure Anda.
Semoga beruntung dan beri tahu saya bagaimana Anda membuat.
Kunjungi di sini untuk melihat bagaimana SIOS membantu perusahaan di seluruh dunia dengan membuat SQL Server Failover Cluster.
Direproduksi dengan izin dari Clustering For Mere Mortals.