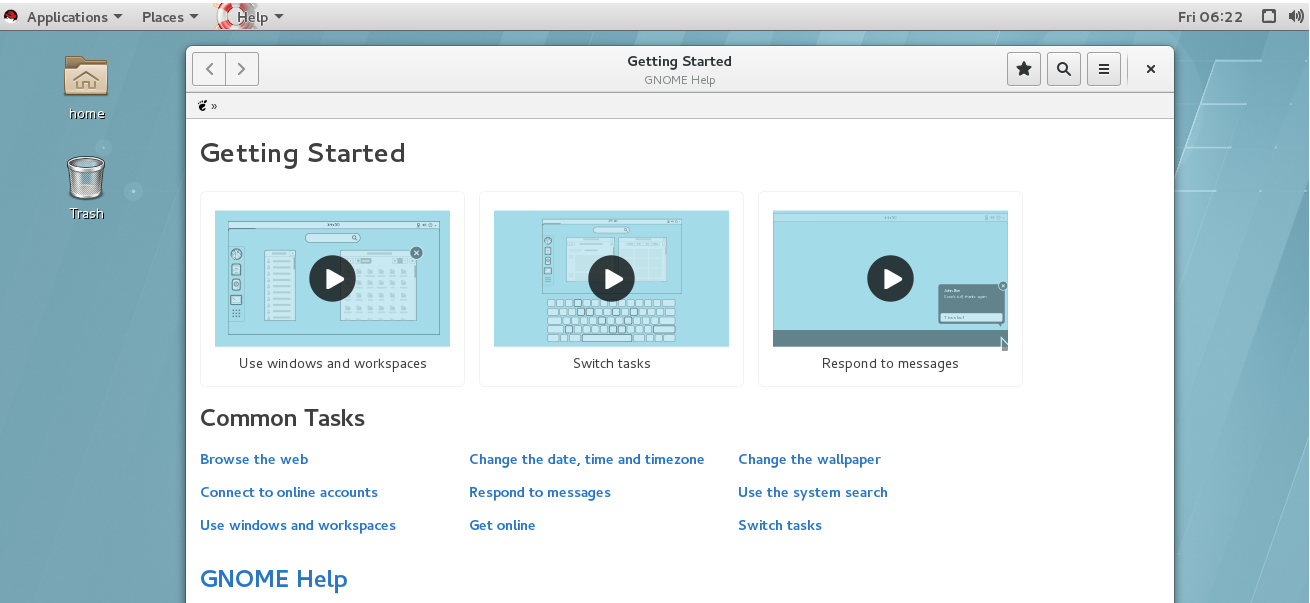Date: Februari 12, 2018
Saat menggunakan AWS, Anda mungkin perlu mengakses desktop contoh Linux VM dari jarak jauh. Anda bisa mencapainya dengan menggunakan koneksi VNC XRDP. Mengikuti langkah-langkah di bawah ini Anda bisa menginstal XDRP dan Gnome GUI.
Ada tiga bagian yang terlibat dalam keseluruhan penyiapan. Ikuti ketiga bagian yang dijelaskan di bawah ini untuk berhasil mengkonfigurasi GUI.
Memasang Komponen GUI
1. Update server menggunakan perintah berikut.
|
1
|
sudo yum -y update
|
2. Instal komponen gnome GUI dengan menggunakan perintah berikut.
|
1
|
sudo yum groupinstall -y "Server dengan GUI"
|
3. Masalahkan perintah berikut untuk memulai GUI saat boot.
|
1
2
|
sudo systemctl set-default graphical.target
sudo systemctl default
|
Sekarang kita memiliki semua komponen GUI penting yang terpasang di server. Pada bagian selanjutnya, kita akan menginstal komponen xrdp untuk mengaktifkan koneksi remote desktop.
Direkomendasikan: Belajar Linux dalam 5 Hari dan Level Up Karir Anda Kursus Udemy
Menyiapkan XRDP
1. Tambahkan repositori xrdp ke instance Anda menggunakan perintah berikut.
|
1
|
sudo rpm -Uvh http://li.nux.ro/download/nux/dextop/el7/x86_64/nux-dextop-release-0-1.el7.nux.noarch.rpm
|
2. Instal xrdp dan harimau VNC server.
|
1
|
sudo yum install -y xrdp tigervnc-server
|
3. Setup keamanan SELINUX menggunakan perintah berikut.
|
1
2
|
chcon –type = bin_t / usr / sbin / xrdp
chcon – type = bin_t / usr / sbin / xrdp-sesman
|
4. Mulai dan aktifkan layanan xrdp.
|
1
2
|
sudo systemctl mulai xrdp
sudo systemctl mengaktifkan xrdp
|
5. Aktifkan port RDP pada instance menggunakan perintah firewall berikut.
|
1
2
|
sudo firewall-cmd –permanent –add-port = 3389 / tcp
sudo firewall-cmd –reload
|
6. Tetapkan kata sandi untuk pengguna ec2. Kata sandi ini akan digunakan untuk terhubung ke sesi RDP.
|
1
|
sudo passwd ec2-user
|
7. Tetapkan kata sandi untuk root karena Anda akan diminta memasukkan kata sandi pengguna awan untuk proxy jaringan dan warna. Login sebagai root dan atur passwordnya.
|
1
2
|
sudo su
passwd
|
Sekarang kita memiliki komponen xdrp dan semua pengaturan tingkat instance di tempat yang tepat. Sekarang mari kita uji koneksi RDP dari klien RDP. Dalam tutorial ini, saya menggunakan windows RDP client.
Menghubungkan Instance Menggunakan RDP
Catatan: Pastikan Anda telah membuka port RDP di grup keamanan contoh Anda.
1. Buka klien RDP dan ketik IP publik dari instance Anda dan klik connect.
2. Jika Anda mendapatkan pesan peringatan tentang identitas jarak jauh, cukup klik yes.
3. Sekarang Anda akan mendapatkan jendela otentikasi xrdp, masukkan kredensial dan klik ok.
Catatan: Nama pengguna adalah "ec2-user" dan kata sandinya adalah kata sandi yang Anda tetapkan untuk pengguna ec2 di langkah 6.
4. Anda akan diminta untuk memasukkan kata sandi lagi. Berikan password dan lanjutkan ke langkah-langkah untuk mengkonfigurasi desktop awal.
5. Jika diminta untuk "kata sandi pengguna awan" berikan kata sandi pengguna root yang Anda tetapkan di langkah 7.
6. Itu, Anda akan mendapatkan sesi GUI seperti yang ditunjukkan di bawah ini. Jika Anda menghadapi kesalahan, beritahu saya di sesi komentar.
Jika Anda mengalami masalah saat menghubungkan melalui RDP, koneksi akan hilang setelah 1-2 detik, solusinya adalah memasang epel repo. Ikuti langkah-langkah berikut untuk menginstal – https://www.cyberciti.biz/faq/installing-rhel-epel-repo-on-centos-redhat-7-x/ dan jalankan # yum update setelah itu.