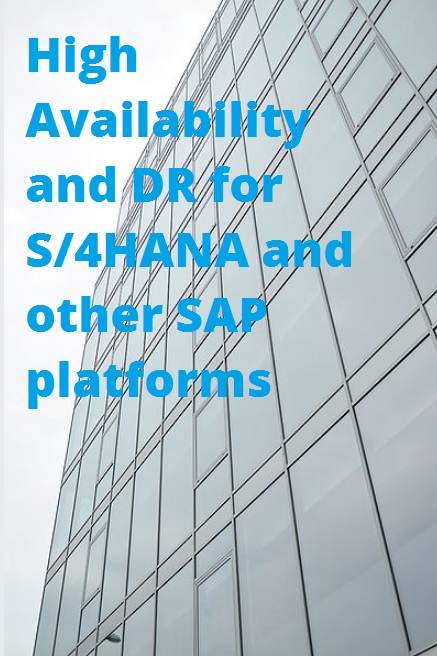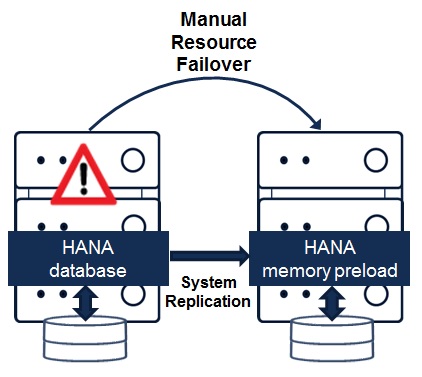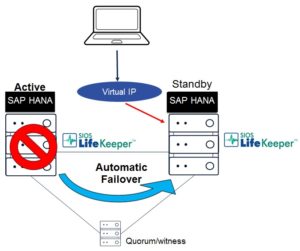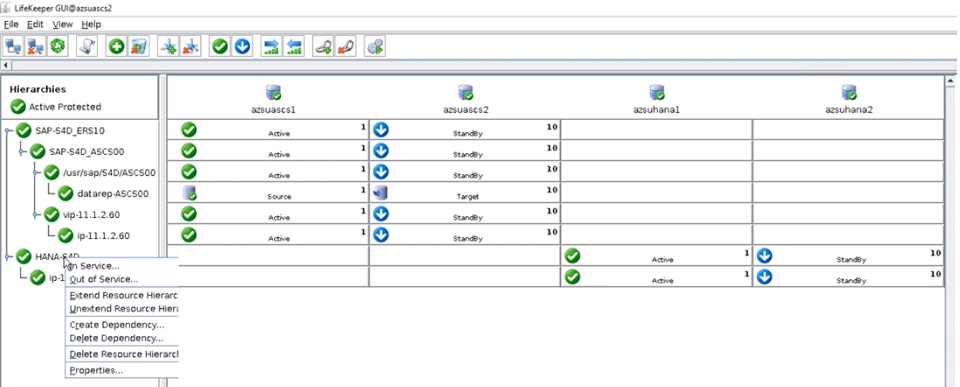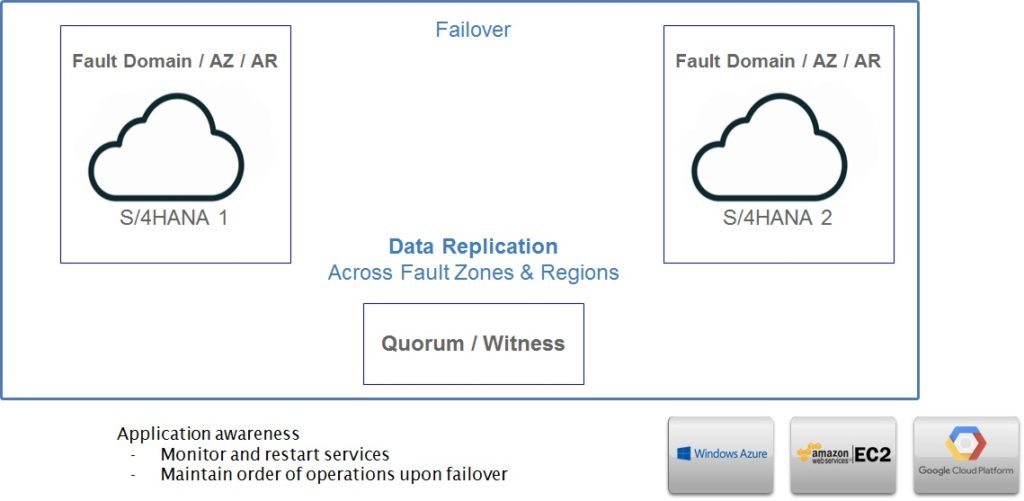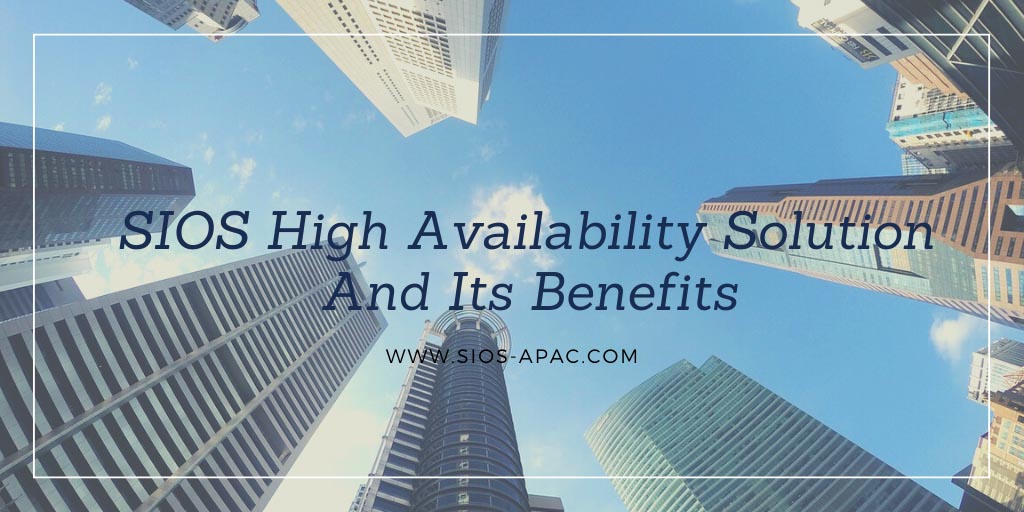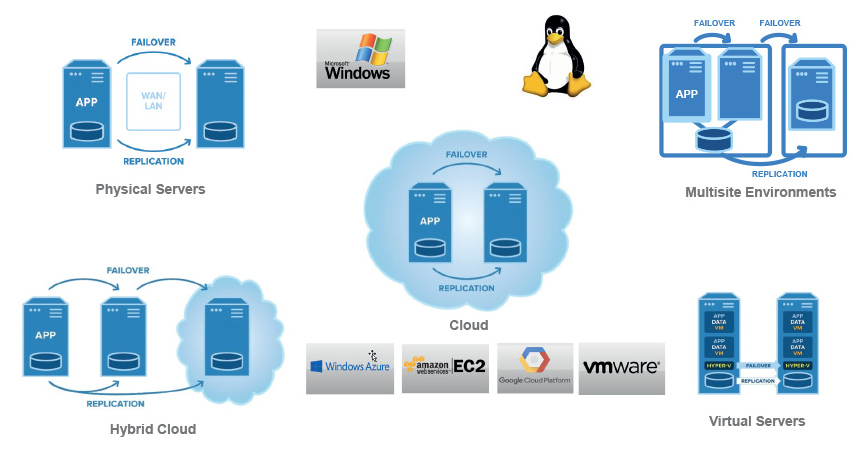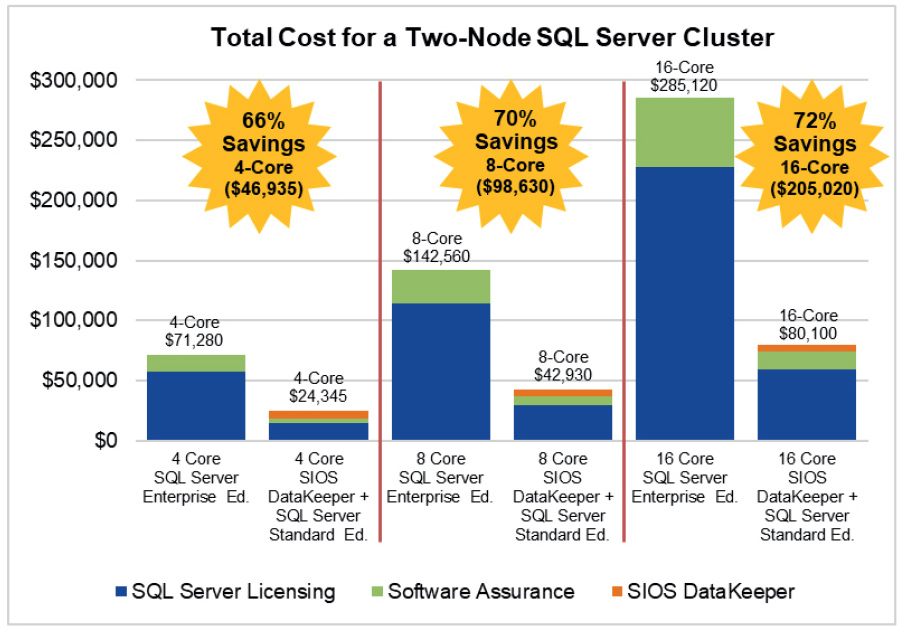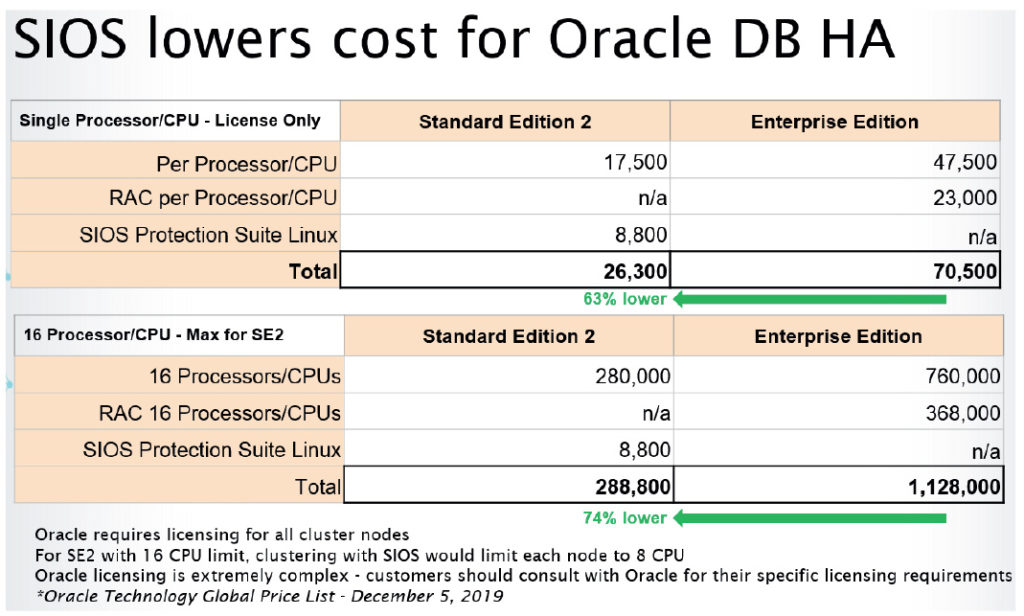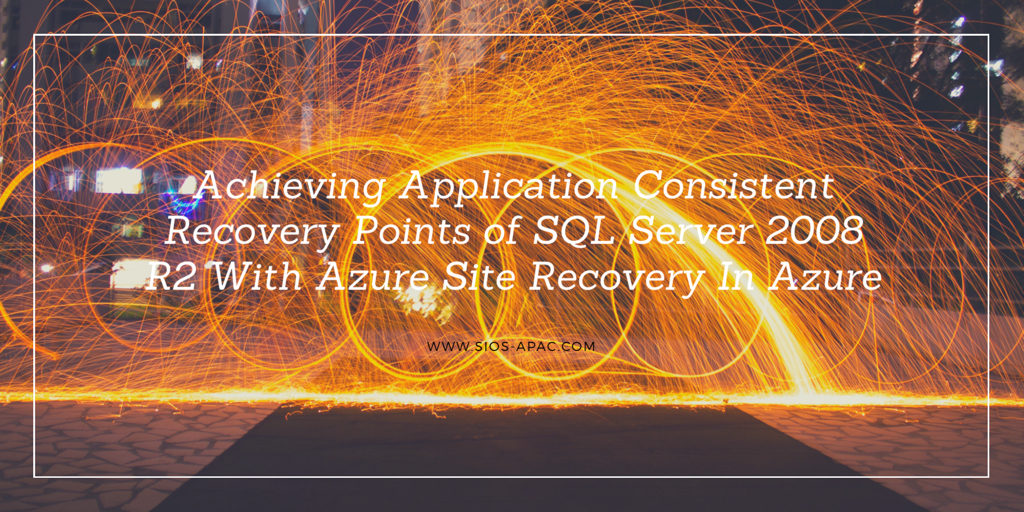Solution Brief: High Availability for SQL Server in Amazon Cloud Environments
SIOS software provides a simple, cost-efficient way to provide high availability protection for SQL Server in the Amazon Web Services Cloud. Add SIOS DataKeeper Cluster Edition software to a Windows Server Failover Clustering Environment such as SQL Server Always On Failover Cluster Instance (FCI) to create a cloud-friendly SANless cluster. Use AWS Quickstart deployment templates to create a SIOS SANless cluster in minutes.
Fast, Cost-Efficient Way to Add High Availability
Like all traditional failover clustering solutions, SQL Server FCI environments require the use of a shared storage. This requirement makes them impractical or impossible in public cloud environments, including Amazon Web Services. SIOS SANless clustering software eliminates this requirement in an environment that is fully integrated with Windows Server Failover Clustering. SIOS software adds the flexibility to protect your business critical applications such as SQL Server Standard or Enterprise Edition in Windows or Linux and any combination of physical, virtual, and cloud environments.
Fast, Efficient Synchronization
SIOS software uses highly efficient block-level replication to synchronize storage in all cluster nodes in realtime to create a SANless cluster. By replicating data volumes at the block level, SIOS software use significantly fewer system resources, makes more efficient use of the available bandwidth and transfers more data faster across than file-based replication alternatives. As a result, SIOS software delivers incredibly fast replication speeds—without hardware accelerators or compression devices. You get efficient storage without the cost or configuration limitations of a traditional SAN-based environment.
Failover Across Availability Zones for Disaster Protection
It keeps real-time copies of data synchronized across multiple nodes and across EC2 Availability Zones (AZs) for availability and disaster protection.
High Availability with SQL Server Standard Edition
SIOS DataKeeper Cluster Edition software can be used with SQL Server Standard Edition FCI to create a cost-efficient high availability cluster without the need for more costly SQL Server Enterprise Edition licenses.
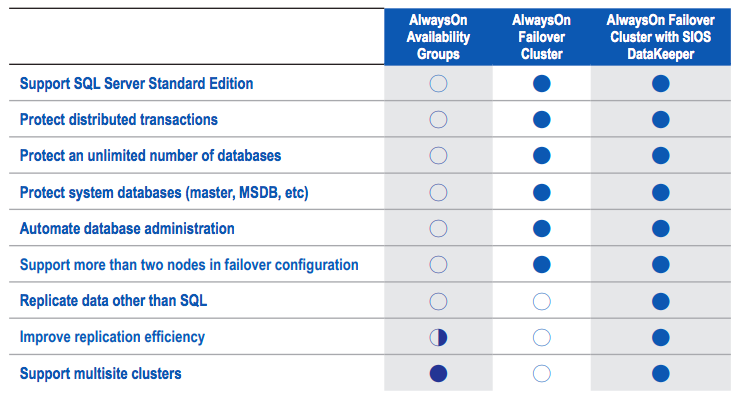
Key Benefits
Enables Clustering in the Cloud
• Makes cluster failover protection in cloud environments possible by eliminating the need for shared storage.
• Fully integrated with Windows Server Failover Clustering (WSFC)
Protection for Applications and Data
• High availability and disaster protection in a cloud environment.
Ease of Use
• AWS Quick Start deployment templates
• Intuitive console for easy ongoing AWS monitoring and management.
Download our Solution Brief High Availability for SQL Server in Amazon Cloud Environments