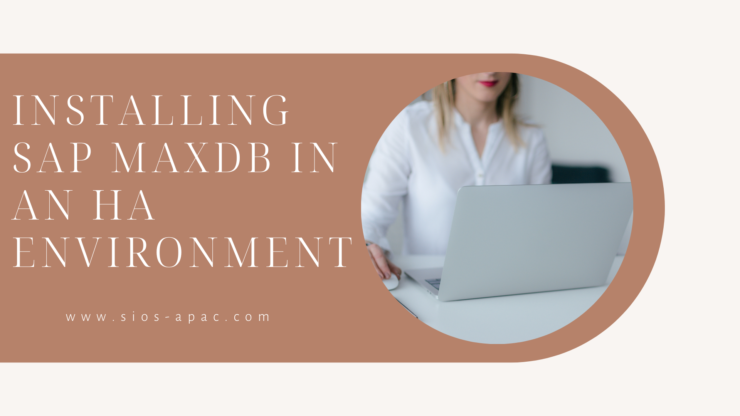Date: November 1, 2022
Menginstal SAP MaxDB di Lingkungan HA
Dokumentasi SAP umum di MaxDB ada di sini: https://maxdb.sap.com/documentation/ MaxDB adalah sistem manajemen basis data relasional (RDBMS) yang dijual oleh SAP untuk lingkungan besar (SAP dan non-SAP) yang memerlukan fungsionalitas basis data tingkat perusahaan. Langkah pertama untuk menyampaikan ketersediaan tinggi untuk aplikasi apa pun memastikannya diinstal sesuai dengan praktik terbaik. Blog ini memberikan wawasan penting untuk menginstal MaxDB di a SIOS LIfeKeeper untuk Linux lingkungan pengelompokan ketersediaan tinggi. Ini termasuk tautan ke dokumentasi instalasi terperinci yang disediakan oleh SAP.
Instruksi ini mengasumsikan bahwa Anda akan melakukan langkah-langkah penginstalan MaxDB pada semua node di kluster SIOS LifeKeeper Anda yang akan menjadi node "produksi".
1. Mengunduh perangkat lunak MaxDB
- Gunakan akun SAP Anda untuk mengunduh paket MaxDB terbaru, dalam kasus saya 51054410_2
- Unggah paket ke instance Linux Anda, dalam hal ini ke /mnt/software/ dan ekstrak file menggunakan SAPCAR dengan sakelar -xvf.
- cd ke folder "MaxDB_7.9___SP10_Build_05_" dan kemudian ke "DATA_UNITS" dan akhirnya "MAXDB_LINUX_X86_64"
- Dokumen SAP yang menjelaskan instalasi: https://maxdb.sap.com/doc/7_7/44/eb166db6f0108ee10000000a11466f/content.htm
2. Menggunakan Penginstal CLI
Jalankan SDBINST, manajer instalasi MaxDB yang akan memulai proses instalasi.
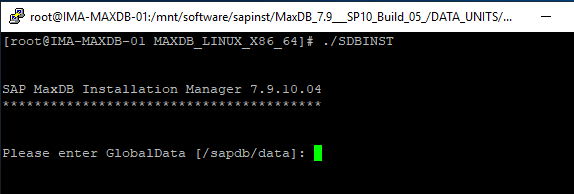
Telusuri opsi, tentukan nilainya atau terima defaultnya: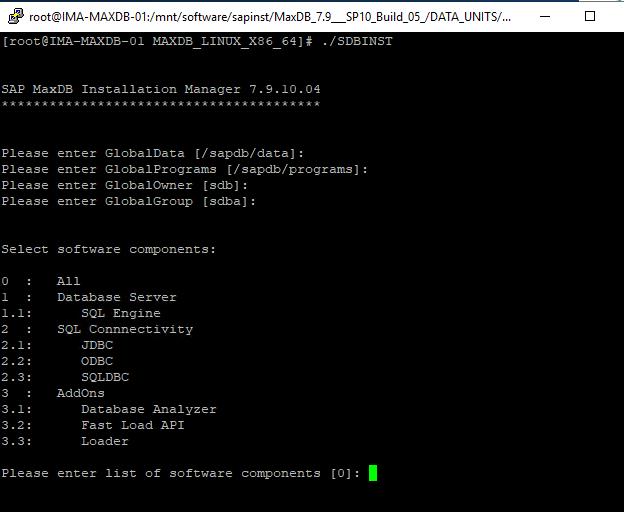 Pilih 0 untuk semua komponen. Anda kemudian akan diminta untuk nama instalasi. Jalur penginstalan, deskripsi penginstalan, data pribadi, dan nomor port.
Pilih 0 untuk semua komponen. Anda kemudian akan diminta untuk nama instalasi. Jalur penginstalan, deskripsi penginstalan, data pribadi, dan nomor port.
Lokasi data instance instalasi ini akan menjadi privatedata dan nomor port adalah port yang akan digunakan instance ini saat berjalan, defaultnya adalah 7200 untuk instalasi pertama.
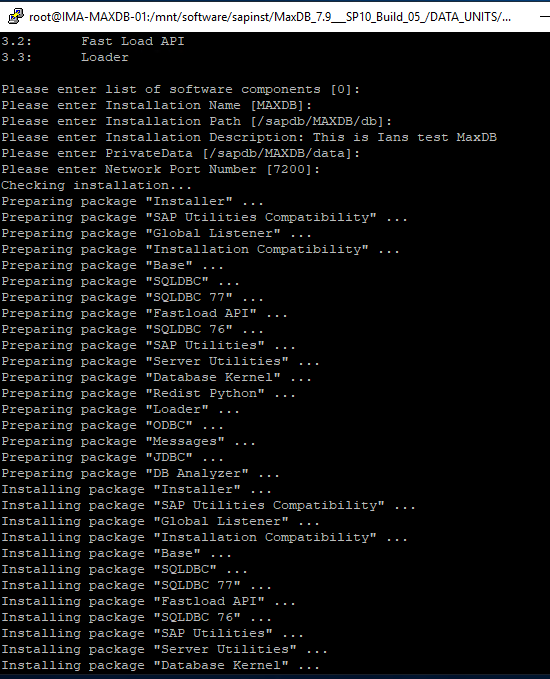
Jika Anda perlu menghapus instalasi, ikuti langkah-langkah dalam dokumen SAP ini: https://maxdb.sap.com/doc/7_8/44/d8fc93daba5705e10000000a1553f6/content.htm
3. Penginstal GUI
Untuk menggunakan penginstal GUI, Anda perlu mengatur xauth dan menggunakan xming (atau emulator X-Windows serupa), lihat https://superuser.com/questions/592185/how-do-i-get-x11-forwarding-to-work-on-windows-with-putty-and-xming Perhatikan bahwa perpustakaan grafis mungkin perlu diperbaiki. Perbaiki beberapa tautan perpustakaan, Versi Linux yang lebih baru memiliki perpustakaan grafis yang lebih baru dengan nama yang berbeda. Kami masih dapat menggunakan pustaka yang lebih baru tetapi MaxDB mengharapkan nama yang lebih lama dan karenanya kami akan membuat tautan simbolis ke pustaka yang ada ini dengan nama yang diharapkan ditemukan oleh MaxDB: ln /usr/lib64/lipangoxft-1.0.so.0 /usr/lib64 /libpangox-1.0.so.0 ln /usr/lib64/libpng12.so.0 /usr/lib64/libpng.so.3 ln /usr/lib64/libtiff.so.5 /usr/lib64/libtiff.so.3 Sekarang jalankan setup: cd /mnt/software/MaxDB_7.9___SP10_Build_05_/DATA_UNITS/MAXDB_LINUX_X86_64/ .//SDBSETUP
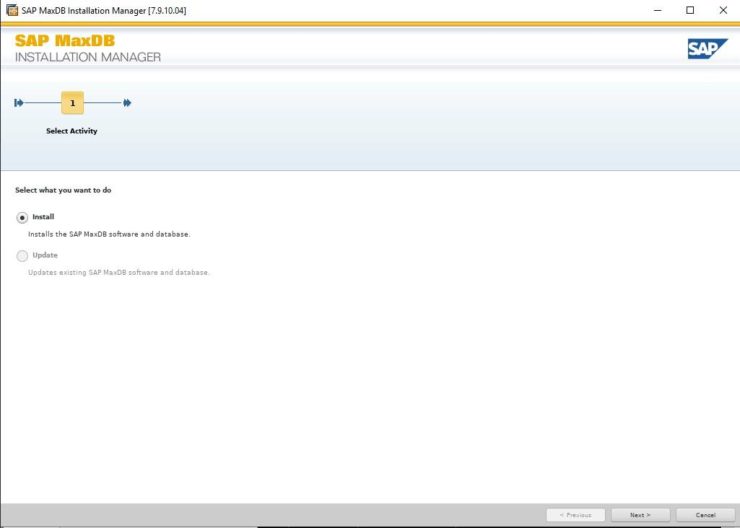
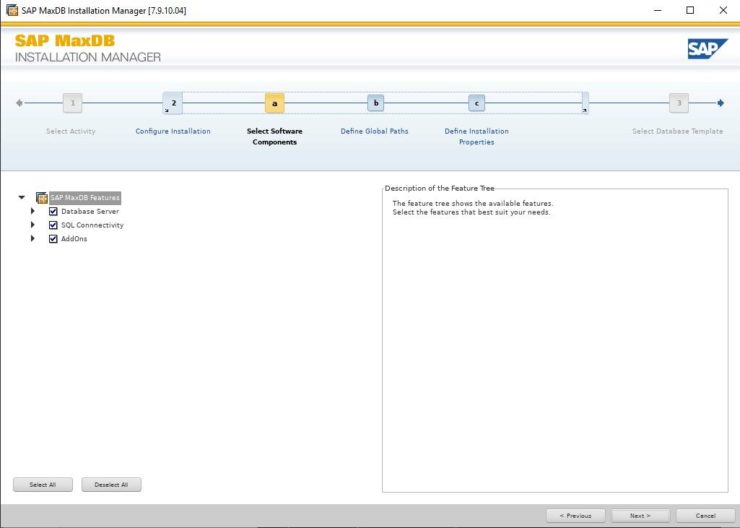
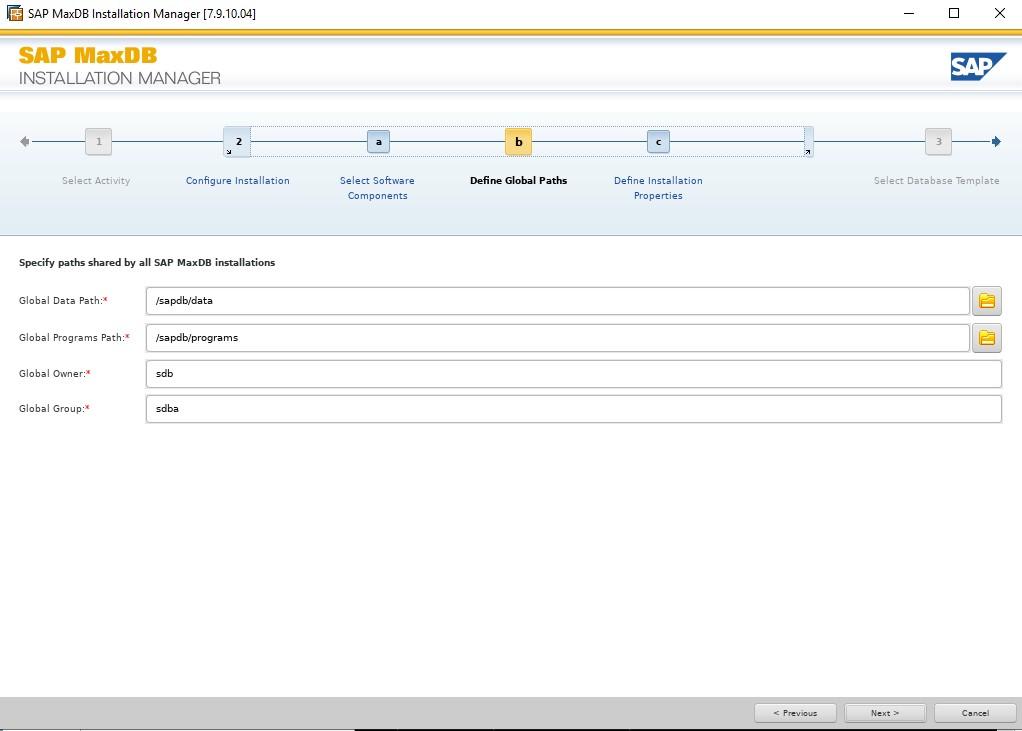
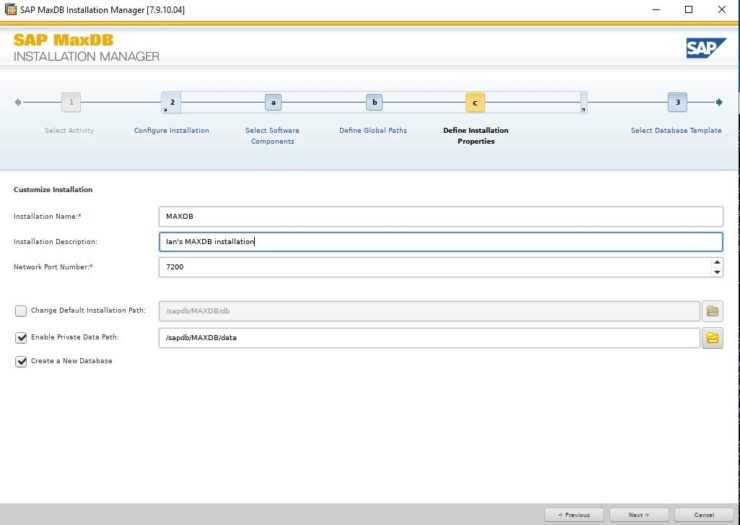
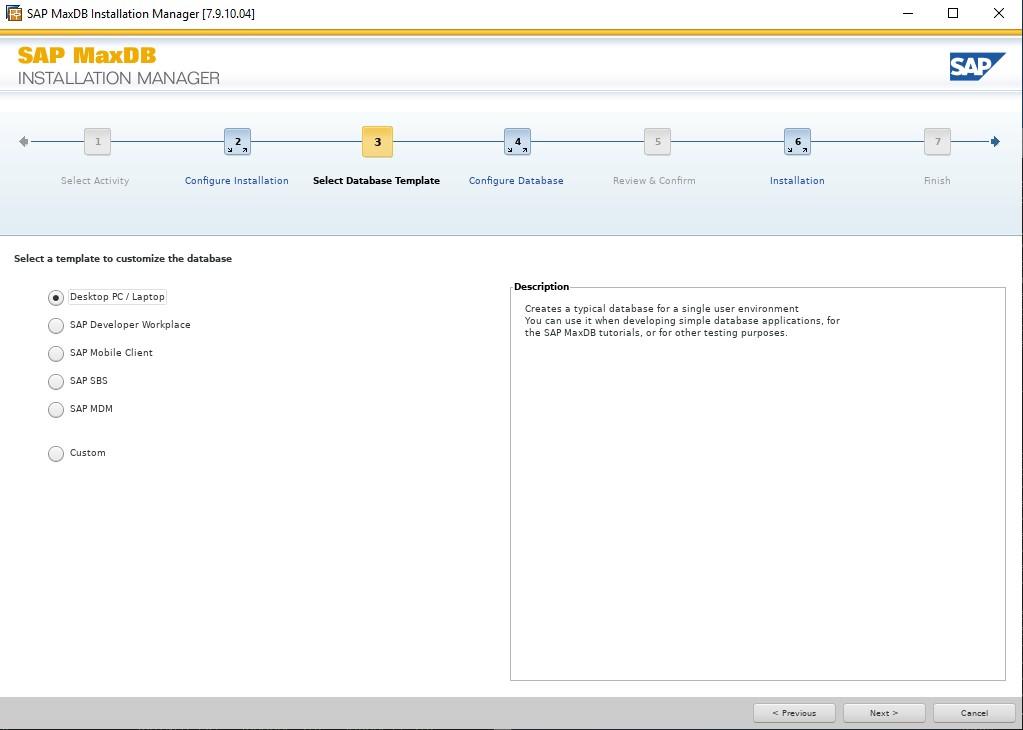
Template ini hanya menentukan parameter untuk MaxDB yang akan dibuat sebagai bagian dari instalasi. Saya menggunakan Desktop PC/Laptop hanya karena ditujukan untuk instalasi pengguna tunggal kecil, Anda dapat mengubah sebagian besar parameter setelah instalasi selesai. Lihat ini catatan untuk lebih jelasnya.
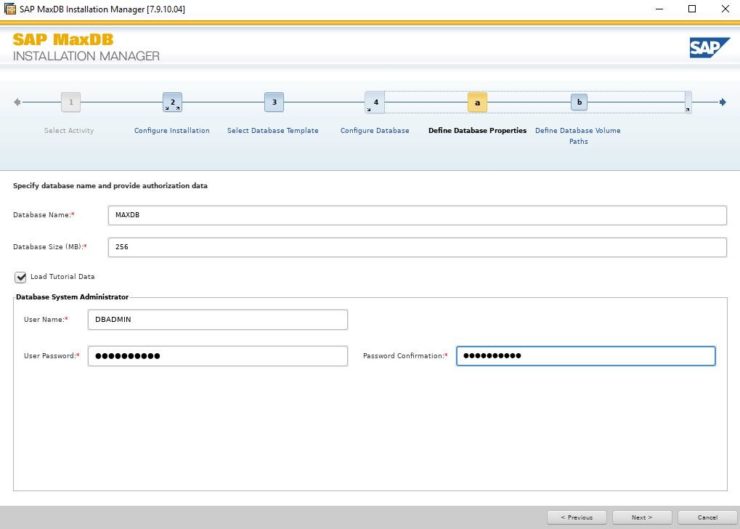
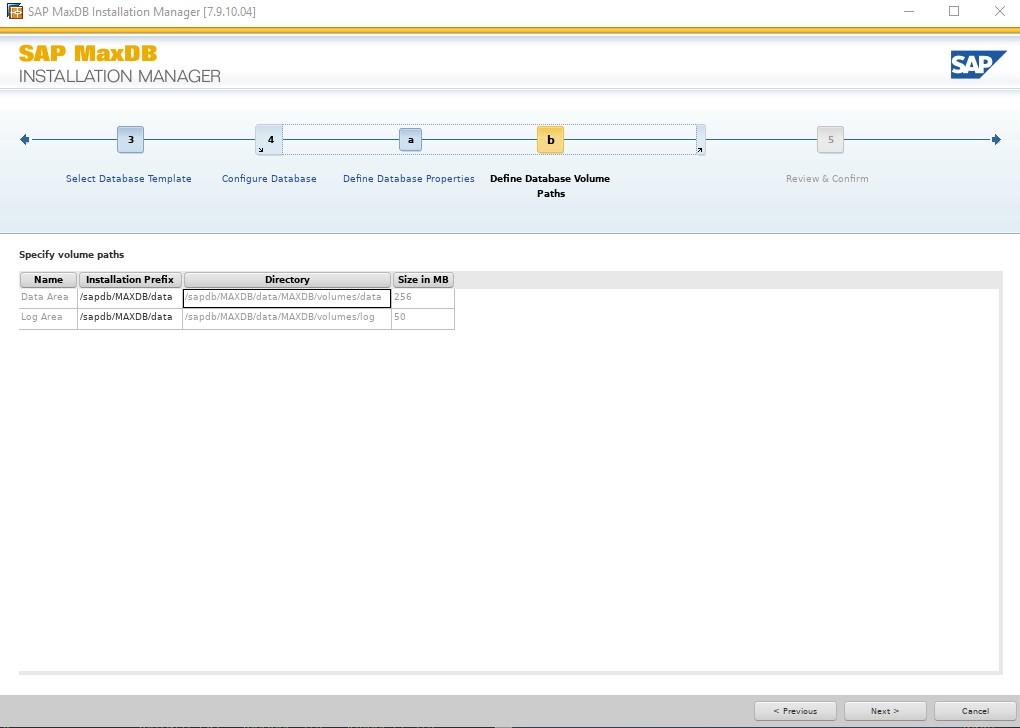
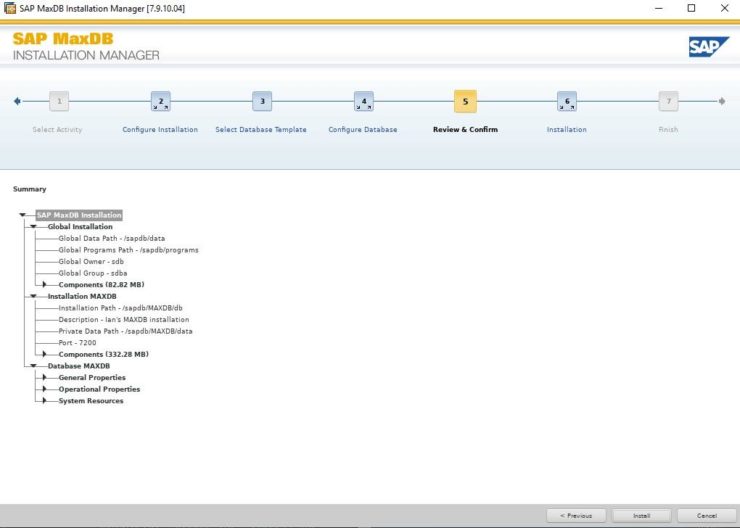
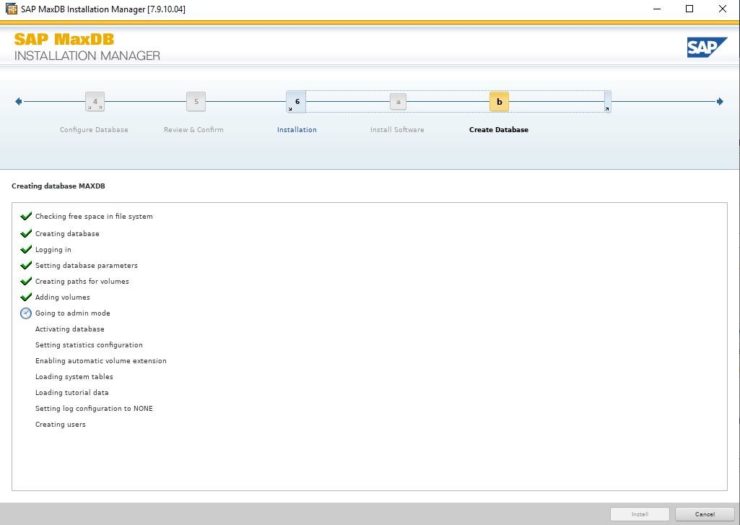
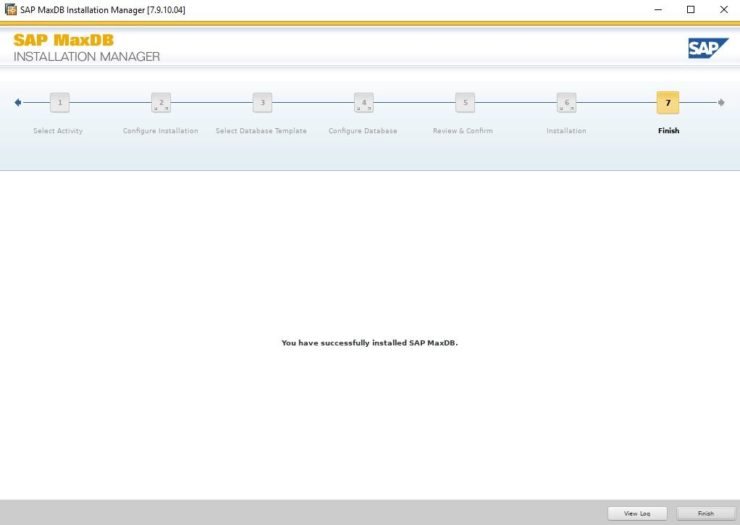
Secara default, pengguna pemilik global yang dibuat saat mengatur MaxDB mendapatkan /bin/false ditambahkan ke entri di /etc/passwd Penambahan ini untuk membatasi akun yang digunakan untuk instalasi MaxDB untuk alasan keamanan misalnya Anda tidak dapat login dengan akun ini. Dalam kasus kami, kami akan menggunakan pengguna ini dan kami dapat mengubah entri di /etc/passwd menjadi /etc/bash sehingga kami dapat masuk dan menggunakan pengguna yang dibuat untuk kami dalam contoh kami.
4. Menyiapkan database
Setelah kita menginstal perangkat lunak MaxDB yang sebenarnya, kita perlu membuat database dan kemudian memulai database itu. Dalam contoh ini saya akan memanggil database saya SPS dan pengguna admin default adalah dbm dengan kata sandi dbm.
sudo su – sdb dbmcli -s -R /sapdb/MAXDB/db db_create SPS dbm,dbm dbmcli -d SPS -u dbm,dbm user_put dbm PASSWORD=dbadmin Anda akan diarahkan ke prompt seperti ini “dbmcli on SPS>” ini berarti Anda terhubung ke SPS db sebagai sdb dan sekarang kami akan mengonfigurasi beberapa parameter yang diperlukan untuk menjalankan database.
Fdm_startsession param_init OLTP param_put CAT_CACHE_SUPPLY 5000 param_put CACHE_SIZE 3000 param_put MAXDATAVOLUMES 5 param_put RUNDIRECTORYPATH /sapdb/MAXDB/jalankan param_checkall param_commitsession param_commitsession param_addvolume 1 DATA /slogDb /DI60 saatnya memulai DB: dbmcli -d SPS -u dbm,dbadmin db_start Semua perintah param dan dbmcli di atas akan menampilkan OK saat Anda menjalankannya. Jika tidak, biasanya mereka akan memberi Anda gambaran yang kabur tentang apa yang salah.
dbmcli -d SPS -u dbm,dbadmin util_connect dbm,dbadmin db_activate dba,dba dbmcli -d SPS -u dbm,dbadmin load_systab -u dba,dba -ud domain dbmcli -d SPS -u dbm,dbm_,dbbadmin USER test PASSWORD test DBA BUKAN EKSKLUSIF media_put datasave FILE DATA 0 8 YA medium_put auto autosave FILE AUTO util_connect dbm,dbadmin backup_save data autosave_on Load_tutorial auto_extend on quit Ok, sekarang kita perlu membuat kunci DEFAULT untuk memungkinkan SPS-L terhubung ke sumber daya, ini dilakukan sebagai berikut: xuser -U sdb -d SPS -u dbm,dbadmin, pastikan ini dijalankan pada semua node produksi atau pastikan Anda menyalin /home/sdb/.XUSER.62 ke semua node produksi.
Setelah item ini selesai, kita dapat memulai pendengar DB global menggunakan: /sapdb/programs/bin/sdbgloballistener start Setelah pendengar DB global berjalan, Anda harus dapat terhubung ke DB menggunakan sesuatu seperti MaxDB Studio atau SQL.